Лучшие программы для восстановления файлов с usb-флешки (и как ими пользоваться)
 Влад – главный редактор сайта softdroid.net. Является автором нескольких сотен руководств и статей по настройке Android. Около 15 лет занимается ремонтом техники и решением технических проблем iOS и Android. Имел дело практически со всеми более-менее популярными марками мобильных смартфонов и планшетов Samsung, HTC, Xiaomi и др. Для тестирования используется iPhone 12 и Samsung Galaxy S21 с последней версией прошивки.
Влад – главный редактор сайта softdroid.net. Является автором нескольких сотен руководств и статей по настройке Android. Около 15 лет занимается ремонтом техники и решением технических проблем iOS и Android. Имел дело практически со всеми более-менее популярными марками мобильных смартфонов и планшетов Samsung, HTC, Xiaomi и др. Для тестирования используется iPhone 12 и Samsung Galaxy S21 с последней версией прошивки.
Флешки и sd карты памяти – вместительные, дешевые и удобные устройства для хранения информации. На флешке могут находиться данные особой важности: конфиденциальная информация, логины и пароли для доступа к кошелькам, банковским счетам. Также USB Flash накопитель используется как ключ для доступа и авторизации к операционным системам, услугам, программам.
В результате простой ошибки (или по банальной невнимательности) легко потерять ценную информацию. Чаще всего, потеря информации происходит из-за поврежденной файловой структуры. В ряде ситуаций удаление действительно необратимо, но в других случаях восстановление флешки возможно. Что мы и попытаемся сделать самостоятельно – программным способом.
В этом обзоре представлены программы, которые помогут при восстановлении удаленных файлов с флешки. У каждого приложения есть сильные стороны и слабые, мы их обязательно перечислим.
Оглавление:
- Программы для восстановления флешки:
- Заключение: какая из программ – лучшая?
- Вопросы о восстановлении на usb-накопителе
Как тестировались программы
Для тестирования программ взята usb-флешка размером 7.29 Гб с файловой системой FAT32. На нее были скопированы файлы:
| тип данных | формат | размер, Мб |
| фильм | avi | 1470 |
| музыкальный альбом | flac | 287 |
| папка с фотографиями | jpg | 263 |
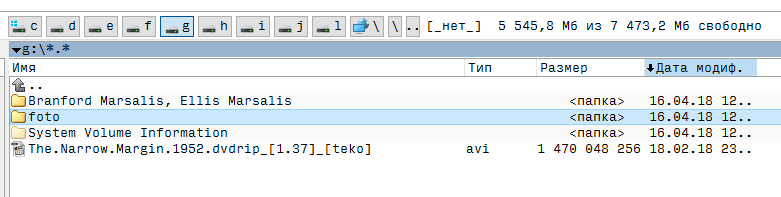
Мы очистили флешку от файлов так, как бы это выглядело в реальности. Для этого мы:
- удалили файлы на флешке, минуя корзину (Shift + Del)
- выполнили быстрое форматирование (с опцией Очистка оглавления).
- поверх удаленной информации записали файл видео размером в 1,1 Гб.
Далее посмотрим, какие результаты показали программы.
Выбор лучшей программы для восстановления удаленных файлов
Приложения-реконструкторы хороши тем, что пропускают служебную информацию на флешке и обращаются к памяти напрямую. Как правило, из памяти устройства можно извлечь если не все, то хотя бы некоторые данные, которые будут пригодны для дальнейшей работы. В результате манипуляций, используя специальные программы, мы восстановим данные. Важно то, что flash-носитель будет работать абсолютно корректно после процедуры реанимации данных.
Программ для восстановления файлов на флешке – бесчисленное множество. Многие из них универсальны: работают с жесткими дисками, системными разделами, подходят для восстановления специфических файловых форматов
Я предлагаю вам ознакомиться с программами, которые работают с мобильными устройствами хранения – usb флеш и sd карты памяти.
DiskDigger Pro - восстановление данных с флешки (+ инструкция)
Программа состоит всего из двух вкладок (Выбор диска и Расширенные настройки). По функциональности схожа с PhotoRec, но при этом более удобна:эскизы файлов доступны для предварительного просмотра перед сохранением. При поиске можно использовать различные фильтры, сортировать список файлов.
Программа поддерживает все известные типы usb-флешек и sd-карт, главное, чтобы носитель информации корректно определялся системой и был доступен для чтения.
Полная версия (Pro) стоит 14 $, имеется также ознакомительная версия.
Как восстановить файлы с флешки:
- Скачайте DiskDigger на ПК и установите.
- Подключите флешку к ПК через USB-порт.
- Запустите DiskDigger.
- В окне Выбор диска выберите флешку для восстановления.
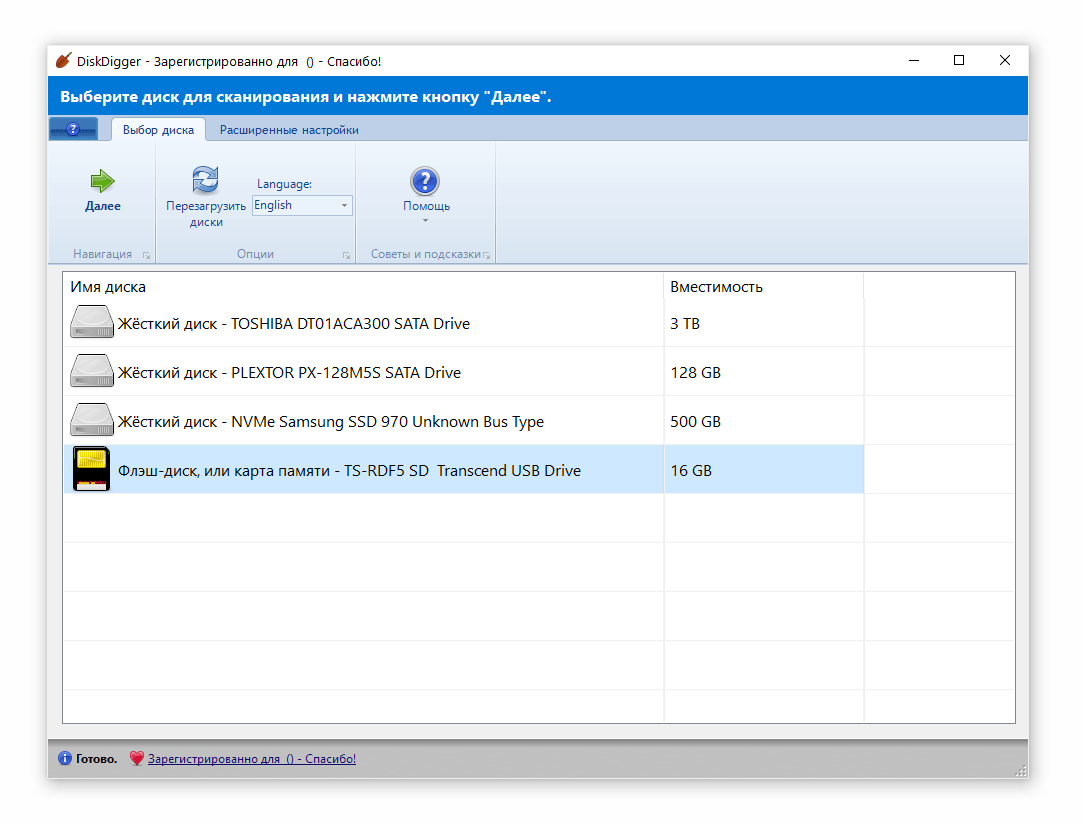
- Нажмите на зеленую кнопку “Далее”.
- Из двух режимов поиска файлов выберите необходимый, “Копать глубоко” или “Копать еще глубже”. Нажмите Далее.
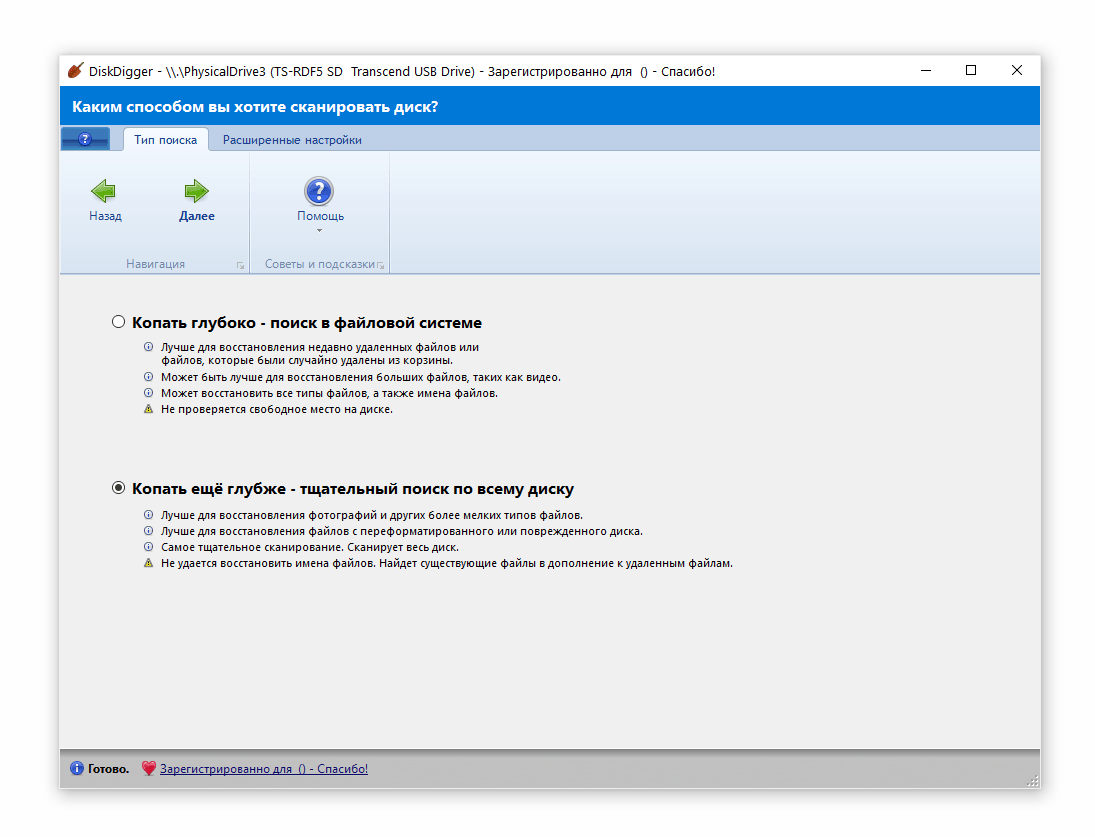
- Укажите файловые типы.
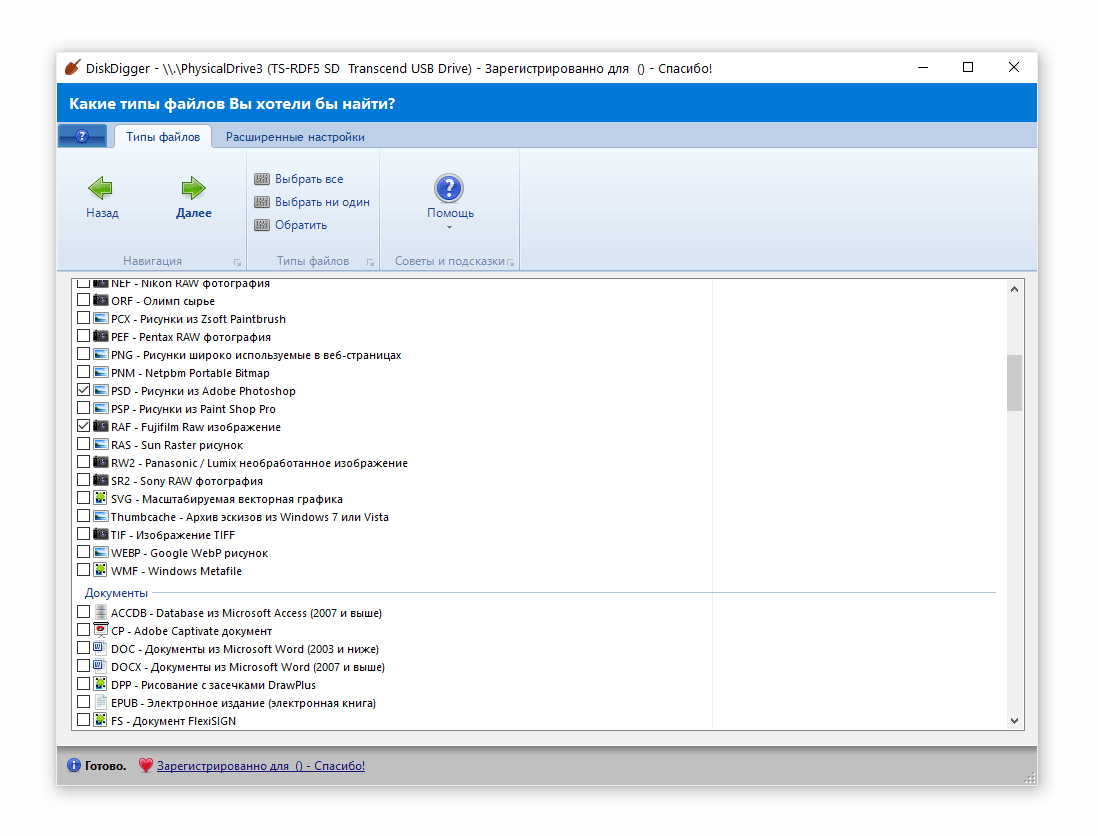
- Для быстрого выделения используйте кнопки Выбрать все или Обратить (для инверсной отметки файлов). Нажмите далее.
- Запустится сканер, результаты поиска будут отображаться во вкладках с названием найденных расширений.
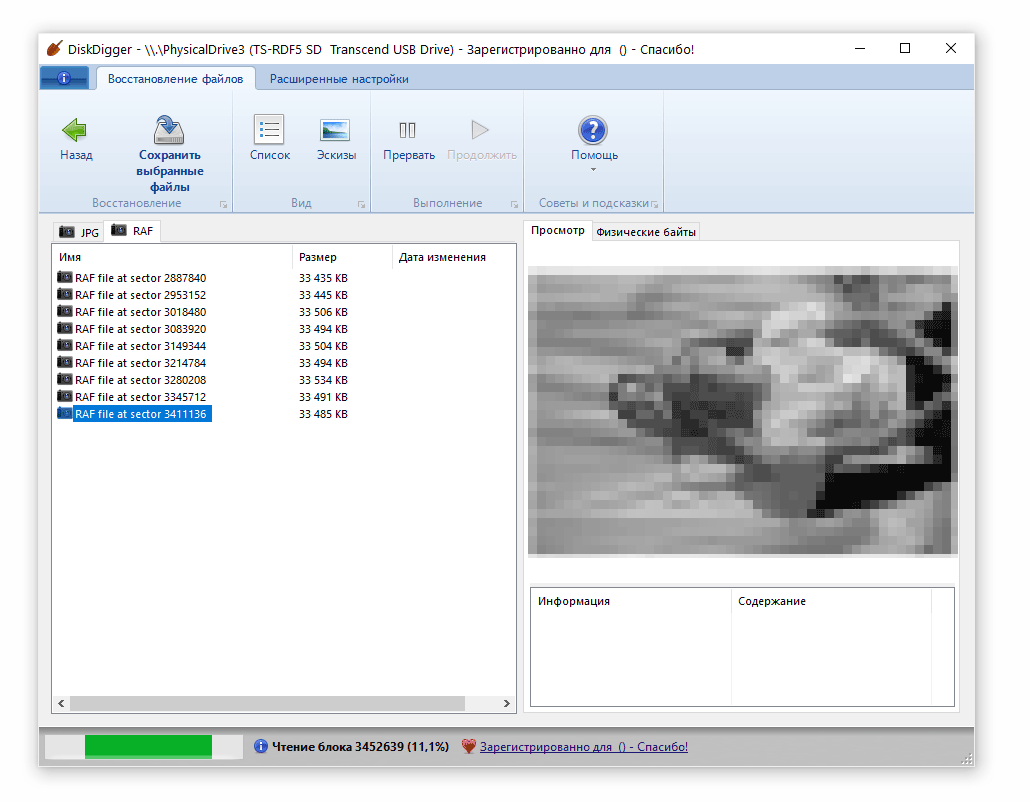
- Статус сканирования и ход выполнения в процентах указывается в статусной строке DiskDigger.
- Для показа превью найденных файлов используйте кнопки Список или Эскизы.
- Остановить поиск можно кнопкой Прервать.
- Сохранить восстановленные с флешки файлы можно нажав на строку “Сохранить выбранные файлы” в контекстном меню DiskDigger.
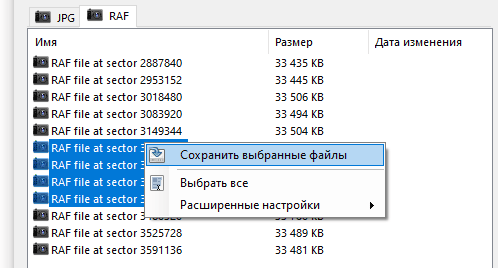
MiniTool Power Data Recovery: пошаговая инструкция
Видео с демонстрацией восстановления:
1. Скачиваем MiniTool Power Data Recovery
На флешке может храниться много фотографий и видео. Они могут так же внезапно исчезнуть. Информацию можно вернуть, как в случае с другими носителями – флешками, жестким диском.
Прежде всего, рекомендуется скачать MiniTool Power Data Recovery. Программа подходит для восстановления изображений, картинок с карты памяти. Занимает немного места, ее легко использовать, в нее внедрены новейшие технологии поиска и сканирования поверхности носителя информации.
Ограничения Power Data Recovery. Бесплатная версия программы (Free Edition) дает возможность восстановить до 1 Гб любых данных. Этого, как правило, достаточно для сохранения избранных фотографий с карты памяти телефона или microsd цифровой камеры.

2. Выбираем подходящий модуль восстановления медиафайлов
После запуска MiniTool Power Data Recovery, в главном окне доступно пять модулей восстановления:
- Undelete (восстановление удаленных файлов),
- Damaged Partition (поврежденные разделы),
- Lost Partition (реконструкция удаленных разделов),
- Digital Media (восстановление мультимедийных данных),
- CD/DVD (съемные носители информации).
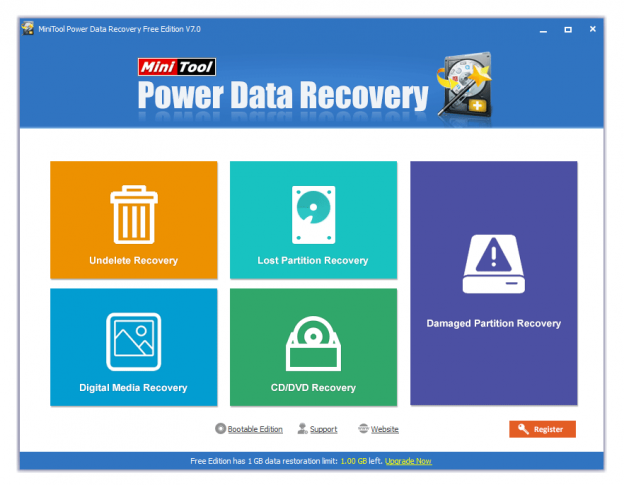
Каждый модуль подробно документирован: в справке рассказывается, как работать с конкретным типом восстановления.
Для наших нужд подойдет тип восстановления Digital Media Recovery, его и выбираем.
Далее последует краткое описание, как реанимировать фото, музыку, видео файлы, согласно возможностям Media Recovery модуля.
3. Указываем sd карту / USB флешку для анализа
В списке дисков и разделов следует указать карту памяти, с которой выполняется восстановление. При этом, устройство хранения необходимо подсоединить к компьютеру.
Подключение через картридер
Карту памяти удобно подключить к ПК через картридер и USB-кабель. (В ноутбуки и Macbook некоторых моделей картридер встроен).
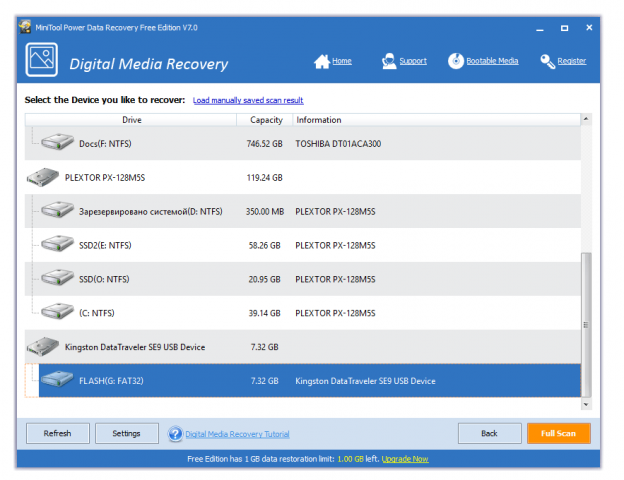
4. Указываем необходимые типы файлов для восстановления
В расширенных настройках (кнопка Settings), доступных в нижней часть окна Power Data Recovery, есть фильтр по типам данных. Он помогает сэкономить время: для этого нужно указать необходимые расширения мультимедиа-файлов (фото, видео и т. д.)
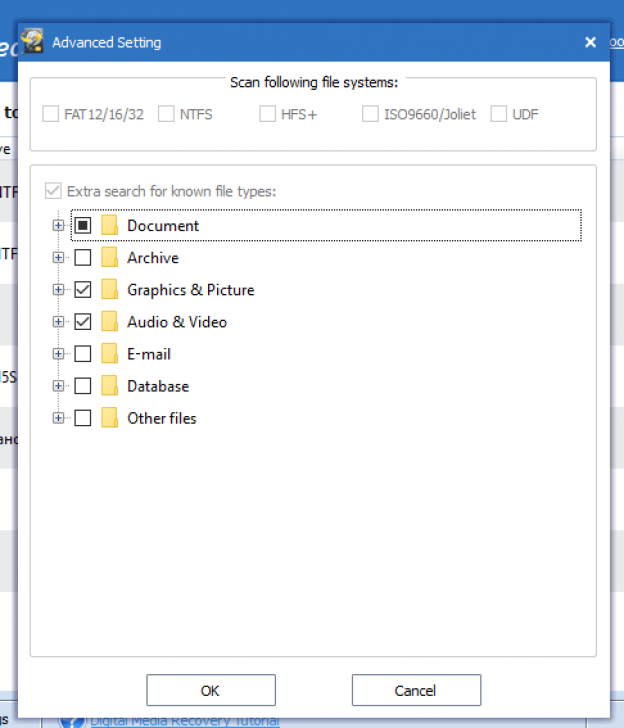
В расширенных настройках – семь опций на выбор: Документы, Архивы, изображения/фото, email, базы данных и другая информация. Указываем типы файлов Graphics & Picture (Изображения и картинки).
По нажатию на крестик слева от типа файлов, доступен более узкий фильтр. Здесь представлено множество форматов изображений: dwg, psd, cdr, jpg, gif, png, bmp и т. д. Опять же, можно указать только необходимые форматы фото (чаще всего raw / jpg) и нажать ОК для подтверждения.
5. Сканируем карту памяти
Мы вернулись обратно к главному окну приложения. Для старта нажмите оранжевую кнопку Full Scan («Полное сканирование»). В открывшемся окне отобразится процесс поиска фотографий и количество найденных файлов.
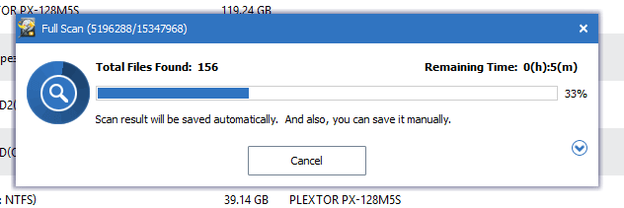
6. Сохраняем восстановленные фотографии на диск
В боковой панели во вкладке Path – пять папок, содержащих картинки в различных форматах.
В MiniTool Power Data Recovery есть специальный фильтр, он выводит только желаемые и доступные типы данных. Установить фильтр можно через настройки (кнопка Settings в нижней части окна).
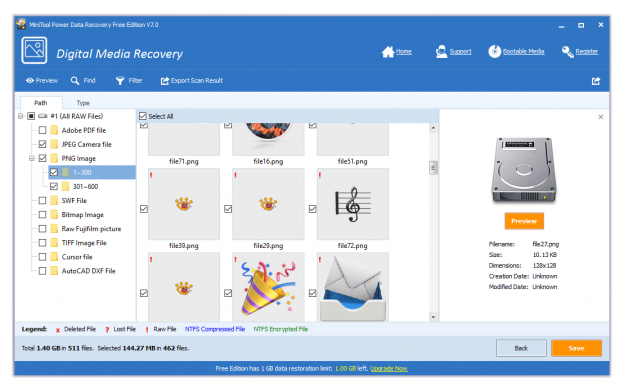
Выберите восстановленные фотографии, отметив их флажками, и нажмите кнопку «Сохранить файлы».
Укажите источник сохранения и нажмите кнопку «ОК».
Важно: не сохраняйте найденные фото на карте памяти! Лучше указать любой диск на компьютере, с достаточным объемом свободного места. В противном случае, данные будут перезаписаны и в результате вы не сможете повторно восстановить файлы при последующем поиске.
Unformat - программа для восстановления данных с флешки со множеством настроек
Unformat – одна из наиболее эффективных программ для восстановления удаленных файлов. Разработана компанией LSoft Technologies Inc., которая, кстати, выпустила такие продукты как Active UNDELETE и Active File Recovery.
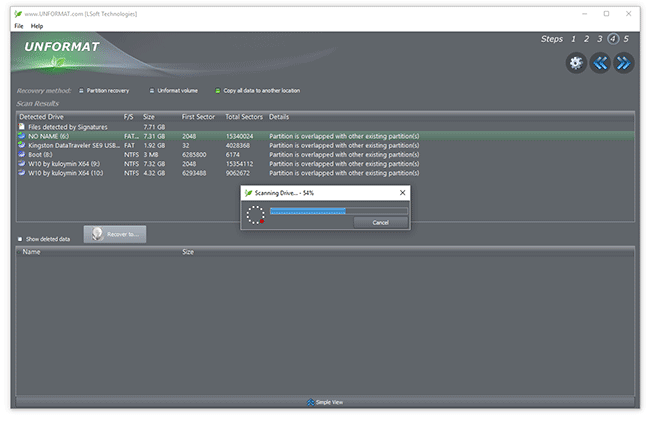
Особенности программы:
- Поддержка устройств, подключенных через USB: HDD диски, флешки
- Восстановление отформатированных дисков (после быстрого или полного форматирования)
- Поддержка других устройств: жесткий диск ПК, SSD
- Поддержка всех видов карт памяти
- Поддержка файловых систем совместимых с Windows/Linux/Mac OS
- Создание образа диска (что позволяет многократно экспериментировать с флешкой без перезаписи файлов на физическом носителе)
Программа устроена просто, есть упрощенный пошаговый мастер. Вкратце, для восстановления удаленных файлов через Unformat необходимо:
- Выбрать флешку в списке физических устройств (вкладка Physical Devices)
- Нажать кнопку Next, дождаться окончания сканирования
- Выбрать данные для восстановления и нажать кнопку Recover to…
На видео я показываю, как восстановить информацию, используя базовые настройки Unformat.
Восстановление файлов в Unformat
Сканирование удаленных разделов на флешке заняло около 20 мин. Дальнейшее сканирование раздела после открытия раздела – примерно столько же времени. Сохранение файлов также отнимает несколько минут времени.
Программа Unformat определяет удаленные разделы, тип файловой системы, качество результатов, первый и последний сектор раздела. Всю информацию о процессе можно отследить через журнал.
Файлы, отсортированные по файловым типам, доступны в разделе files detected by signatures. При этом, файловые типы могут не совпадать с расширениями и их нужно вручную менять.
В результате, программа Unformat обнаружила все фотографии в формате jpg. После форматирования и перезаписи сохранились все данные, включая exif-информацию. А вот имена файлов удалились. Видео и аудиофайлы в Unformat найти не удалось.
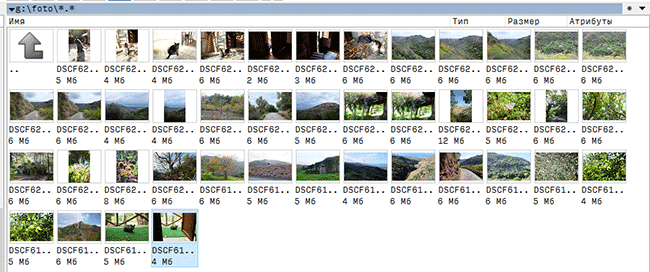
В данном видео я показываю, как восстановить информацию с флешки, используя базовые настройки Unformat:
CardRecovery – специализированная программа для восстановления файлов
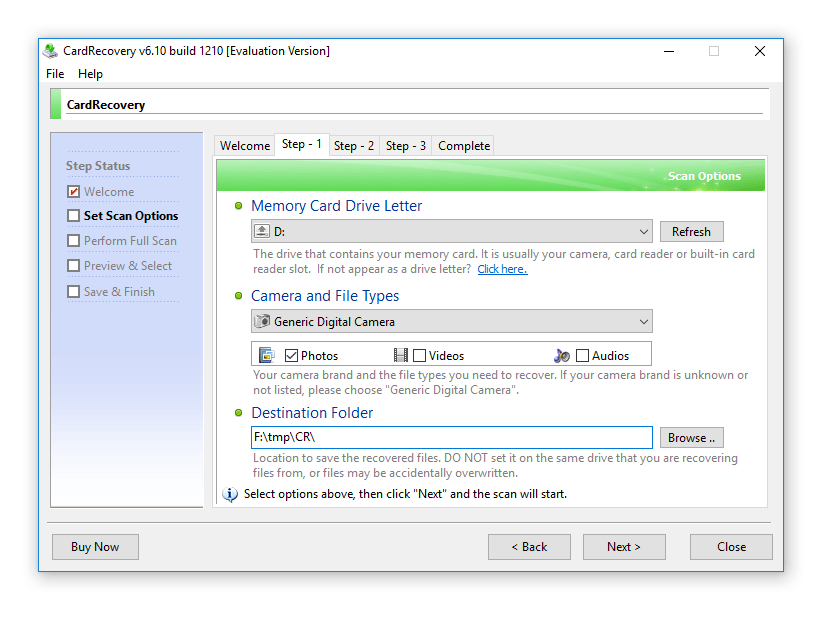
Программа CardRecovery органично вписывается в обзор, поскольку список поддерживаемых устройств включает usb-флешки и переносные накопители. Поможет вернуть файлы при таких сценариях удаления как случайное форматирование, повреждение файловой системы флешки и memory card damage.
На самом деле, этот продукт давно не обновляется, последняя версия – 6.10 – вышла несколько лет назад. Тем не менее, CardRecovery работает без проблем в Windows 10.
Восстановление другой информации с usb-флешки (архивов, документов), к сожалению, недоступно. По этой причине утилита CardRecovery будет полезна больше владельцам фото- и видеокамер, потерявшим информацию.
Стоимость программы невысока, лицензия для 1 пользователя стоит $39.95 USD.
Восстановление файлов в CardRecovery
Для восстановления данных на флешке мы выполнили действия:
- Выбрали списке Removable Devices, в качестве устройства хранения, usb flash.
- Указали файловые типы для сканирования на флешке. В CardRecovery установлены лимиты на файловые расширения, в основном это мультимедийные типы файлов - фото, аудио и видео.
Результаты сканирования отображаются как “имя файла - свойства”. Из фотографий можно легко извлечь exif-информацию. На одном из шагов (Step 3) можно ознакомиться с превью. В этом плане CardRecovery - пожалуй, самая удобная программа.
Для видео превью недоступно: увидеть его можно только после покупки полной версии.
CardRecovery восстановила все изображения на флешке, как и Unformat. Множество медийных файлов было восстановлено в поврежденном виде без шансов на восстановление (видимо, это информация, которая содержалась на флешке очень давно и была перезаписана многократно).
Как восстановить данные с флешки в CardRecovery
PhotoRec - восстановление фотографий с флешки
Cgsecurity PhotoRec – бесплатная утилита для восстановления; поддерживает около 250 файловых сигнатур, включая самые распространенные форматы фото и видео. Устанавливается на ОС Windows, Mac OS, Linux. Для DOS можно использовать консольную утилиту TestDisk, которая по сути является аналогом PhotoRec без GUI.
PhotoRec сканирует любой носитель, отформатированный в файловой системе FAT, HFS, NTFS или exFAT. Изначально программа создавалась для владельцев цифровых фото и видеокамер, но на данный момент можно сканировать любые носители: флешки, и sd карты телефонов, HDD диски и даже RAID массивы.
Из достоинств PhotoRec следует выделить:
- Создание custom файловых сигнатур (поможет, если поиск по другим форматам не помог),
- Выбор типа сканирования,
- справляется на слабых конфигурациях (PhotoRec работает в режиме Low memory).
Восстановление файлов в PhotoRec
PhotoRec сохраняет результат в указанную папку по мере восстановления.
Сканирование заняло около 10 мин.: что достаточно быстро при том, что результаты идентичны Unformat. Программа восстановила не только фото, но и видео, причем не то, что было удалено с флешки после форматирования, но и файлы, записанные и удаленные до теста. Видимо, это место на флешке не было перезаписано, поэтому ролики размером в 1 Гб каждый восстановились практически без повреждений.
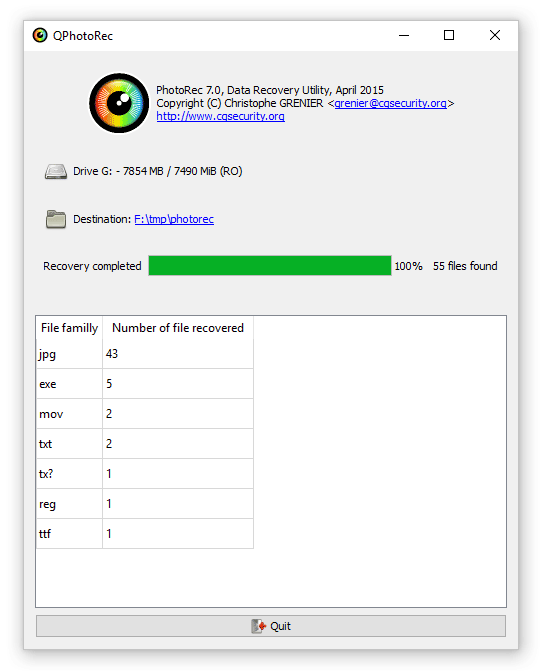
Из недостатков – в PhotoRec нет опции сохранения. Все файлы кучей сохраняются в указанную папку, превью недоступно. Также недоступна информация, откуда были удалены файлы.
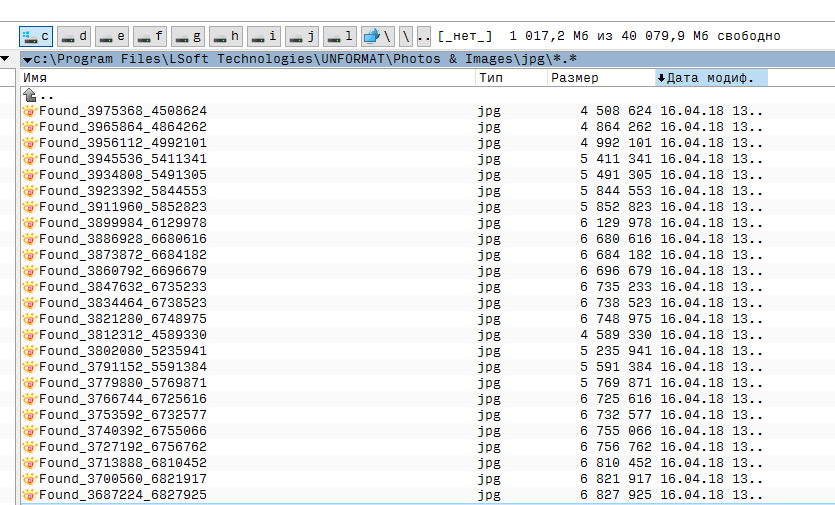
Программа Recuva - бесплатное восстановление информации с флешки
Recuva - программа-универсал, использовать ее можно для восстановления с usb флешек, sd карт, hdd и ssd. Ее инструментарий бесплатен, и вам не придется покупать лицензию, чтобы обойти лимиты, как в других recovery-программах. При восстановлении, на последнем этапе, не показывает окно с требованием оплатить полную версию.
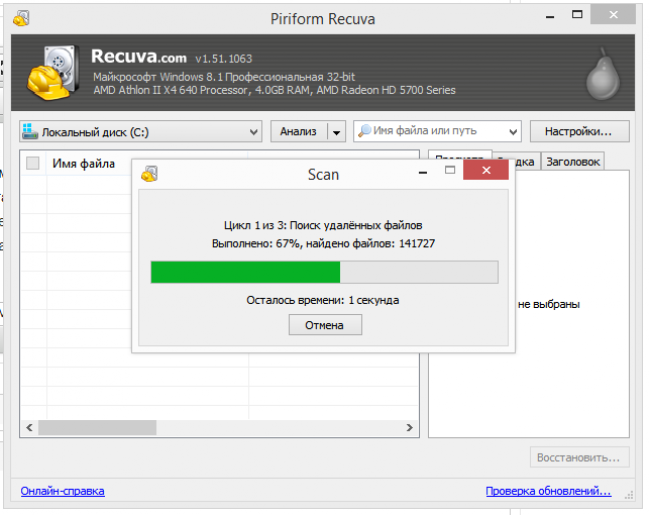
Если флешка в очень плохом состоянии, можно создать образ, включить поиск по сигнатурам. В зависимости от степени повреждения, отображается цветовая маркировка файлов. Для медиа файлов доступно превью.
Больше инструкций по этой программе опубликовано здесь.
Recuva - скачать бесплатно на русском
Как восстановить информацию на флешке в Recuva
- Подключив флешку, мы открыли Recuva Wizard, выбрали типы файлов и носитель.
- Также мы активировали опцию Deep Scan, чтобы не пропускать поврежденные и перезаписанные файлы.
В целом, восстановление заняло около 20 мин. Если usb флешка более 64 Гб, готовьтесь что сканирование займет еще больше времени. Тем не менее, Recuva работает быстрее, чем другие программы, та же Unformat.
Удобно то, что в Recuva Wizard есть превью, что особенно удобно при работе с фото, если вам нужны только конкретные файлы
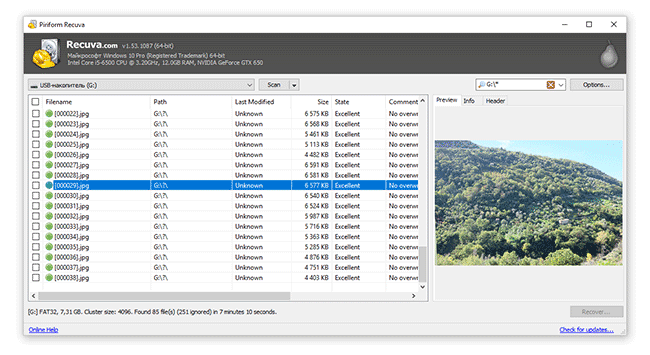
Вообще, все делается несколько кликов, но за это придется платить тем, что нет возможности выбрать раздел для восстановления и нет сортировки по сигнатурам.
File Scavenger – программа для восстановления файлов на флешке
Список решаемых с помощью File Scavenger проблем впечатляет:
- Восстановление файлов, удаленных с usb-флешки
- Восстановление данных после случайного форматирования
- Флешка не определяется в Управлении дисками
- Флеш-память "обнулена" до заводских настроек
Файлы можно восстанавливать на жестких дисках, картах памяти, RAID-массивах и др. Восстанавливает данные на большинстве файловых систем (включая NTFS, FAT 32/16/12, exFAT, ReFS) и виртуальных дисках (VMFS, VMDK, VHD и VHDX).
Программа работает без установки (соответствующую опцию можно выбрать при запуске File Scavenger).
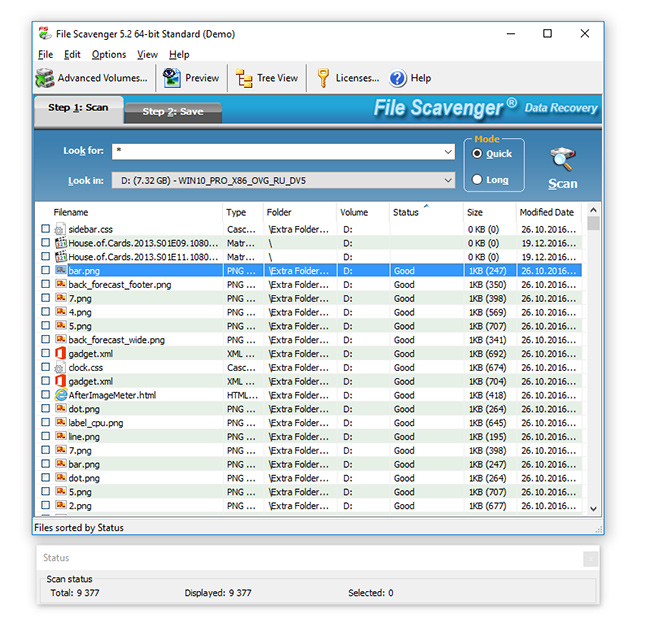
File Scavenger регулярно обновляется, на сайте разработчика доступна актуальная версия программы для Windows 10 и Server 2012, в 64- и 32- битной редакциях.
Следует учесть, что в демонстрационном режиме File Scavenger дает возможность протестировать функционал; сохранение восстановленных файлов без покупки лицензии невозможно. Стоимость File Scavenger Standard Edition - $ 57.00, Professional Edition - $ 195.
Скачать программу File Scavenger для восстановления файлов
Восстановление файлов в File Scavenger
Для восстановления файлов нужно:
- Выбрать в списке устройств usb-флешку,
- Указать режим сканирования quick (быстрый) или long (длительный)
- Нажать кнопку Scan.
- По окончанию сканирования отобразится таблица с найденными на флешке данными.
- Для каждого файла указывается статус (вероятность восстановления информации), дата изменения, размер и прочие сведения, полезные при восстановлении с флешки.
Также File Scavenger отображает раздел, папку, где были удалены файлы. Колонка Status не всегда отображает реальную информацию. Для некоторых файлов, которые Recuva определяла как доступные для восстановления, здесь информация отсутствует.
В программе очень мало настроек сканирования, интерфейс довольно неудобен, хотя и прост. Файлы можно отобразить в виде файлового древа, плюс доступно превью. Можно выделить все файлы или только указанные типы (файлы сортируются по сигнатурам) и через вкладку Save to.
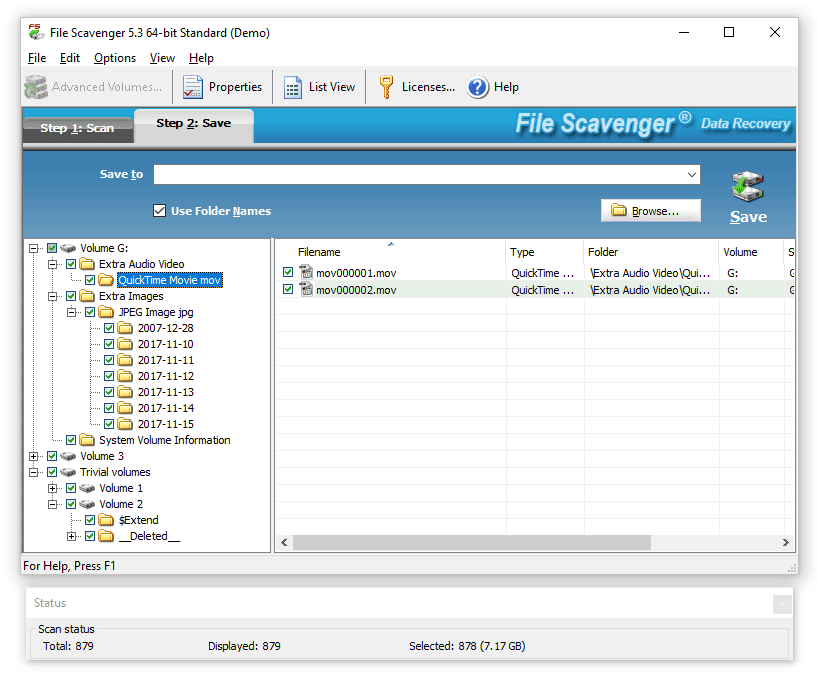
Вердикт. Программы для восстановления usb флешки – какая лучше?
- DiskDigger можно посоветовать владельцам цифровых фото и видеокамер, которые потеряли файлы на картах памяти и usb флешках.
- Unformat – программа, в которой больше всего настроек восстановления, однако скорость сканирования – самая низкая.
- Recuva – бесплатная программа, которая по функциональности не уступает платным конкурентам и, пожалуй, наиболее оптимальна для работы
- От Recuva не отступает бесплатная программа Photorec, в которой, однако, меньше настроек сохранения и сканирования.
- File Scavenger – также неплохой продукт, но интерфейс программы слегка устарел и также не радует отсутствием настроек сканирования.
Результаты показали, что программы-участники обзора показали примерно одинаковые результаты. По сути, вероятность восстановить данные на флешке по большей части зависит от того, какие действия проводились с usb-носителем после удаления данных.
Так что основное различие программ – стоимость лицензии и удобство интерфейса.
Часто задаваемые вопросы
Вчера удалила файлы выборочно, то в какой то момент нажала "удалить все". А все мне не нужно, там есть данные, которые мне необходимы. Как их восстановить?
Любая из вышеперечисленных программ для восстановления файлов (Recuva, Recover My Files, CardRecovery и прочие утилиты) позволяют восстановить информацию на флешке.
Данные могут быть записаны и не на usb-флешке, значения не имеет. Просто укажите источник для сканирования удаленных файлов, далее просмотрите найденные результаты и укажите файлы, которые больше всего похожи на искомые (узнать можно по расширению файлов).
На флеш карте попали все файлы (фото, музыка и др.), но папки, которые созданы мной, остались. Перезаписи не было, никаких действий с форматированием не было.
CardRecovery, PhotoRec и Recuva одинаково эффективны при восстановлении данных с флешки. Читайте обзор и выбирайте ту утилиту, которая будет соответствовать вашим критериям.
Непосредственно о том, как восстановить информацию с флешки, можно узнать, выбрав нужный раздел на нашем сайте в главном меню. Для некоторых приложений доступна видеоинструкция.
Я удалил информацию с флешки (архив rar с файлами word, pdf и dwg) и поверх полностью записал архив rar с файлами pdf. Возможно ли восстановить предыдущую информацию?
Если до перезаписи на флешке оставалось свободное место, шансы восстановить информацию есть. Вообще-то они есть всегда, но если места не было и вы удаляли файлы именно по этой причине - вероятность снижается. Вам поможет любая программа для восстановления удаленных файлов с флешки, например, Undelete 360, Recuva или Unformat.
На флешке с контроллером FC 8708 был плохой контакт по 5v. Контакт восстановили. Вероятно испортилась загрузочная область памяти. Устройство не опознано. Возможно ли восстановить информацию?
Повреждение на физическом уровне возможно и использованием донора в профессиональной лаборатории (см. по Москве или ближайшему крупному городу). Если вышел из строя чип памяти, очевидно, восстановление невозможно.
С микро sd карты перекидывала на флешку фото. Выделила фото и нажала ВЫРЕЗАТЬ, на usb флешку. Теперь их нет ни на микро sd, ни на usb флешке. Удаляла с помощью комбинации SHIFT +DELETE.
Искать удаленные данные следует на карте памяти, откуда были удалены фото. Вероятность восстановления может варьироваться от времени удаления. Если данные не были перезаписаны, то вернуть файлы с флешки можно, частично или полностью. См. также руководство по восстановлению.
Собака покусала флешку с зеркальной камеры. Компьютер просит отформатировать. Есть ли надежда вернуть информацию с нее?
Запрос на форматирование следует проигнорировать. Можно попытаться восстановить данные с помощью Recuva или других программ для восстановления с флешки. Почитайте руководство с описанием всех действий, если флешка просит форматирования, в пошаговой форме.
Зашел в Галерею – оказалось, что пропали все фотографии. Вытаскивал sd карту, вставлял в ноутбук – папка пустая. Как восстановить?
Если фото действительно хранились на карте памяти, шансы вернуть данные остаются. Главное – не использовать проблемный носитель на телефоне / ноутбуке. Подключите ее через картридер и незамедлительно приступайте к восстановлению. Power Data Recovery позволяет сохранить до 1 Гб фотографий: другие, такие как PhotoRec, не лимитированы.
Sd карта сломалась пополам. Можно ли (и как) на телефоне HTC Desire 620g восстановить фотографии?
К сожалению, восстановить фото после такой поломки вы не сможете, даже если склеите карту памяти по кусочкам. Такой ремонт невозможен в принципе, даже производитель ничем не поможет.
Телефон Samsung, флешка 32 гб используется 4 месяца. Половина фото серого цвета. Android пишет: "карта памяти пуста или имеет неподдерживаемую файловую систему".
- Проверьте sd карту на ошибки стандартной утилитой chkdsk.
- Обновите прошивку смартфона и удалите ненужные приложения.
- Проверьте мобильное устройство на вирусы.
Уронил телефон в воду. Через 2 дня включил, и все данные (фото и музыка) исчезли. Samsung Galaxy Grand 2 SM, SD карта без ошибок.
Проверьте, определяется ли карта мобильным устройством. Если нет, попробуйте исправить.
Вспомните, файлы находились на карте памяти или все же во внутренней памяти устройства? Исходя из этого, восстанавливайте фотографии.
Какая самая лучшая программа для безопасного переноса фото и видео с Андроид на sd карту?
Лучший способ – синхронизировать фото с онлайн-облаком (например, Dropbox, Samsung Cloud или Google Photos). Ненужные файлы будут храниться на сервере, а снятые на Камеру будут в Галерее. При необходимости их можно будет удалить.
 Влад – главный редактор сайта softdroid.net. Является автором нескольких сотен руководств и статей по настройке Android. Около 15 лет занимается ремонтом техники и решением технических проблем iOS и Android. Имел дело практически со всеми более-менее популярными марками мобильных смартфонов и планшетов Samsung, HTC, Xiaomi и др. Для тестирования используется iPhone 12 и Samsung Galaxy S21 с последней версией прошивки.
Влад – главный редактор сайта softdroid.net. Является автором нескольких сотен руководств и статей по настройке Android. Около 15 лет занимается ремонтом техники и решением технических проблем iOS и Android. Имел дело практически со всеми более-менее популярными марками мобильных смартфонов и планшетов Samsung, HTC, Xiaomi и др. Для тестирования используется iPhone 12 и Samsung Galaxy S21 с последней версией прошивки.
Хотите больше полезных советов? Смотрите и подписывайтесь на наш канал! Здесь я публикую лучшие советы для пользователей Андроид, Windows, iOS и Mac OS. Также вы можете задать мне любой вопрос, подписавшись на канал.