Как восстановить флешку программой Unformat
 Влад – главный редактор сайта softdroid.net. Является автором нескольких сотен руководств и статей по настройке Android. Около 15 лет занимается ремонтом техники и решением технических проблем iOS и Android. Имел дело практически со всеми более-менее популярными марками мобильных смартфонов и планшетов Samsung, HTC, Xiaomi и др. Для тестирования используется iPhone 12 и Samsung Galaxy S21 с последней версией прошивки.
Влад – главный редактор сайта softdroid.net. Является автором нескольких сотен руководств и статей по настройке Android. Около 15 лет занимается ремонтом техники и решением технических проблем iOS и Android. Имел дело практически со всеми более-менее популярными марками мобильных смартфонов и планшетов Samsung, HTC, Xiaomi и др. Для тестирования используется iPhone 12 и Samsung Galaxy S21 с последней версией прошивки.
Программа Unformat необходима для восстановления файлов на usb-флешке. Эта бесплатная утилита пользуется заслуженной популярностью в сфере ПО для реанимации флеш-накопителей, о чем говорят положительные отзывы.
Остановимся на ключевых функциях программы Unformat:
- Поддержка восстановления файловых систем exFAT, Apple HFS+ & Linux ExtFS. Правда, флешки, как правило, форматируются в FAT и реже в NTFS. Но эта программа для восстановления флешки поддерживает и NTFS, и FAT32, и FAT.
- Продвинутое сканирование файлов и папок
- Сможет восстановить файлы с флешки, отформатированных HDD, USB- & и flash-карт
- Работает по интерфейсу USB с присоединенными дисками и флешками
- Работает с картами памяти фотоаппаратов, цифровых видеокамер, смартфонов, плееров и т. п.
Шаг 1: выбираем устройство для сохранения
В нашем случае, нужно выбрать все физические устройства и указать в списке флешку, для последующего поиска файлов, ориентируясь по ее названию.
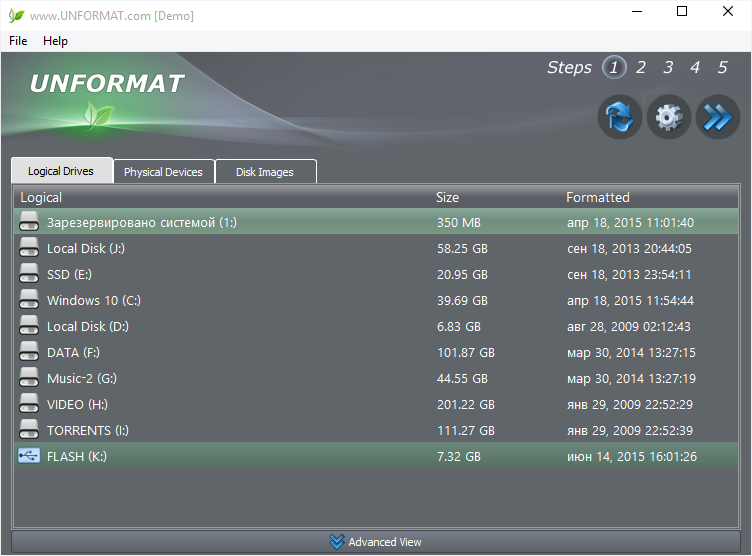
Нажимаем кнопку «Next» для продолжения.
Шаг 2. Сканирование устройства с помощью Unformat
Unformat начнет глубокое сканирование флешки в поисках файлов, которые вы стерли. Процесс может занять продолжительное время: от нескольких минут до получаса, зависит от объема flash-устройства. У меня эта процедура заняла около 5 минут при стандартном способе сканирования файлов.
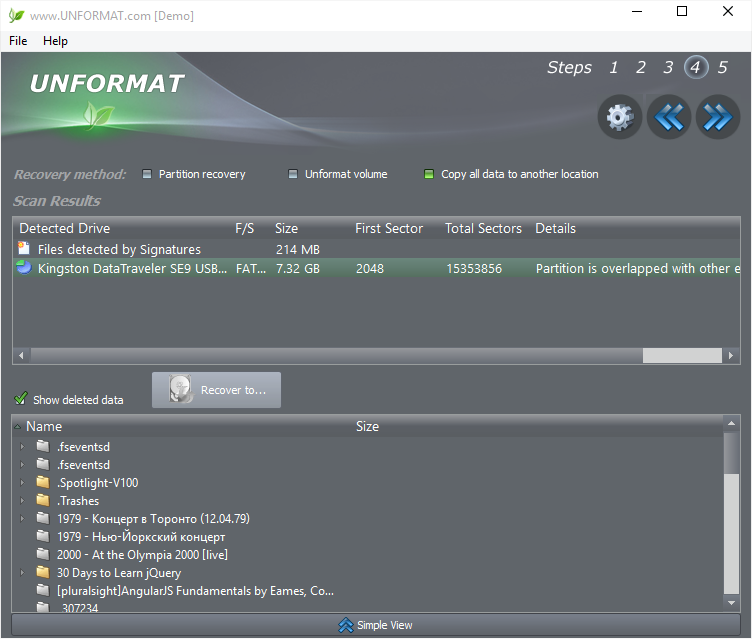
Какую информацию мы видим в окне программы в это время? За что мне нравится Unformat, так это за информативность: это позволяет восстановить файлы на флешке проще чем где-либо.
- Во-первых, указывается время окончания процесса.
- Во-вторых, отображается скорость сканирования.
- В-третьих, мы видим, что на устройстве может быть обнаружено несколько разделов, хотя, по факту, имеется только один. Дело в том, что данная программа для восстановления флешек без проблем обнаруживает и удаленные файловые разделы. В этом и состоит ее ценность. Однако самое важное при восстановлении с флешки то, что пользователь может увидеть тип раздела, его расположение по секторам, а также статус – вероятность возврата информации. Всего есть два статуса:
- Bad: вероятность низкая; не всегда есть шанс восстановить файлы с флешки
- Excellent: есть определенная вероятность вернуть удаленные файлы.
Шаг 3. Просмотр результатов сканирования флешки
Давайте разбираться дальше. Вы видите перед собой окно с результатами сканирования устройства:
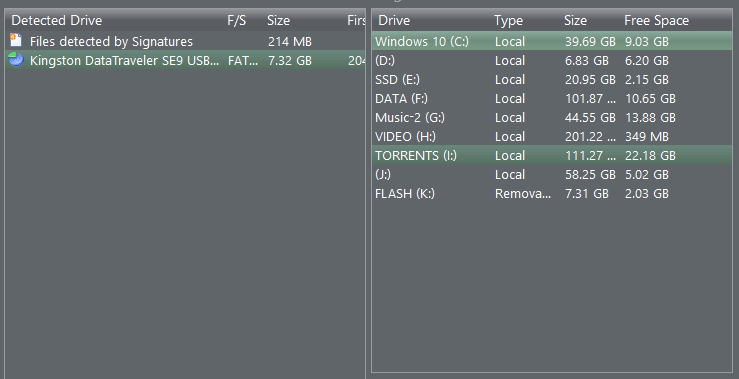
Uniformat показывает также удаленные диски – то есть, файловые разделы, которых по факту может не существовать на флешке в данный момент. Итак, расшифруем, какая информация доступна пользователю:
- F/S: тип файловой системы. Помогает сориентироваться в том случае, если вы помните, когда форматировали диск.
- Size: размер раздела на флешке
- First Sector: начало первого сектора раздела
- Total Sectors: общее количество разделов
- Details. Здесь может быть указано, что диск был перезаписан другим разделом. Это не есть хорошо, поскольку вероятность вернуть данные уменьшается во много крат.
Шаг 4. Восстановление файлов и папок
Итак, сейчас выбираем нужный раздел и в нижней части программы для восстановления flash и наблюдаем следующую картину. В древе каталогов вы видите найденную информацию, отсортированную по различным типам данных. Если выбрать определённую папку, в правой нижней части Unformat вы увидите файлы, которые, В теории, можно восстановить. При этом, однако, имейте в виду, что названия файлов не всегда воссоздаются, поскольку они могли быть удалены из файловой таблицы. Поэтому ориентируйтесь по размеру файла (на скриншоте видно, что мне нужно было восстановить видеофайл, примерный размер 200 Мб. То есть, то, что и требовалось).
Кстати, есть еще один режим отображения файлов на флешке, кому-то именно он покажется более удобным: таким образом, вы сможете быстрее выбрать каталог для сохранения найденной информации. Если вы четко знаете, что именно вам нужно восстановить, то не составит труда найти нужную информацию в файловом навигаторе. В ином случае, просто попробуйте выбрать все данные и потом сохранить их все скопом.
Шаг 5. Сохранение восстановленных файлов с флешки на диск
Сейчас выберите папку для сохранения данных. Программа начнет сохранение данных в указанную папку. Если вы выбрали все файлы, содержащиеся на носителе, придется ждать. При этом позаботьтесь о том, чтобы на диске было достаточно свободного места для хранения данной информации.
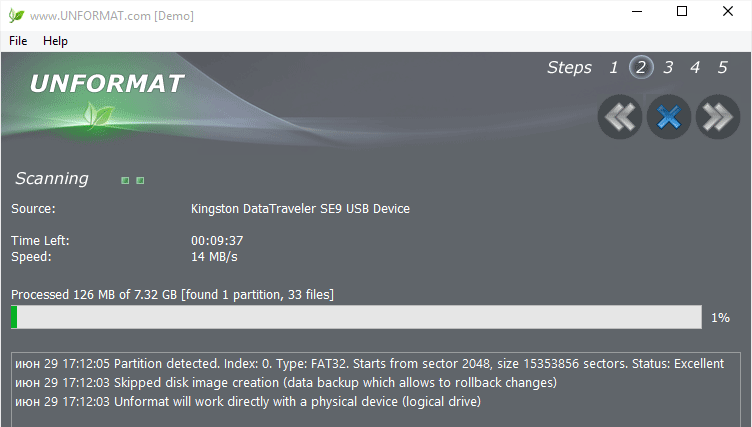
Сейчас перейдите в папку, которую вы указали и убедитесь, что файлы восстановлены.
Шаг 6. Если ничего не помогло
Если вдруг у вас не получилось реанимировать информацию с flash-носителя, есть в приложении Unformat одна хитрость. Зайдите в настройки программы (кнопка “Options”) и выберите тип сканирования по умолчанию (“Default Scan Type”) – “Always Superscan”. Суперсканирование, выбранное сейчас по умолчанию, обычно занимает намного больше времени, чем стандартный поиск, но при этом производится более тщательное и качественное обнаружение поврежденной или стертой информации на флешке.
На этом – все. Если у вас будут вопросы, задавайте их в комментариях. Если вышеописанный метод не помог и вы все еще не в курсе, как восстановить флешку, поищите другие программы для восстановления флешки или другое универсальные решения для всех типов носителей.
 Влад – главный редактор сайта softdroid.net. Является автором нескольких сотен руководств и статей по настройке Android. Около 15 лет занимается ремонтом техники и решением технических проблем iOS и Android. Имел дело практически со всеми более-менее популярными марками мобильных смартфонов и планшетов Samsung, HTC, Xiaomi и др. Для тестирования используется iPhone 12 и Samsung Galaxy S21 с последней версией прошивки.
Влад – главный редактор сайта softdroid.net. Является автором нескольких сотен руководств и статей по настройке Android. Около 15 лет занимается ремонтом техники и решением технических проблем iOS и Android. Имел дело практически со всеми более-менее популярными марками мобильных смартфонов и планшетов Samsung, HTC, Xiaomi и др. Для тестирования используется iPhone 12 и Samsung Galaxy S21 с последней версией прошивки.
Хотите больше полезных советов? Смотрите и подписывайтесь на наш канал! Здесь я публикую лучшие советы для пользователей Андроид, Windows, iOS и Mac OS. Также вы можете задать мне любой вопрос, подписавшись на канал.
Комментарии
Михаэль
Tue, 2021-07-13 21:25
Сканировал и вроде получилось. Когда восстановил файли . Получились с форматом не JPG. Но не открываются не в одной програме.