Проверка жесткого диска на ошибки в Windows с помощью утилиты chkdsk
 Влад – главный редактор сайта softdroid.net. Является автором нескольких сотен руководств и статей по настройке Android. Около 15 лет занимается ремонтом техники и решением технических проблем iOS и Android. Имел дело практически со всеми более-менее популярными марками мобильных смартфонов и планшетов Samsung, HTC, Xiaomi и др. Для тестирования используется iPhone 12 и Samsung Galaxy S21 с последней версией прошивки.
Влад – главный редактор сайта softdroid.net. Является автором нескольких сотен руководств и статей по настройке Android. Около 15 лет занимается ремонтом техники и решением технических проблем iOS и Android. Имел дело практически со всеми более-менее популярными марками мобильных смартфонов и планшетов Samsung, HTC, Xiaomi и др. Для тестирования используется iPhone 12 и Samsung Galaxy S21 с последней версией прошивки.
Содержание:
- Для чего нужна утилита chkdsk
- Проверка диска на ошибки с помощью chkdsk
- Запуск chkdsk через командную строку
- Видеоинструкция
- Как проверить диск, если Windows не загружается
- Другие программы для исправления ошибок
Функции утилиты chkdsk
chkdsk - стандартная программа для проверки диска на ошибки, входящая в состав ОС Windows. Если файловая система содержит ошибки, chkdsk поможет бесплатно устранить их, не прибегая к другим инструментам.
Основные функции chkdsk:
- поиск / исправление ошибок файловой системы NTFS/FAT
- пометка bad-секторов (физически поврежденных участков)
- проверка других носителей информации (usb-флешек и sd карт памяти) на ошибки
Утилита chkdsk доступна во всех версиях ОС Windows, включая 10, 8, 7, XP и также DOS. Также ее можно запустить с загрузочного (установочного) диска Windows.
Далее мы раскроем возможности CheckDisk, перечислим доступные команды и способы запуска утилиты в Windows.
Как проверить компьютер на ошибки через CheckDisk (GUI)
- Перейдите Проводник (запустить его можно через панель быстрого запуска или меню Start).
- Перейдите в главный раздел, затем нажмите на значок «Этот компьютер».
- В контекстном меню (правая кнопка мыши) укажите диск, карту памяти или флешку, которые нужно проверить на ошибки.
- Зайдите в раздел Свойства - Сервис.
- В секции «Проверка на наличие ошибок» нажмите на кнопку Проверить. Команда выполняется от имени администратора (инструкция, как это сделать).
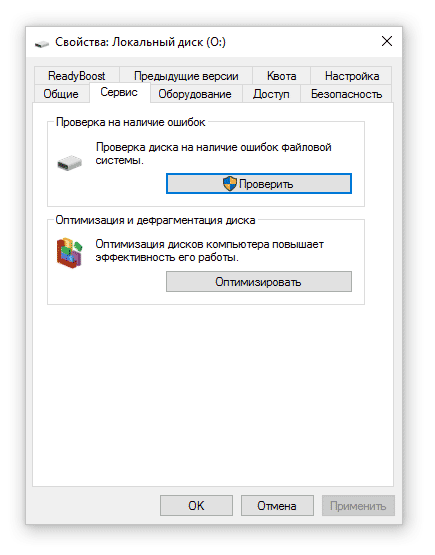
- Если ошибок на выбранном разделе жесткого диска нет - замечательно.
- Если ошибки найдены - Windows автоматически исправит их в ходе проверки HDD.
Сканирование занимает достаточно продолжительное время, в зависимости от объема проверяемого жесткого диска (или другого устройства).
По окончанию проверки отобразится окно "Диск успешно проверен". Нажав на кнопку "Показать подробности", вы можете ознакомиться с ошибками, если таковые будут найдены.
Если выбрать для проверки системный раздел (на который установлена ОС Windows), chkdsk предложит отложенную проверку после перезагрузки. Автоматическая проверка будет произведена с указанными параметрами, с ними можно ознакомиться ниже.
Использование командной строки для проверки ошибок на диске
Консольная утилита chkdsk - служебная программа, запускаемая из командной строки Windows, полезная при тесте hdd, проверке жесткого диска на наличие ошибок чтения. Ее функции идентичны графической оболочке.
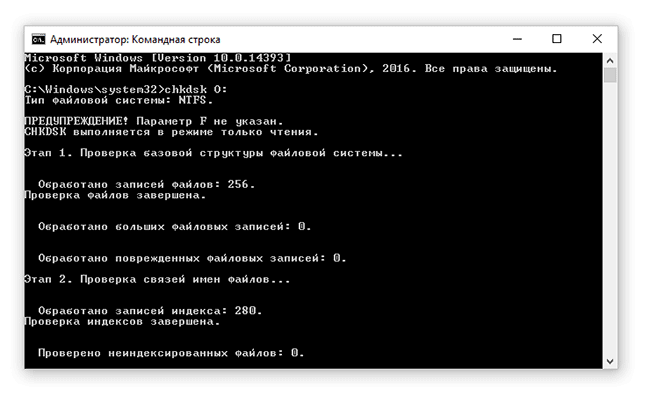
Для запуска утилиты CHKDSK и последующего поиска ошибок файловой системы, выполните следующие действия:
Windows 10:
- Откройте power users menu, используя клавиши Windows Key + X
- Нажмите клавишу A, в списке выберите пункт "Командная строка (Администратор)".
В более ранних версиях Windows командная строка доступна через Start > Run - команда “cmd”.
Изначально, при запуске консольной версии chkdsk отобразится статус системного диска. Для начала сканирования нужно задать параметры проверки:
chkdsk [Drive:] [параметры]
Если нужно произвести поиск ошибок на диске F:, а также исправить их, выполните команду:
chkdsk C: /f /r /x
Нажмите Y для подтверждения операции.
Обозначение опций:
- /f – исправление найденных ошибок
- /r – поиск bad-секторов
- “/x” – отсоединение проверяемого раздела
Это далеко не все возможности утилиты. Ознакомиться с другими командами chkdsk можно, введя /? в командной строке.
Инструкция, как проверить диск на ошибки (видео):
Проверка диска на ошибки через Консоль восстановления (если Windows не загружается)
Если загрузка Windows невозможна, проверить диск на ошибки можно через Консоль восстановления. Соответственно, через нее доступна утилита chkdsk. Как получить к ней доступ:
- Вставьте установочный диск Windows или подключите загрузочную флешку с Windows
- В BIOS укажите соответствующий тип загрузки
- После загрузки установщика Windows выберите раскладку клавиатуры, язык и нажмите Shift+F1.
- Откройте консоль восстановления, выбрав пункт Next - Repair your computer - Troubleshoot.
- Выполните команду chkdsk [f]: /f /r, где [f] - буква проверяемого диска (см. инструкцию выше).
Другие программы для лечения жесткого диска
Стоит, однако, признать, что программа chkdsk не исправляет все ошибки. Для тщательной диагностики жесткого диск советуем более функциональные инструменты от других разработчиков.
Поэтому, если chkdsk не решает ваши проблемы, читайте наш обзор программ для диагностики ошибок, пробуйте другие методы. Удачи!
 Влад – главный редактор сайта softdroid.net. Является автором нескольких сотен руководств и статей по настройке Android. Около 15 лет занимается ремонтом техники и решением технических проблем iOS и Android. Имел дело практически со всеми более-менее популярными марками мобильных смартфонов и планшетов Samsung, HTC, Xiaomi и др. Для тестирования используется iPhone 12 и Samsung Galaxy S21 с последней версией прошивки.
Влад – главный редактор сайта softdroid.net. Является автором нескольких сотен руководств и статей по настройке Android. Около 15 лет занимается ремонтом техники и решением технических проблем iOS и Android. Имел дело практически со всеми более-менее популярными марками мобильных смартфонов и планшетов Samsung, HTC, Xiaomi и др. Для тестирования используется iPhone 12 и Samsung Galaxy S21 с последней версией прошивки.
Хотите больше полезных советов? Смотрите и подписывайтесь на наш канал! Здесь я публикую лучшие советы для пользователей Андроид, Windows, iOS и Mac OS. Также вы можете задать мне любой вопрос, подписавшись на канал.