Как в Zoom включить демонстрацию экрана, окна приложения или нескольких мониторов
 Влад – главный редактор сайта softdroid.net. Является автором нескольких сотен руководств и статей по настройке Android. Около 15 лет занимается ремонтом техники и решением технических проблем iOS и Android. Имел дело практически со всеми более-менее популярными марками мобильных смартфонов и планшетов Samsung, HTC, Xiaomi и др. Для тестирования используется iPhone 12 и Samsung Galaxy S21 с последней версией прошивки.
Влад – главный редактор сайта softdroid.net. Является автором нескольких сотен руководств и статей по настройке Android. Около 15 лет занимается ремонтом техники и решением технических проблем iOS и Android. Имел дело практически со всеми более-менее популярными марками мобильных смартфонов и планшетов Samsung, HTC, Xiaomi и др. Для тестирования используется iPhone 12 и Samsung Galaxy S21 с последней версией прошивки.
“Удаленка” становится все более традиционным методом работы в малых и больших организациях. Поэтому мы продолжаем обзор главных инструментов и функций, которые будут полезны при корпоративном общении через Интернет.
Zoom, наравне с другими мессенджерами, умеет демонстрировать содержимое экрана пользователей. Во время видеоконференций шеринг экрана очень востребован, и сегодня мы покажем, как использовать данную функцию. Для работы понадобится последняя версия программы Zoom для ПК, скачать ее можно здесь.
Содержание:
Шеринг экрана, если вы создатель конференции в Zoom
Если вы являетесь создателем конференции, то есть, ее хостом, вам не нужны дополнительные полномочия для демонстрации экрана – сделать это возможно в любой момент для всех участников чата.
- Создайте конференцию в Zoom или используйте существующую.
- Наведите курсор на нижнюю панель инструментов в Zoom.
- Нажмите на кнопку Демонстрация экрана (либо воспользуйтесь сочетанием клавиш Alt+S).
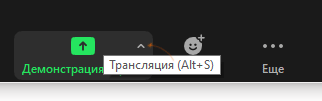
- Откроется окно с несколькими вкладками. Выберите “Базовый”.
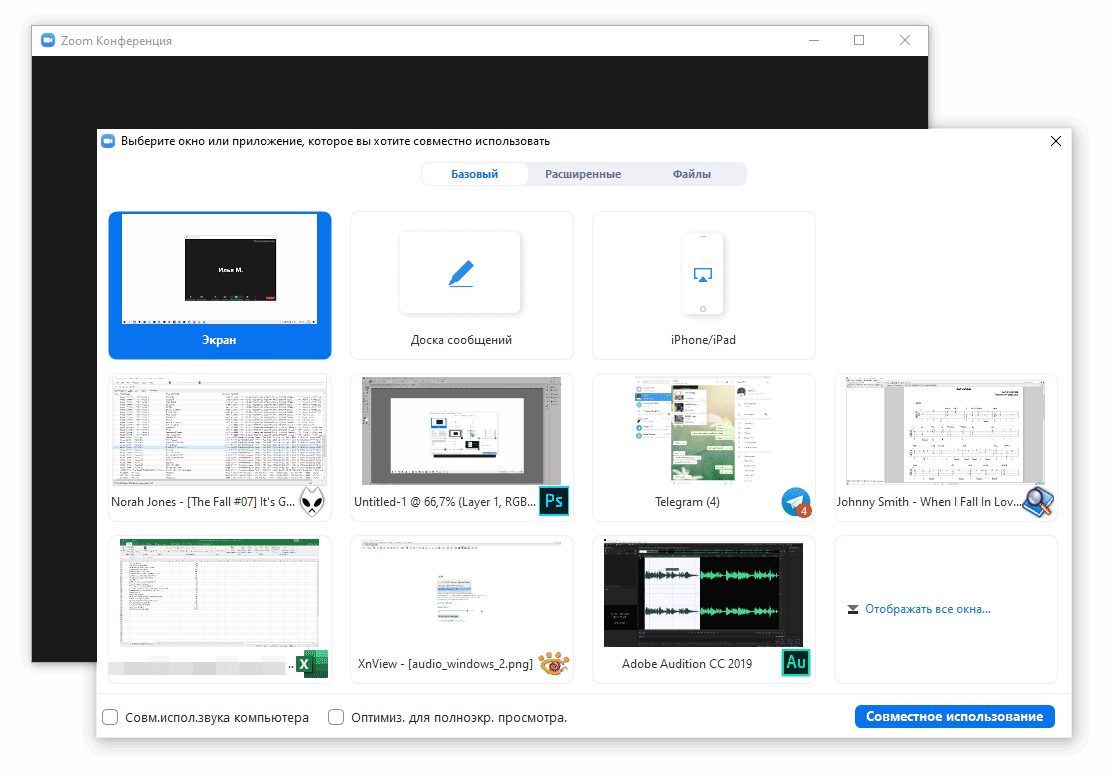
- Базовый режим позволяет выбрать монитор (если их несколько) или окно отдельного приложения.
- Если вы хотите что-то написать, используйте вариант Доска сообщений (Whiteboard).
- В "Расширенных настройках" (вкладка "Расширенные" в Zoom) можно задать область экрана для показа или включить только демонстрацию аудио (без видео).
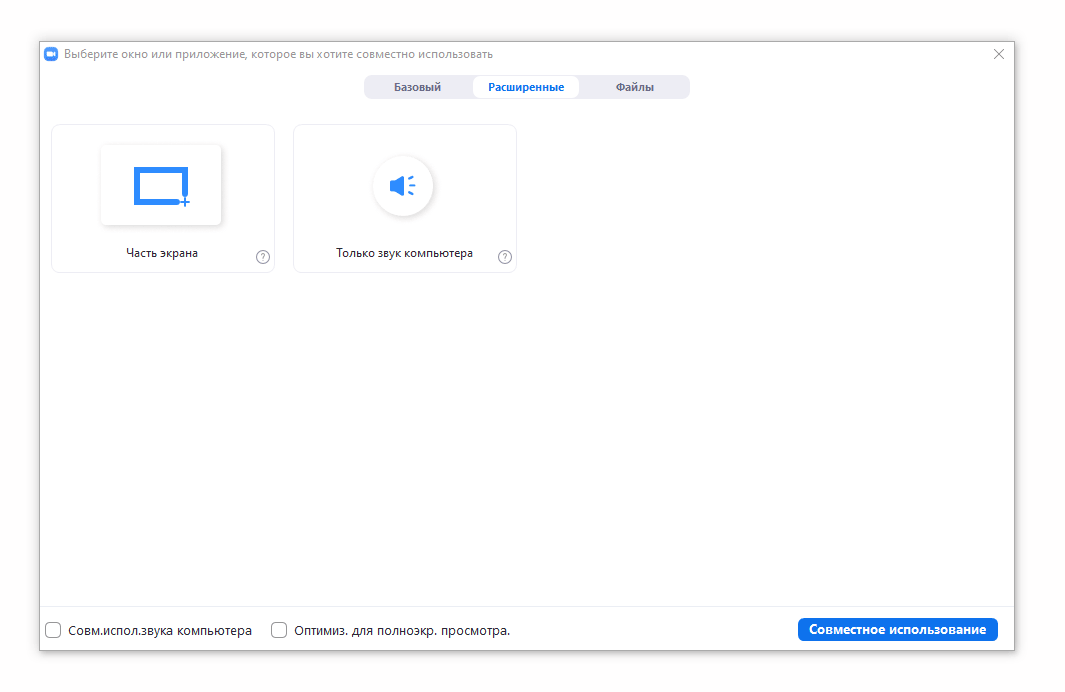
- Как только вы определите область для демонстрации, нажмите на кнопку “Совместное использование”. Пока вы это не сделали, участники не увидят ваш экран.
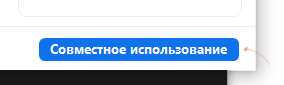
- По окончанию, нажмите на кнопку “Остановить демонстрацию” (также есть горячие клавиши Alt+S для остановки).

Разрешаем демонстрацию экрана другим участникам Zoom
Аналогичные функции могут использовать и другие пользователи Zoom, участвующие в митинге. Однако в целях безопасности демонстрация экрана доступна только после разрешения создателя конференции.
Для шеринга экрана, нужно:
- Создать конференцию или использовать текущую.
- Открыть панель инструментов в Zoom, наведя курсор на нижнюю панель.
- Нажать на стрелку возле кнопки Демонстрация экрана.

- Выбрать пункт Расширенные параметры совместного использования.
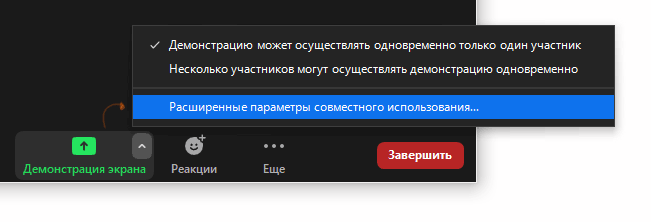
- В секции настроек “Кто может осуществлять демонстрацию” выбрать пункт “Все участники”.
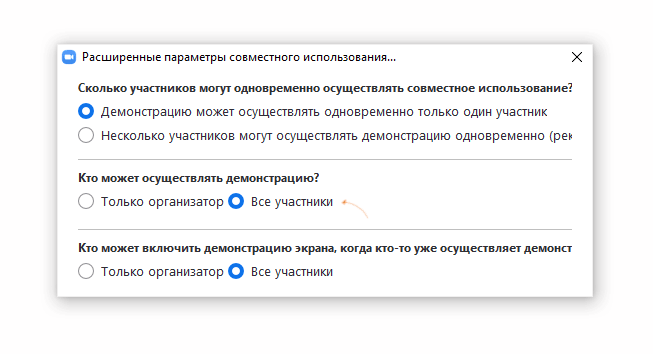
- При необходимости, поменять другие настройки и закрыть окно.
- С этого момента, любой участник может осуществлять показ содержимого своего экрана.
На этом – все. Если у вас будут вопросы касательно настройки мессенджера Zoom, задавайте их в комментариях.
 Влад – главный редактор сайта softdroid.net. Является автором нескольких сотен руководств и статей по настройке Android. Около 15 лет занимается ремонтом техники и решением технических проблем iOS и Android. Имел дело практически со всеми более-менее популярными марками мобильных смартфонов и планшетов Samsung, HTC, Xiaomi и др. Для тестирования используется iPhone 12 и Samsung Galaxy S21 с последней версией прошивки.
Влад – главный редактор сайта softdroid.net. Является автором нескольких сотен руководств и статей по настройке Android. Около 15 лет занимается ремонтом техники и решением технических проблем iOS и Android. Имел дело практически со всеми более-менее популярными марками мобильных смартфонов и планшетов Samsung, HTC, Xiaomi и др. Для тестирования используется iPhone 12 и Samsung Galaxy S21 с последней версией прошивки.
Хотите больше полезных советов? Смотрите и подписывайтесь на наш канал! Здесь я публикую лучшие советы для пользователей Андроид, Windows, iOS и Mac OS. Также вы можете задать мне любой вопрос, подписавшись на канал.