Как сохранить запись конференции Zoom в формате видеоролика с аудио: пошаговая инструкция
 Влад – главный редактор сайта softdroid.net. Является автором нескольких сотен руководств и статей по настройке Android. Около 15 лет занимается ремонтом техники и решением технических проблем iOS и Android. Имел дело практически со всеми более-менее популярными марками мобильных смартфонов и планшетов Samsung, HTC, Xiaomi и др. Для тестирования используется iPhone 12 и Samsung Galaxy S21 с последней версией прошивки.
Влад – главный редактор сайта softdroid.net. Является автором нескольких сотен руководств и статей по настройке Android. Около 15 лет занимается ремонтом техники и решением технических проблем iOS и Android. Имел дело практически со всеми более-менее популярными марками мобильных смартфонов и планшетов Samsung, HTC, Xiaomi и др. Для тестирования используется iPhone 12 и Samsung Galaxy S21 с последней версией прошивки.
Zoom – отличный инструмент для организации онлайн-видеоконференций. Подобные встречи, с любым количеством участников, можно не только проводить, но и записывать в формате mp4-видео для последующего автономного просмотра. Сделать это нетрудно, но и не совсем очевидно.
Далее мы рассмотрим, как сохранить запись встречи в Zoom в видеоролик.
Содержание:
Если вы организатор конференции
Примечание. Имейте в виду, что полномочия на запись собрания есть только у организатора встречи. Если вы простой участник, см. главу ниже.
Шаг 1. Первое, что нужно сделать – это создать конференцию, воспользовавшись командой Новое собрание.
Шаг 2. Пригласите всех участников, используя для этого почту или URL приглашения.
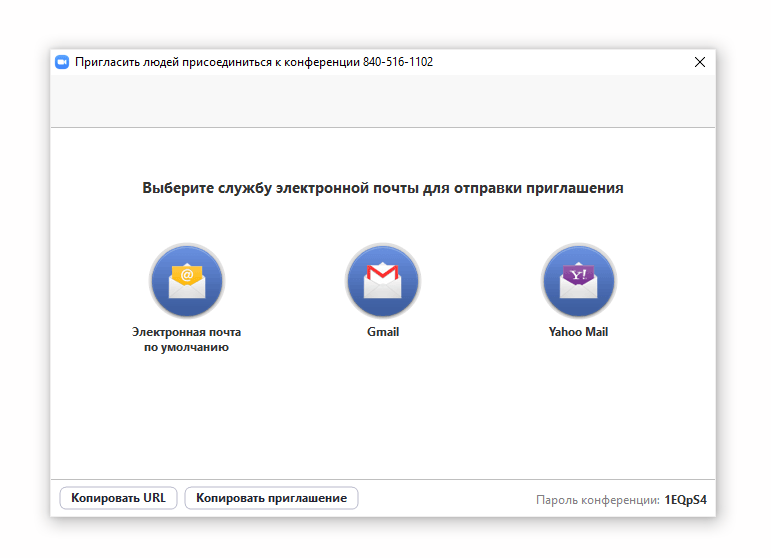
Шаг 3. После сбора участников, нажмите на “Запись” в нижней панели мессенджера.
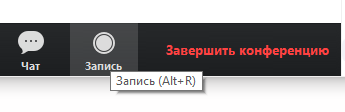
Вместо кнопки Запись может быть доступна другая - Записывать на этот компьютер.
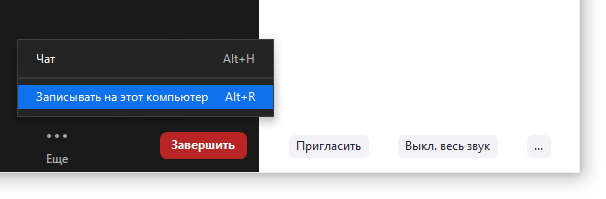
Аналогичное действие можно выполнить через клавиатурную комбинацию Alt + R.
Шаг 4. Итак, запись началась, какие опции доступны для управления записью? В нижней панели, через кнопку Еще, доступны команды:
- Пауза (Alt + P)
- Остановить запись (Alt + R)
Таким образом, используйте кнопки Пауза и Остановить запись для создания записи.
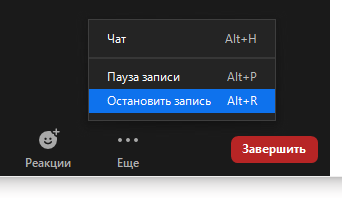
Шаг 5. По окончанию конференции, нажмите на “Стоп” или просто Завершить > Завершить конференцию для всех – запись трансляции будет остановлена.
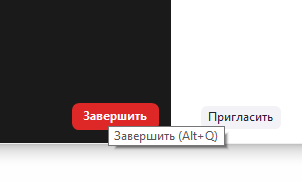
Шаг 6. Откроется окно Проводника со списком записанных файлов в отдельной папке для встречи. Воспроизвести mp4-ролики можно в любом видеоплеере.
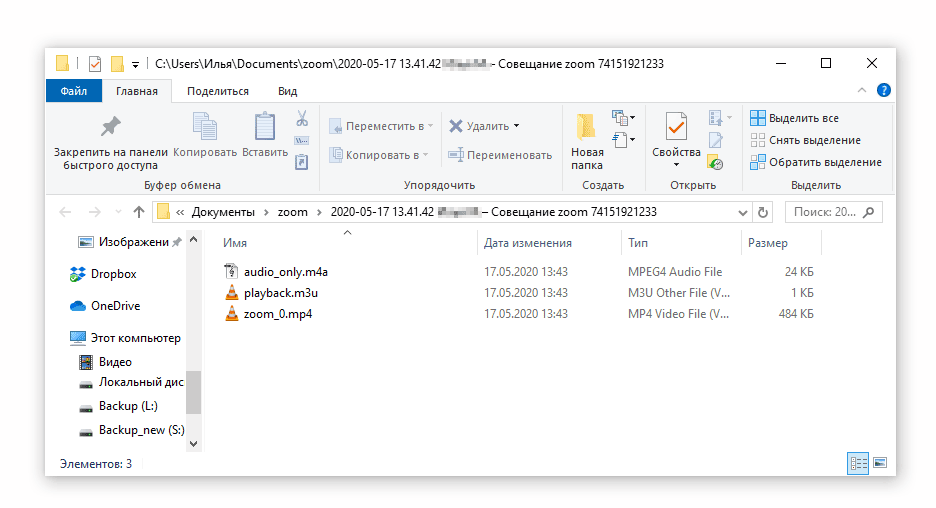
Как записать Zoom конференцию, если вы простой участник
Для управления разрешениями есть функция Управление участниками, она позволяет выбрать соответствующие права. Как это сделать, разберем далее.
Шаг 1. В правой панели выберите участника через вкладку “Управлять участниками”.
Шаг 2. В списке участников, правой кнопкой кликните по участнику, которому нужно выдать права на запись, затем нажмите по пункту Еще.
Шаг 3. Среди списка команд в меню выберите Разрешить запись.
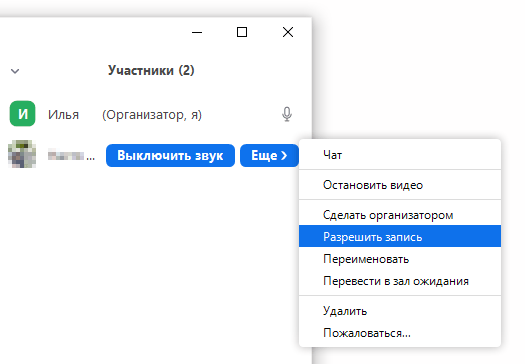
Альтернативный способ – сделать участника организатором встречи, выбрав соответствующий пункт меню.
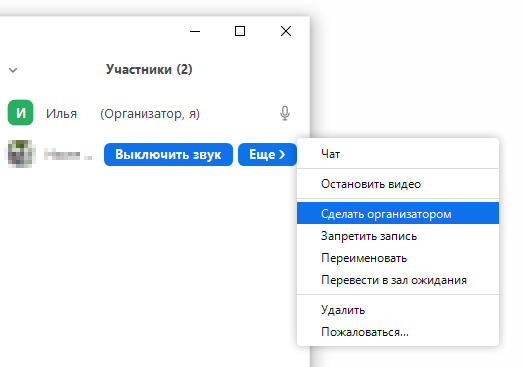
Шаг 4. Делегированный участник сможет создать запись текущей конференции описанным выше способом.
Просмотр видео сохраненной конференции Zoom
Итак, предположим, что вы сохранили запись Zoom-трансляции, как ее посмотреть в записанном формате?
Шаг 1. В приложении есть вкладка Встречи > Записанные, откройте ее.
Шаг 2. В списке в правой панели выберите нужный файл.
Шаг 3. Выбранную запись можно воспроизвести, открыть через файловый менеджер или удалить, используя одноименные команды.
Заключение. Мы рассмотрели два варианта записи конференции. В отличие от других мессенджеров, в Zoom функция встроена непосредственно в приложение, и не нужно ничего выдумывать и искать обходные методы. Если у вас есть вопросы или вы знаете более удобные способы записи – делитесь в комментариях, будем признательны!
 Влад – главный редактор сайта softdroid.net. Является автором нескольких сотен руководств и статей по настройке Android. Около 15 лет занимается ремонтом техники и решением технических проблем iOS и Android. Имел дело практически со всеми более-менее популярными марками мобильных смартфонов и планшетов Samsung, HTC, Xiaomi и др. Для тестирования используется iPhone 12 и Samsung Galaxy S21 с последней версией прошивки.
Влад – главный редактор сайта softdroid.net. Является автором нескольких сотен руководств и статей по настройке Android. Около 15 лет занимается ремонтом техники и решением технических проблем iOS и Android. Имел дело практически со всеми более-менее популярными марками мобильных смартфонов и планшетов Samsung, HTC, Xiaomi и др. Для тестирования используется iPhone 12 и Samsung Galaxy S21 с последней версией прошивки.
Хотите больше полезных советов? Смотрите и подписывайтесь на наш канал! Здесь я публикую лучшие советы для пользователей Андроид, Windows, iOS и Mac OS. Также вы можете задать мне любой вопрос, подписавшись на канал.