Как отформатировать флешку в ntfs: пошаговая инструкция для пользователей Windows 10
 Влад – главный редактор сайта softdroid.net. Является автором нескольких сотен руководств и статей по настройке Android. Около 15 лет занимается ремонтом техники и решением технических проблем iOS и Android. Имел дело практически со всеми более-менее популярными марками мобильных смартфонов и планшетов Samsung, HTC, Xiaomi и др. Для тестирования используется iPhone 12 и Samsung Galaxy S21 с последней версией прошивки.
Влад – главный редактор сайта softdroid.net. Является автором нескольких сотен руководств и статей по настройке Android. Около 15 лет занимается ремонтом техники и решением технических проблем iOS и Android. Имел дело практически со всеми более-менее популярными марками мобильных смартфонов и планшетов Samsung, HTC, Xiaomi и др. Для тестирования используется iPhone 12 и Samsung Galaxy S21 с последней версией прошивки.
Файловая система FAT имеет ряд ограничений, поэтому после покупки usb-флешки или sd-карты многие сразу же форматируют накопители в NTFS. Сегодня мы рассмотрим несколько способов, как это сделать корректно, а также попробуем разобраться, в чем преимущества и недостатки форматирования в NTFS.
Содержание:
Способ 1. Форматирование штатными стандартными средствами Windows
Для преобразования файловой системы флеш-накопителя в NTFS вовсе не обязательно использовать сторонний софт: необходимые инструменты есть в составе Windows.
Итак, чтобы разметить флеш-память в NTFS, выполните действия:
- Откройте файловый менеджер или Проводник.
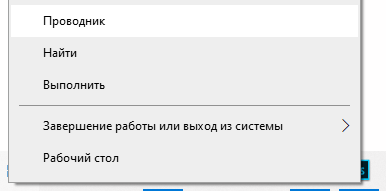
- Найдите в списке флешку (чтобы не ошибиться, проверьте ее объем и содержимое).
- Вызовите контекстное меню флешки, нажав по названию диска правой кнопкой мыши.
- Выберите команду Форматировать…
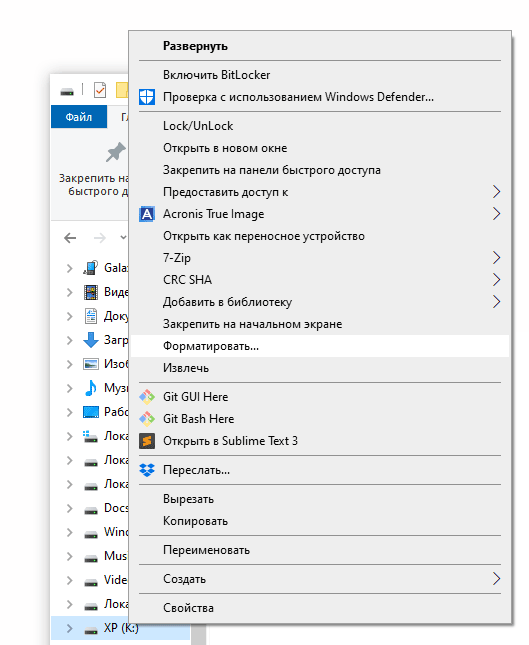
- В открывшемся диалоге Форматирование установите стандартный размер единицы распределения (кластера), задайте метку тома.
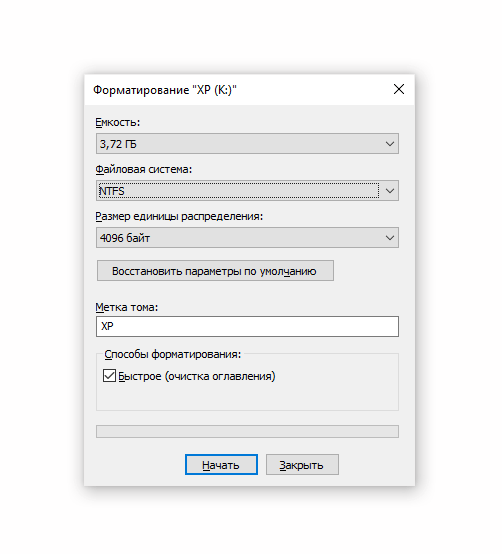
- Укажите файловую систему NTFS в раскрывающемся списке.
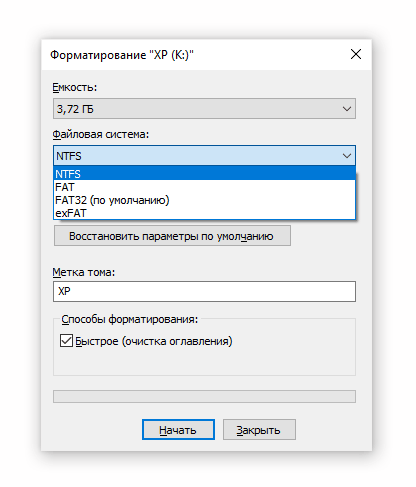
- Проверьте все настройки и название / букву диска, чтобы по ошибке не отформатировать другую флешку или sd-карту.
- Нажмите на кнопку Начать и ОК, дав согласие на форматирование.
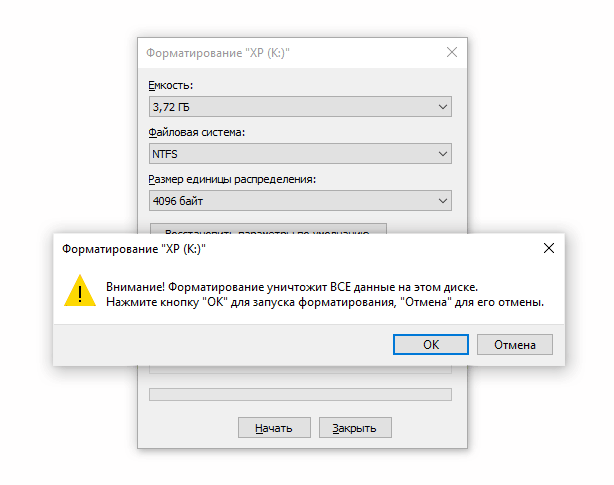
Способ 2. Через Aomei Partition Assistant
Программа Aomei Partition Assistant бесплатна для частного и коммерческого использования. Функция форматирования в ней присутствует – как для жестких дисков, SSD, так и для портативных устройств, таких как флешки и sd-карты. Partition Assistant доступна на русском языке (в настройках можно переключиться с английского).
Отформатировать флешку в NTFS можно таким образом:
- Скачайте Aomei Partition Assistant, нажав на кнопку Download Freeware.
- Установите программу на ПК.
- Запустите программу.
- Найдите в списке дисков флешку для форматирования.
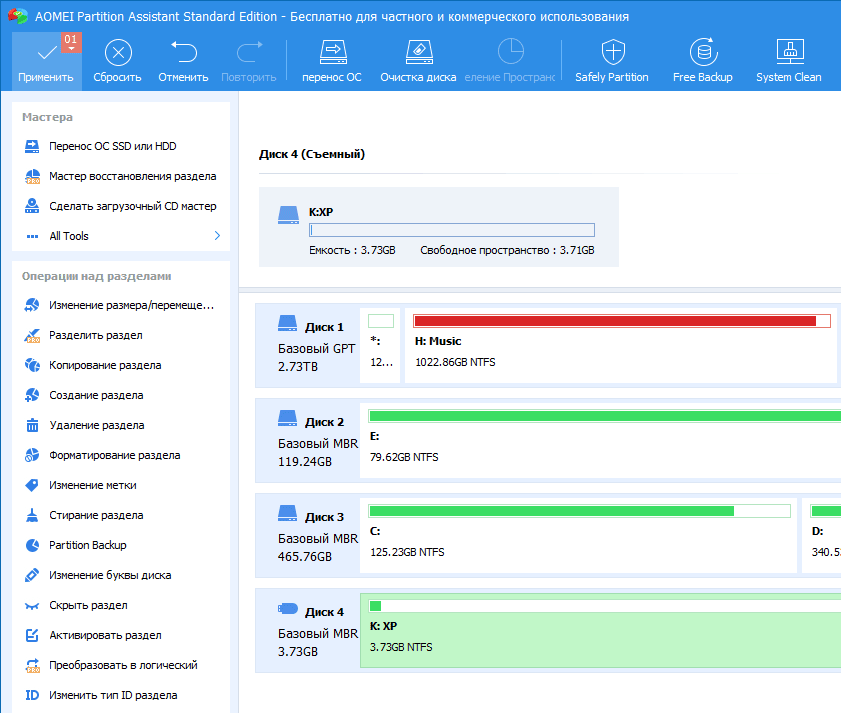
- В контекстном меню (правая кнопка мыши) выберите команду Форматирование раздела.
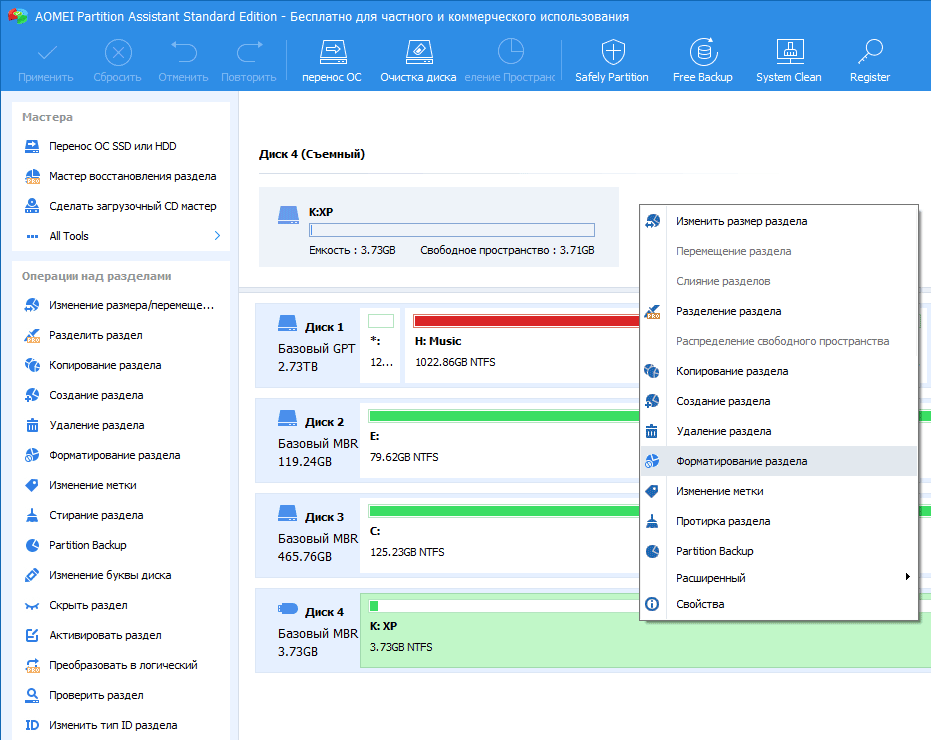
- Выберите метку и размер кластера для флешки.
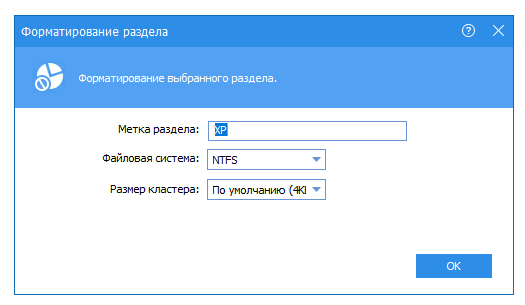
- Укажите тип файловой системы, выбрав из списка NTFS.
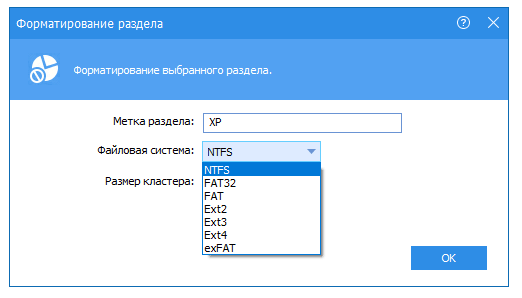
- Нажмите ОК и кнопку Применить.
- Нажмите на Перейти.
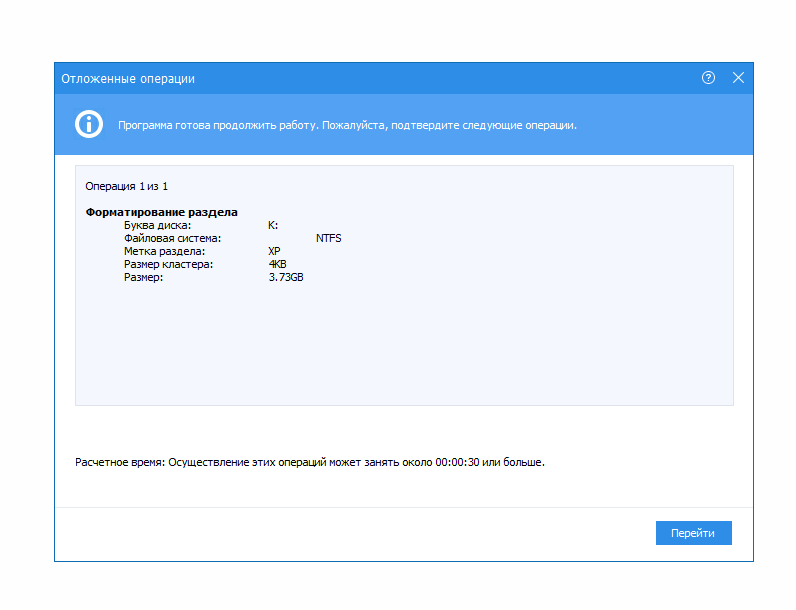
- Дождитесь окончания операции (не используйте флешку и не доставайте ее из USB-порта или кардридера).
- Флешка отформатирована в формате NTFS.
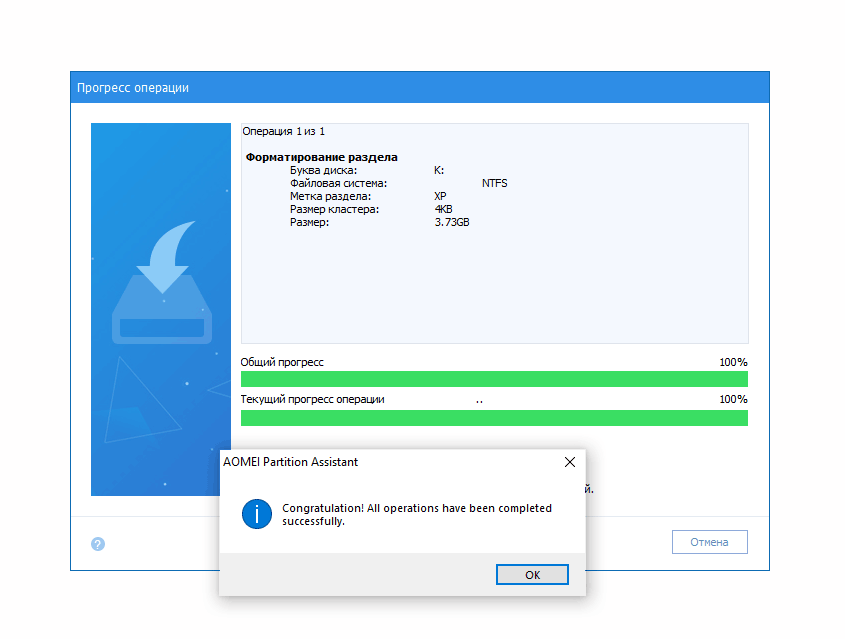
Другие способы безопасного форматирования флеш-карты в NTFS
HDD Low Level Format Tool
Небольшая утилита, в которой доступны все опции форматирования: размер кластера, метка, выбор файловой системы (в том числе NTFS и exFAT).
Скачать HDD Low Level Format Tool
SD Card Formatter
В программе нет выбора файловой системы, однако она работает с большинством карт памяти и флешек, позволяя исправить ошибки и отформатировать с использованием опций Quick и Overwrite format.
Какие операционные системы поддерживают NTFS
- NTFS – файловая система, используемая в Microsoft Windows 10, Windows 8, Windows 7, Windows XP, Windows 2000 и Windows NT.
- Линейка операционных систем Windows Server также использует NTFS.
- Файловая система поддерживается в других операционных системах, таких как Linux и BSD.
- macOS предлагает поддержку NTFS только в режиме чтения.
Как посмотреть, отформатирована ли флешка в NTFS
Есть несколько способов проверить формат файловой системы флешки.
1. Через Управление дисками
Первый и, вероятно, самый простой способ получить статус одного или нескольких дисков - это использовать системную панель Управление дисками. Если вы никогда не работали с “Управлением дисками” раньше, почитайте материал по ссылке.
Файловая система в данной панели указывается рядом с разделами диска и другими сведениями о диске.
2. Через проводник Windows
Другой способ проверить, отформатирован ли диск в файловой системе NTFS
- Открыть проводник Windows
- Щелкнуть правой кнопкой мыши на соответствующем диск.
- Затем выберите Свойства из выпадающего меню.
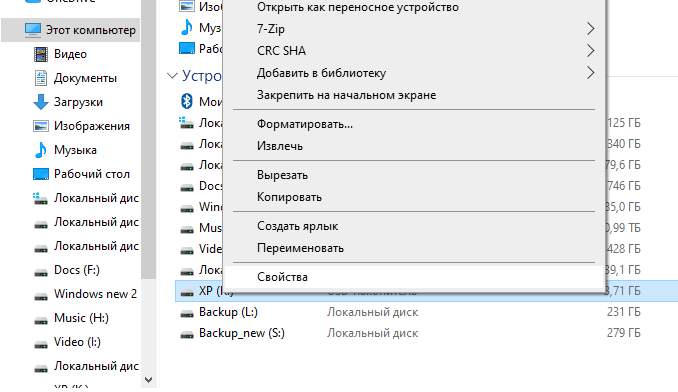
- Прочтите, что находится рядом с “Файловой системой” на вкладке Общие.
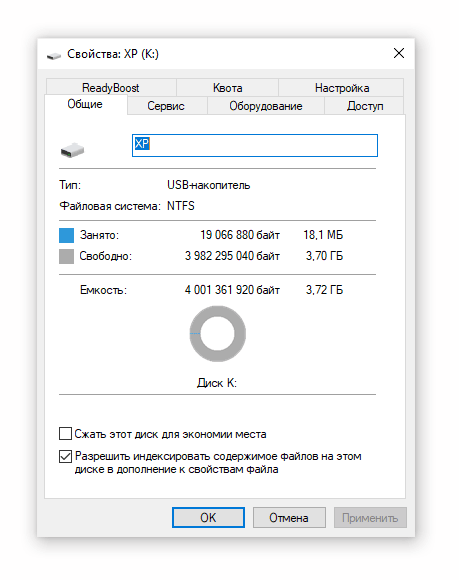
Соответственно, если диск размечен в файловой системе NTFS, в нем будет указано «Файловая система: NTFS».
Преимущества NTFS перед FAT
Размер отдельного файла ограничен чуть менее 256 ТБ, по крайней мере, в Windows 8 и Windows 10, а также в некоторых более новых версиях Windows Server.
Шифрованная файловая система - еще одна функция, поддерживаемая NTFS. Можно шифровать отдельные файлы и папки. Не нужно выполнять полное шифрование диска, используя специальный софт.
NTFS - это файловая система журналирования , что означает, что она предоставляет способ записи системных изменений в журнал или журнал до того, как изменения будут фактически записаны. Эта функция позволяет файловой системе вернуться к предыдущим, хорошо работающим условиям в случае сбоя, поскольку новые изменения еще не приняты.
Служба теневого копирования томов - это функция NTFS, используемая программами и сервисами резервного копирования. Также функция используется самой Windows для хранения резервных копий ваших файлов.
NTFS включает в себя и другие функции, такие как жесткие ссылки, разреженные файлы и точки повторной обработки. Но, к сожалению, на флешках и sd-картах данные преимущества оценить будет сложно, поскольку NTFS не оптимизирована для работы со съемными носителями.
Альтернативы для NTFS
Файловая система FAT была основной файловой системой в старых операционных системах Microsoft и, по большей части, формат NTFS заменил его. Однако все версии Windows по-прежнему поддерживают FAT, и очень часто можно встретить диски, флешки, sd карты, отформатированные с использованием именно FAT, а не NTFS.
Файловая система EXFAT – относительно новая файловая система, но предназначена для использования там, где NTFS работает не очень хорошо, в частности, на флеш-накопителях.
 Влад – главный редактор сайта softdroid.net. Является автором нескольких сотен руководств и статей по настройке Android. Около 15 лет занимается ремонтом техники и решением технических проблем iOS и Android. Имел дело практически со всеми более-менее популярными марками мобильных смартфонов и планшетов Samsung, HTC, Xiaomi и др. Для тестирования используется iPhone 12 и Samsung Galaxy S21 с последней версией прошивки.
Влад – главный редактор сайта softdroid.net. Является автором нескольких сотен руководств и статей по настройке Android. Около 15 лет занимается ремонтом техники и решением технических проблем iOS и Android. Имел дело практически со всеми более-менее популярными марками мобильных смартфонов и планшетов Samsung, HTC, Xiaomi и др. Для тестирования используется iPhone 12 и Samsung Galaxy S21 с последней версией прошивки.
Хотите больше полезных советов? Смотрите и подписывайтесь на наш канал! Здесь я публикую лучшие советы для пользователей Андроид, Windows, iOS и Mac OS. Также вы можете задать мне любой вопрос, подписавшись на канал.