Компьютер не видит внешний жесткий диск – что делать?
 Влад – главный редактор сайта softdroid.net. Является автором нескольких сотен руководств и статей по настройке Android. Около 15 лет занимается ремонтом техники и решением технических проблем iOS и Android. Имел дело практически со всеми более-менее популярными марками мобильных смартфонов и планшетов Samsung, HTC, Xiaomi и др. Для тестирования используется iPhone 12 и Samsung Galaxy S21 с последней версией прошивки.
Влад – главный редактор сайта softdroid.net. Является автором нескольких сотен руководств и статей по настройке Android. Около 15 лет занимается ремонтом техники и решением технических проблем iOS и Android. Имел дело практически со всеми более-менее популярными марками мобильных смартфонов и планшетов Samsung, HTC, Xiaomi и др. Для тестирования используется iPhone 12 и Samsung Galaxy S21 с последней версией прошивки.
USB HDD и SSD отличаются удобством и простотой использования, однако часто возникает следующая проблема: при подключении внешнего диска он не определяется операционной системой. Причины возникновения ситуации могут быть различными: некорректная файловая система, неисправный порт, неправильная работа драйверов в ОС. Иногда причина заключается собственно в неисправном диске.
В статье мы расскажем, что делать, если компьютер не видит внешний жесткий диск, система его не определяет и не показывает файлы в Проводнике WIndows.
Способы исправления ошибки внешнего HDD-диска:
- Ошибка с подключением источника питания
- Поиск внешнего диска через "Управление дисками"
- Исправляем неполадки USB-порта
- Устраняем конфликты драйверов
- Форматируем внешний HDD
Проблемы с источником питания HDD
На первом этапе следует выяснить, находит ли Windows подключаемый диск. Определенные устройства хранения подключаются только через специальный кабель с дополнительным питанием. Нередко HDD не отображается в операционной системе именно из-за наличия проблем с источником питания.
Как исправить
- В этом случае, достаточно поменять кабель питания или включить его в другую розетку.
- Подсоединяя к компьютеру или ноутбуку съемный жесткий диск, нужно убедиться, что работает индикатор питания.
Находим “потерянный” диск через утилиту "Управление дисками"
В некоторых случаях Проводник Windows не видит внешний жесткий диск по причине того, что на нем нет разделов. Другими словами, внешний жесткий диск определяется, но не открывается через файловый менеджер.
Как исправить
Компонент “Управление дисками” (Disk Management tool) позволяет увидеть информацию обо всех внешних дисках, присоединенных к компьютеру. Открыть «Управление дисками» можно двумя способами:
- Комбинация клавиш «Windows + R» – «Выполнить» (Run); в текстовое поле ввести «diskmgmt.msc»; Enter.
- «Пуск» – «Управление дисками».
В случае обнаружения жесткого диска, можно приступать к его форматированию, которое позволит операционной системе получить доступ к файлам. О форматировании внешнего HDD читайте ниже.
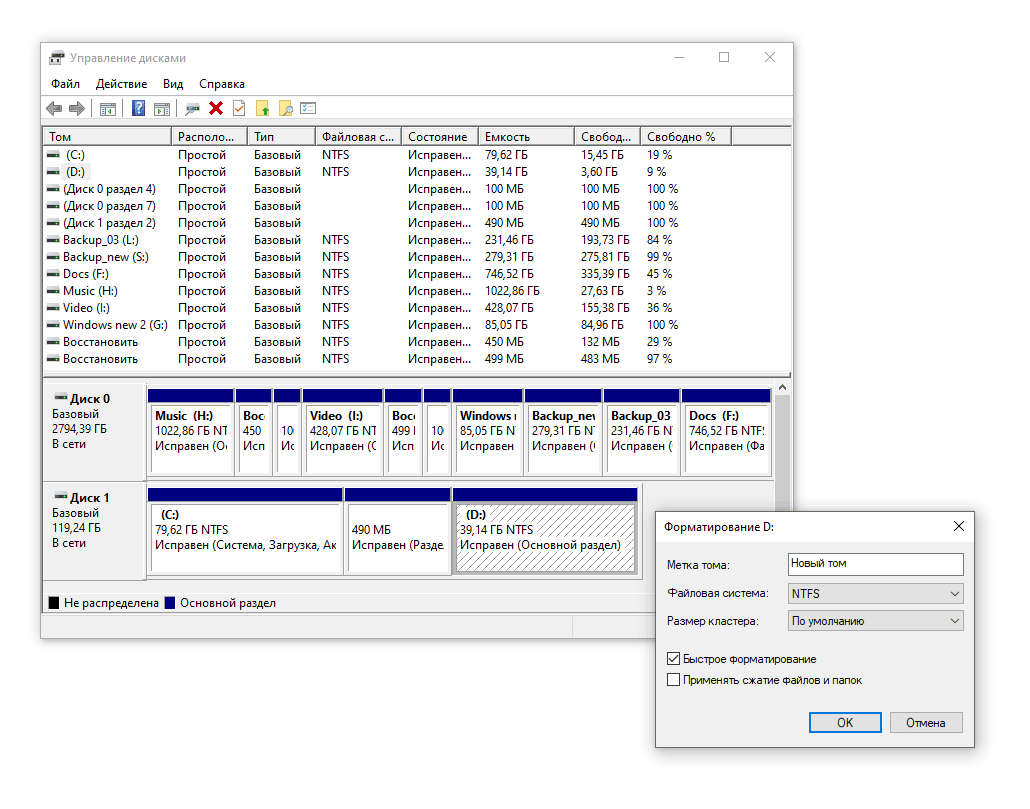
Подключение через другой USB-порт
Зачастую внешний жесткий диск не определяется из-за неисправного USB-разъема.
Как исправить
- Чтобы проверить правильность этой версии, нужно подсоединить накопитель к другому порту компьютера или ноутбука.
- Если жесткий диск подключен посредством USB-концентратора, необходимо попробовать подключить диск напрямую к USB-порту. Дело в том, что девайсы, предназначенные для увеличения количества портов, не всегда обладают достаточной мощностью для обеспечения работы внешнего накопителя.
- Если компьютер не видит внешний жесткий диск, можно протестировать его на другом ПК.
Устраняем конфликты драйверов HDD
Если на новом компьютере не отображается внешний жесткий диск, дело может быть в драйверах. Драйвер устройства иногда конфликтует с Windows, и проблему приходится решать “подручными” методами.
Как исправить
Чтобы убедиться в правильности предположения, нужно открыть приложение «Диспетчер устройств» (Device Manager). Сделать это легко следующими способами:
- Откройте «Пуск», в всплывающем окне выберите раздел Device Manager.
- Нажмите «Windows + R», чтобы получить доступ к окну «Выполнить». В поле «Открыть» наберите «devmgmt.msc», «Ввод».
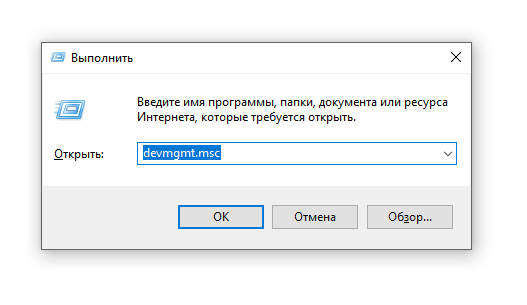
В «Диспетчере устройств» находим раздел «Дисковые устройства». Здесь легко обнаружить проблемы с определением диска. Проблемные HDD помечены восклицательным знаком.
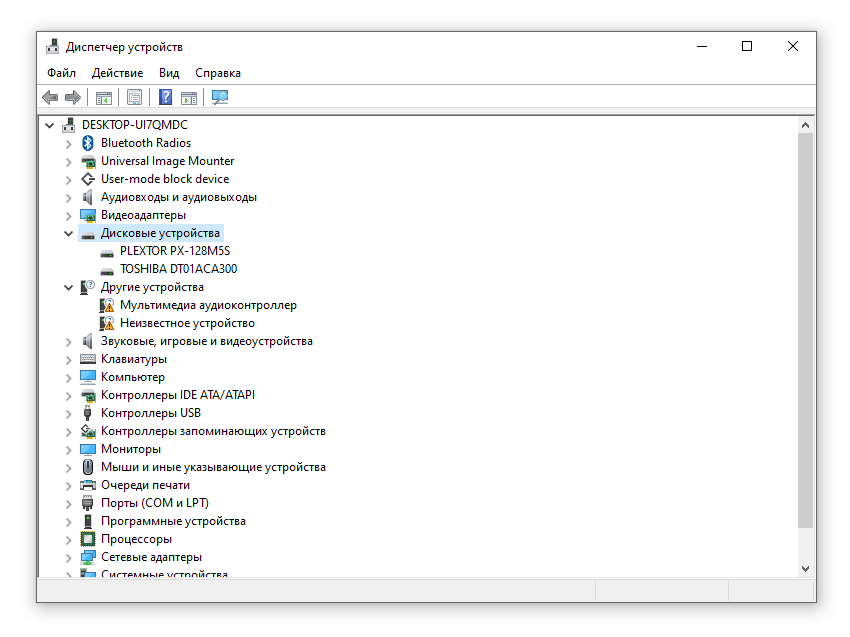
Чтобы узнать подробную информацию, нужно выбрать диск и нажать «Свойства», где содержатся сведения об ошибке. После этого в Интернете можно поискать пути решения проблемы, которые рекомендуется выполнить для указанных неполадок.
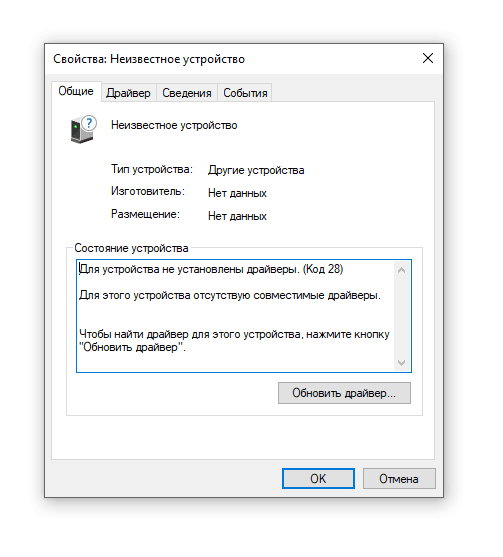
Если это не помогает, советуем обновить драйвер или посетить веб-сайт производителя, чтобы получить информацию для конкретной модели жесткого диска. Если ничего из перечисленного не принесло желаемого результата, попробуйте через Device Manager удалить устройство из Windows, затем перезагрузите ОС. Возможно, операционная система корректно настроит драйвер при следующем подключении диска.
Форматирование внешнего жесткого диска
Возможно, потребуется переформатировать жесткий диск с одной файловой системы на другую, более подходящую, что поможет его распознать. К примеру, операционная система Windows не поддерживает такие форматы файловых систем, как XFS или APFS.
Перед началом работы следует учитывать, что процесс переформатирования стирает все файлы, поэтому их необходимо скопировать на другой HDD или создать резервную копию.
Чтобы переформатировать жесткий диск,
- В «Управлении дисками» (Disk Management tool) нужно выбрать команду «Форматировать...» (Format) в контекстом меню выделенного раздела.
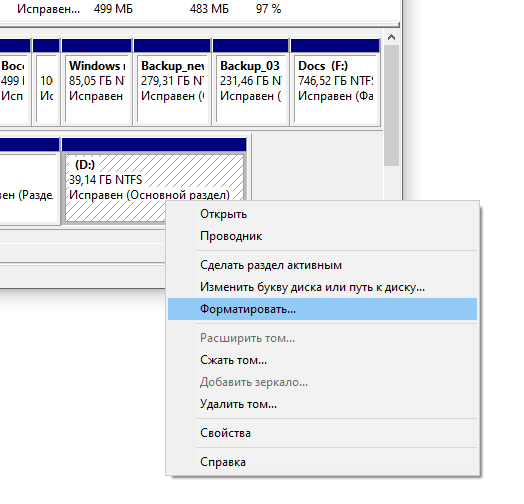
- Размер кластера оставляем по умолчанию, имя можно написать любое. Самое важное - корректно выбрать файловую систему:
- Для небольших по объему внешних дисков подойдет FAT32, который поддерживает файлы до 2 ГБ. Формат совместим с любыми устройствами, в том числе медиаплеерами, игровыми консолями, камерами.
- NTFS подходит для больших по объему жестких дисков. Формат имеет существенный недостаток - он несовместим с некоторыми устройствами старого образца.
Помимо Disk Management tool, есть более удобные инструменты для форматирования внешнего жесткого диска. Ознакомиться с ними можно здесь:
 Влад – главный редактор сайта softdroid.net. Является автором нескольких сотен руководств и статей по настройке Android. Около 15 лет занимается ремонтом техники и решением технических проблем iOS и Android. Имел дело практически со всеми более-менее популярными марками мобильных смартфонов и планшетов Samsung, HTC, Xiaomi и др. Для тестирования используется iPhone 12 и Samsung Galaxy S21 с последней версией прошивки.
Влад – главный редактор сайта softdroid.net. Является автором нескольких сотен руководств и статей по настройке Android. Около 15 лет занимается ремонтом техники и решением технических проблем iOS и Android. Имел дело практически со всеми более-менее популярными марками мобильных смартфонов и планшетов Samsung, HTC, Xiaomi и др. Для тестирования используется iPhone 12 и Samsung Galaxy S21 с последней версией прошивки.
Хотите больше полезных советов? Смотрите и подписывайтесь на наш канал! Здесь я публикую лучшие советы для пользователей Андроид, Windows, iOS и Mac OS. Также вы можете задать мне любой вопрос, подписавшись на канал.