Жесткий диск загружен на 100%: как исправить работу в Windows 10 - 11
 Влад – главный редактор сайта softdroid.net. Является автором нескольких сотен руководств и статей по настройке Android. Около 15 лет занимается ремонтом техники и решением технических проблем iOS и Android. Имел дело практически со всеми более-менее популярными марками мобильных смартфонов и планшетов Samsung, HTC, Xiaomi и др. Для тестирования используется iPhone 12 и Samsung Galaxy S21 с последней версией прошивки.
Влад – главный редактор сайта softdroid.net. Является автором нескольких сотен руководств и статей по настройке Android. Около 15 лет занимается ремонтом техники и решением технических проблем iOS и Android. Имел дело практически со всеми более-менее популярными марками мобильных смартфонов и планшетов Samsung, HTC, Xiaomi и др. Для тестирования используется iPhone 12 и Samsung Galaxy S21 с последней версией прошивки.
Постоянная 100-процентная загрузка жесткого диска - это ненормальное состояние системы. Такой симптом указывает на потенциальную проблему.
100-процентная загрузка неизбежно вызывает замедление работы ОС, повышает нестабильность приложений. Кроме того, это приводит к повышенному нагреву “железа” и снижает общую производительность.
Выявление и устранение основных причин аномальной загрузки CPU очень важно для стабильной и эффективной работы компьютера. Поэтому в этой статье рассмотрим основные варианты исправить работу жесткого диска.
Содержание:
Причины нагрузки на жесткий диск
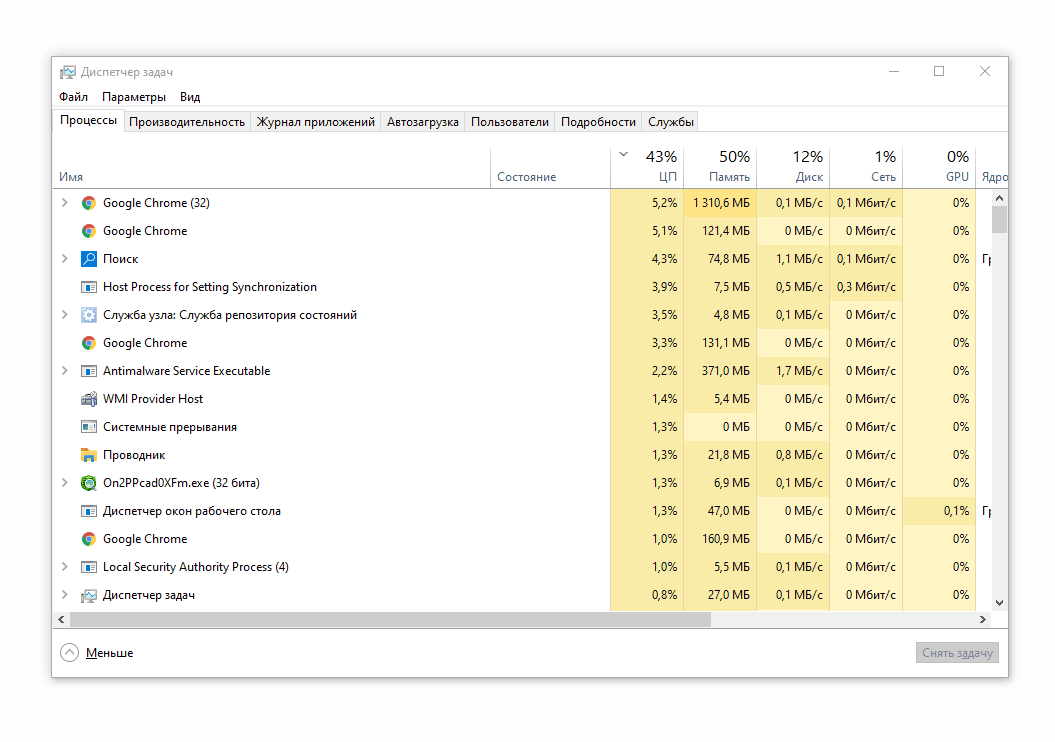
Вот 5 распространенных причин загрузки жесткого диска. Цифра может достигать 100% или приближаться к этому показателю (90% загруженность HDD – тоже не норма):
Причина 1. Недостаточность аппаратных ресурсов:
Если аппаратных ресурсов компьютера (процессора, оперативной памяти и т. д.) недостаточно для выполнения поставленных задач, HDD может стать узким местом. Запуск современного программного обеспечения (например, Adobe, Autodesk, комп. игры) на устаревшем оборудовании или попытка работы с большими массивами данных при ограниченном объеме оперативной памяти могут привести к предельной или высокой нагрузке на диск.
Причина 2. Проблемы с программным обеспечением и / или драйверами:
Устаревшее или несовместимое программное обеспечение и драйверы могут стать причиной чрезмерного использования HDD. Очень важно поддерживать операционную систему, драйверы и приложения в актуальном состоянии, чтобы обеспечить совместимость и устранить известные проблемы с производительностью.
Некоторые утилиты и программы используют пространство диска без разрешения или неправильно. Часть этих программ можно удалить, что принесет только пользу.
Причина 3. Вредоносное ПО или вирусные инфекции:
Вредоносные программы и вирусы могут существенно влиять на загрузку диска, поскольку они работают в фоновом режиме, выполняя несанкционированные задачи и потребляя системные ресурсы.
Причина 4. Неправильное использование файла подкачки
Когда заканчивается оперативная память на ПК, активно используется жесткий диск для оперирования данными – он может испытывать усиленную нагрузку. Причем эту нагрузку создают как процессы, так и программы.
Причина 5. Одновременный запуск нескольких ресурсоемких приложений:
Одновременный запуск нескольких ресурсоемких приложений может негативно повлиять на работу жесткого диска. Например, одновременный запуск программы для редактирования видео, игры и виртуальной машины может привести к загрузке HDD на 100 %.
Разобравшись с причинами такой чрезмерной нагрузки, приступим к исправлению ошибок.
Обновление драйверов жесткого диска в Windows 11
Это не тривиальная задача, поскольку ОС управляет этими драйверами автоматически. Однако если вы подозреваете, что с вашим жестким диском что-то не так, и хотите убедиться, что у вас установлены самые последние драйверы, выполните следующие действия:
Шаг 1. Откройте Диспетчер устройств: Щелкните правой кнопкой мыши на кнопке "Пуск" и выберите в меню пункт "Диспетчер устройств".
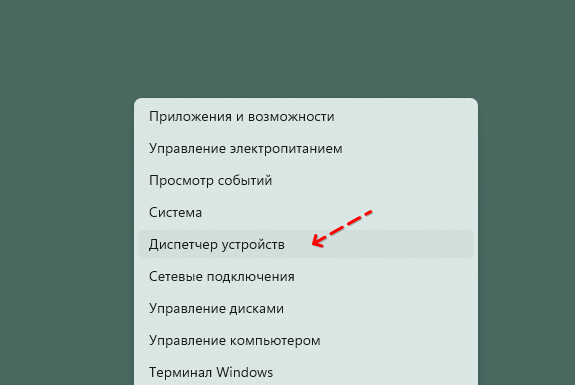
Шаг 2. Найдите дисковые накопители:
В окне "Диспетчер устройств" найдите и разверните категорию "Дисковые устройства". В ней отобразится список всех дисковых накопителей, подключенных к компьютеру.
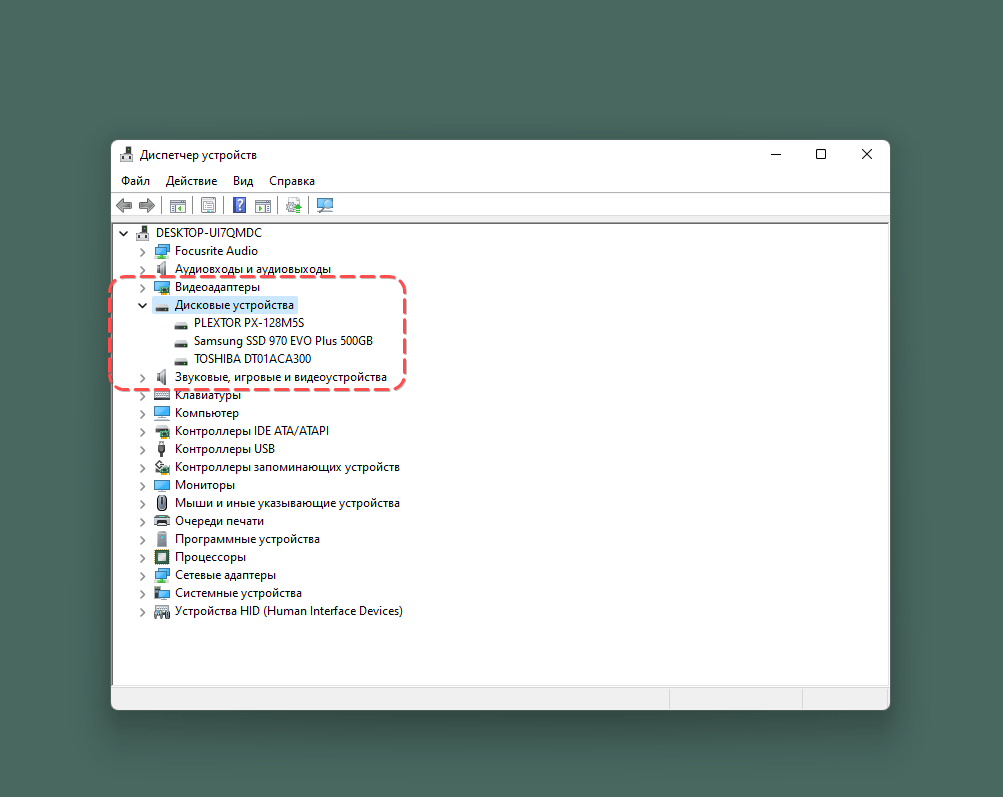
Шаг 3. Выберите жесткий диск для обновления драйверов: Найдите проблемный жесткий диск (который испытывает загруженность 100%) в списке. Ориентируйтесь на название жесткого диска (например, "Samsung SSD" или "Western Digital").
Шаг 4. Проверьте наличие обновлений драйверов: Щелкните правой кнопкой мыши на названии жесткого диска и выберите "Обновить драйвер".
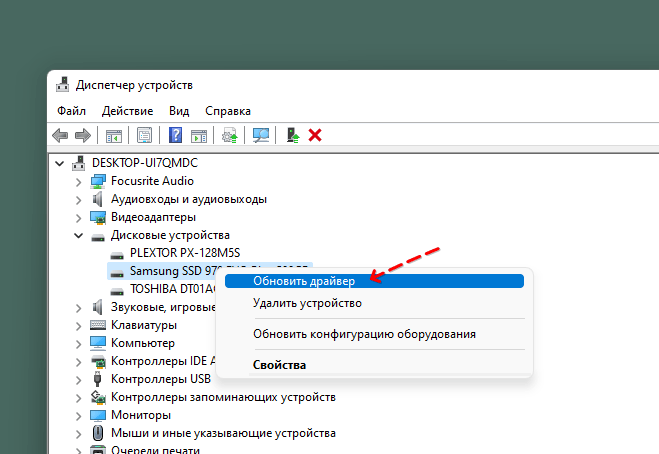
Шаг 5. Перезагрузите компьютер: После завершения обновления драйверов рекомендуется перезагрузить компьютер, чтобы применить изменения.
Внимание! В большинстве случаев обновление драйверов выполняется автоматически с помощью службы Windows Update. Ручное обновление драйверов обычно необходимо только в случае возникновения особых проблем с жестким диском. Для некоторых жестких дисков драйвера отсутствуют, их нельзя обновлять по-отдельности.
Отключение поиска Windows
Служба поиска работает постоянно в фоне. Зачастую она полезна, но если вы не пользуетесь поисковой строкой для запуска программ и собственного нахождения информации в ОС Windows, службу имеет смысл отключить, поскольку она замедляет работу жесткого диска (как бы стабильно ни работала).
Как отключить службу поиска:
- Запустите окно Выполнить - Win + R
- Введите services.msc и нажмите Ввод.
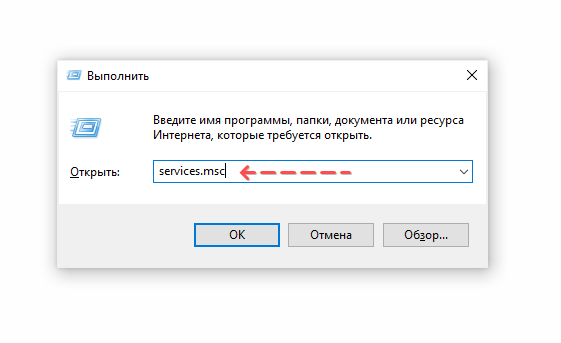
- Найдите в списке службу Windows Search (можно отсортировать список по имени, тогда проще будет искать)
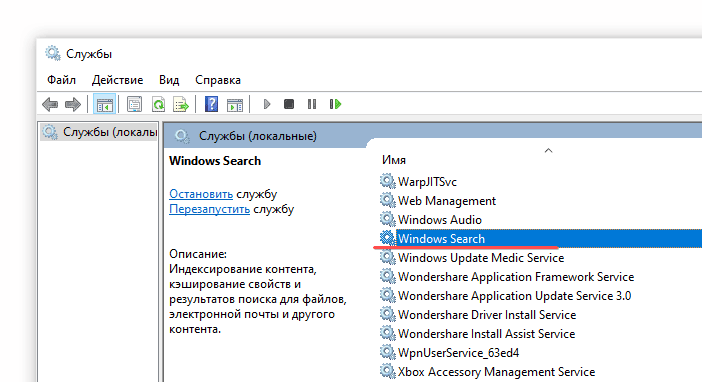
- Дважды кликните по названию службы и выберите тип запуска Отключена.
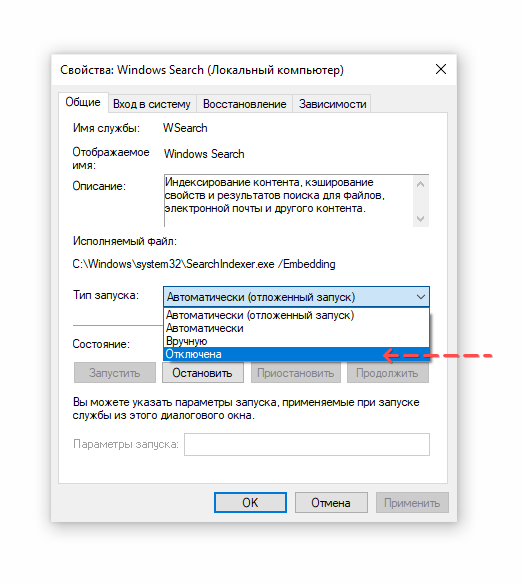
- Нажмите ОК. Поиск перестанет работать после перезагрузки ПК.
Таким образом, нагрузка на HDD будет немного снижена.
Отключение службы SuperFetch
SuperFetch – это еще одна фоновая служба, предназначенная для анализа и оптимизации работы оперативной памяти. При этом, она потребляет системные ресурсы и задействует в работе жесткий диск. Если вы заметили падение производительности HDD, отключите ее – иногда это помогает ускорить работу ОС. Однако без особой надобности делать это не следует.
Службу Superfetch можно отключить также как и поиск, найдя ее в списке и выбрав тип запуска “Отключено”. Но часто ее нет в списке ,поэтому предлагаем другой способ.
Как быстро отключить SuperFetch через Редактор Реестра:
- Запустите редактор Реестра: Пуск > Выполнить > Regedit (потребуются права администратора).
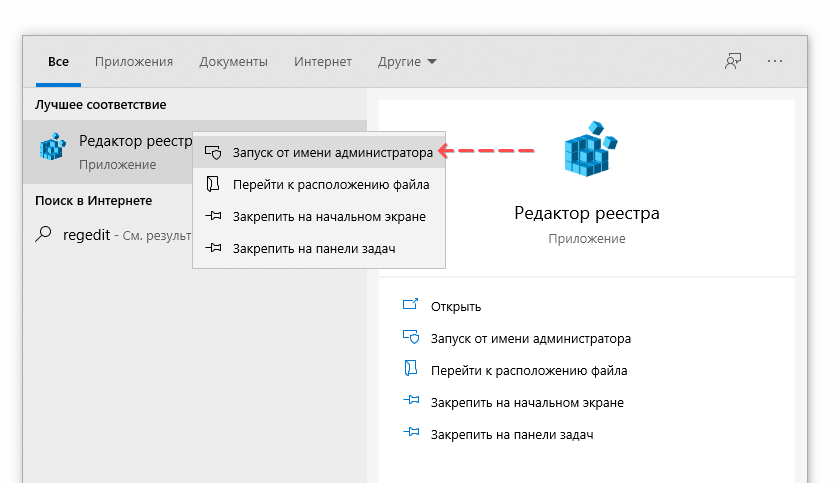
- Перейдите в раздел HKEY_LOCAL_MACHINE > SYSTEM.
- Далее проследуйте по адресу CurrentControlSet > Control > Session Manager > Memory Management > PrefetchParameters.
- Для параметра EnablePrefetcher задайте значение 0 и нажмите ОК.
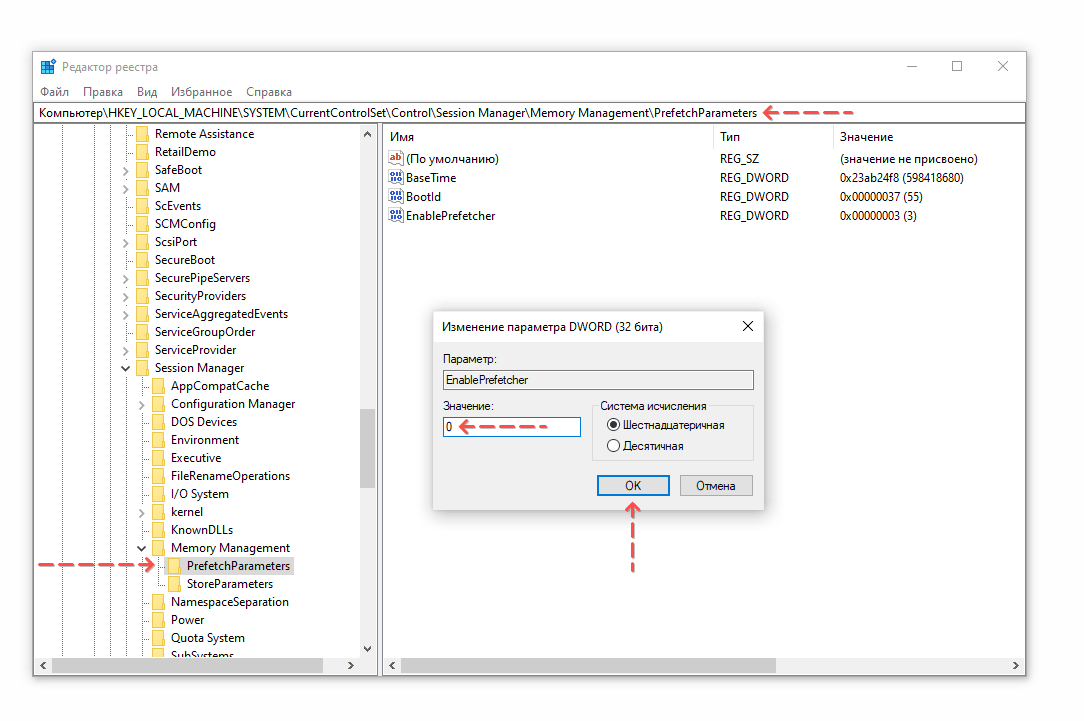
- Служба SuperFetch отключена, для применения изменений перезагрузите ПК.
- Включить службу обратно можно, установив значение 3 для параметра SuperFetch.
Отключение предзагрузки страниц Chrome
У многих пользователей Chrome занимает больше всего ресурсов, что и понятно, поскольку Интернет используется круглосуточно и браузер работает регулярно со множеством открытых вкладок.
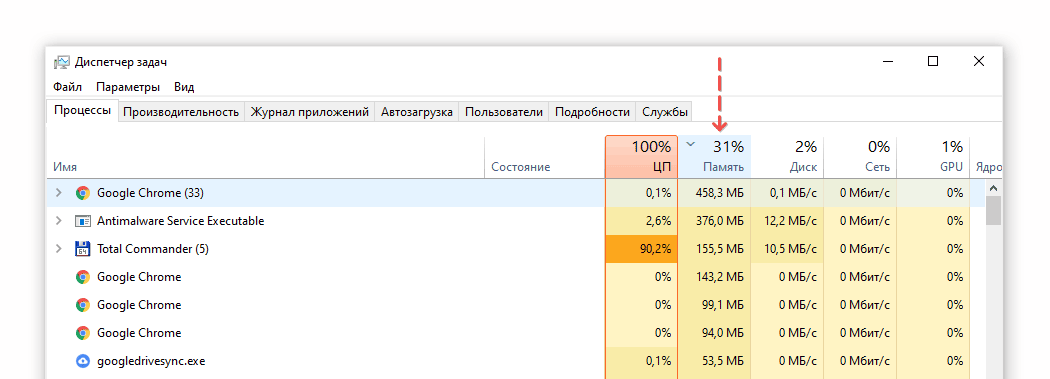
Отключить перезагрузку страниц в браузере можно следующим образом:
- Перейдите в Меню (три вертикальных точки) > Настройки.
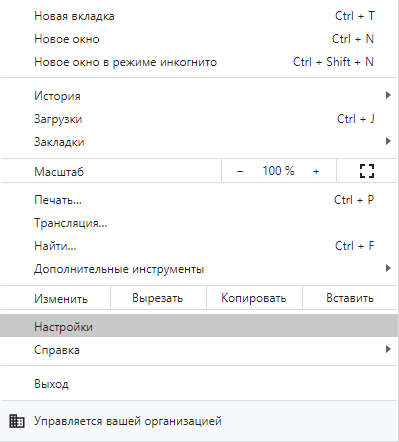
- Откройте раздел Конфиденциальность и безопасность, в одноименной секции нажмите на пункт Еще.
- В списке настроек отключите опцию “Разрешить предзагрузку страниц для повышения скорости работы браузера и поиска”, сдвинув ползунок влево.
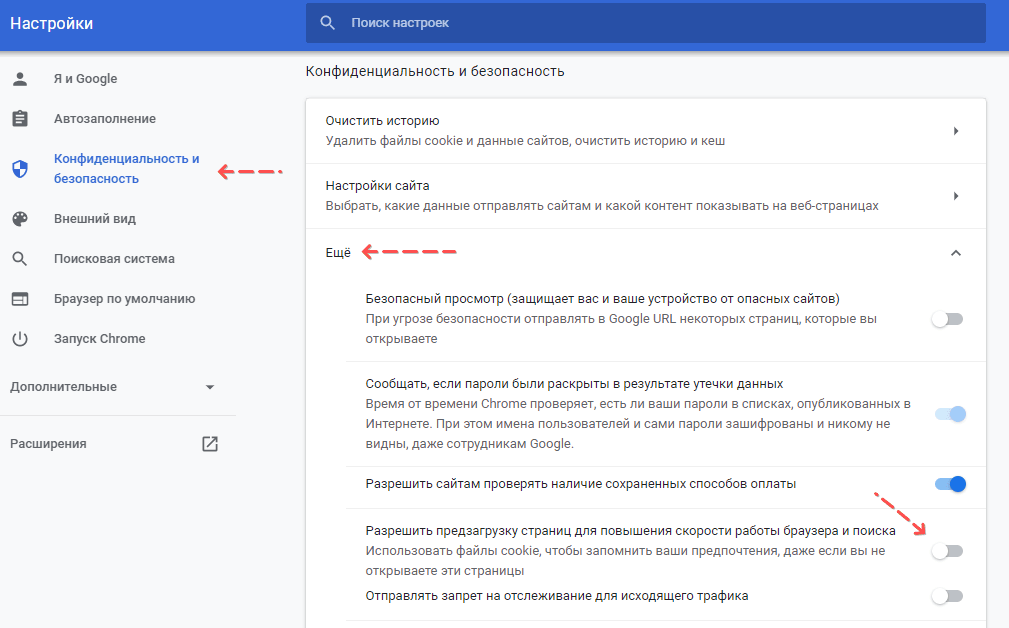
Добавьте больше оперативной памяти
Современные программы активно потребляют ОЗУ. Например, браузер Chrome может захватывать несколько гигабайт оперативной памяти для своих нужд. В результате этого, другие программы начинают использовать ресурсы жесткого диска. Такая нагрузка негативно сказывается на HDD, он работает под нагрузкой.
Поэтому советуем приобрести дополнительно несколько гигабайт ОЗУ, чтобы общее количество было больше 8 – 10 Гб.
Отключите отслеживание диагностики
Функция Diagnostic Tracking, которая может использоваться Microsoft и ее партнерами для сбора данных о вашем компьютере и использования их для целевой рекламы. Кроме того, данная служба вызывает загруженность диска на 100% на ОС Windows 11, на что нередко жалуются пользователи.
Как отключить отслеживание диагностики в Windows 11:
Шаг 1: Откройте приложение "Настройки". Это можно сделать, нажав клавиши Windows + I на клавиатуре или кликнув на значок шестеренки в стартовом меню.
Шаг 2: В приложении "Параметры" нажмите на категорию "Конфиденциальность и защита".
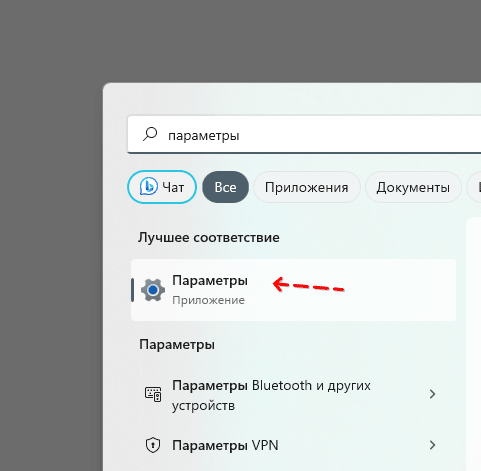
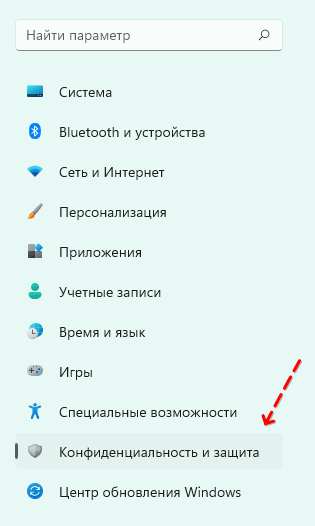
Шаг 3: В категории "Конфиденциальность и защита" нажмите на Диагностика и отзывы.
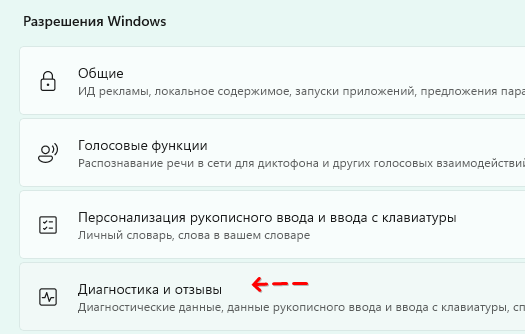
Шаг 4: На странице "Диагностика и отзывы" вы увидите переключатель "Отправлять необязательные диагностические данные". Переключите его в положение Откл.
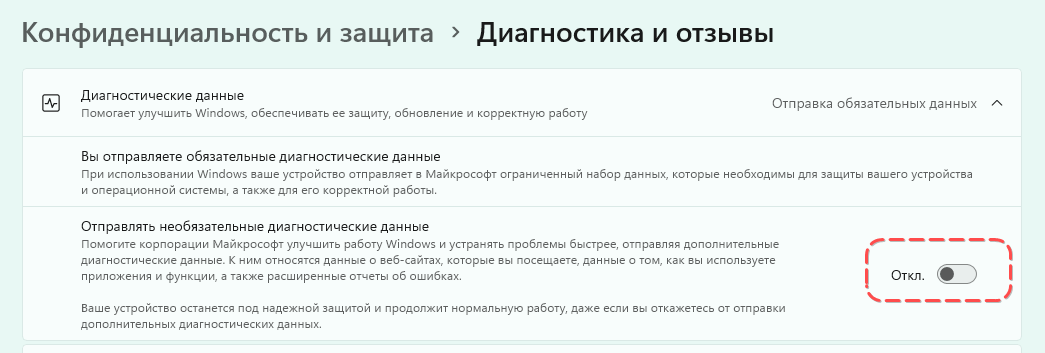
Шаг 5: Если вы хотите полностью отключить функцию диагностического отслеживания, вы можете нажать на пункт Частота отправки обратных отзывов и выбрать пункт Никогда.
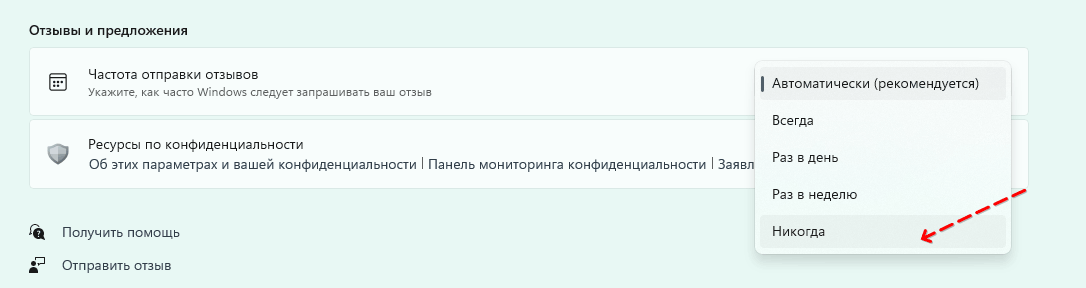
После выполнения этих шагов функция отслеживания диагностики будет полностью отключена на вашем компьютере с Windows 11 и не будет влиять на работу жесткого диска.
Сброс виртуальной памяти
Если виртуальной памяти становится слишком мало или она фрагментирована, это может привести к замедлению работы HDD, загруженности диска на 100 процентов или другим проблемам.
Чтобы сбросить виртуальную память в Windows 11,
Шаг 1. Откройте окно "Свойства системы". Это можно сделать, щелкнув правой кнопкой мыши на значке "Пуск" и выбрав "Свойства".
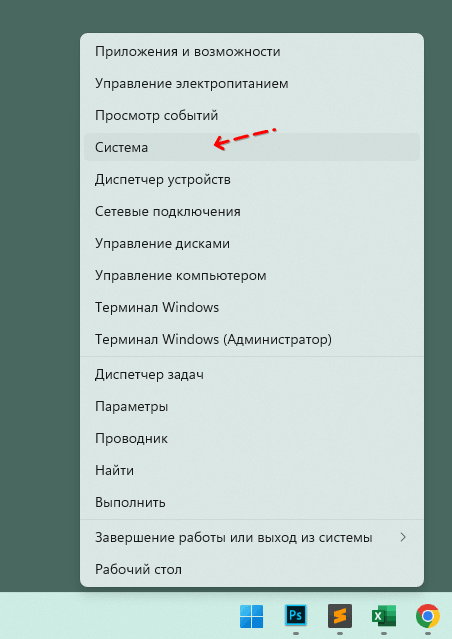
Шаг 2. Нажмите на "Дополнительные параметры системы".
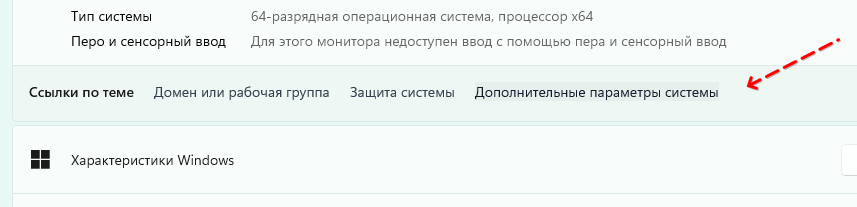
Шаг 3. На вкладке "Дополнительно" окна "Свойства системы" нажмите кнопку "Параметры" в разделе "Производительность".
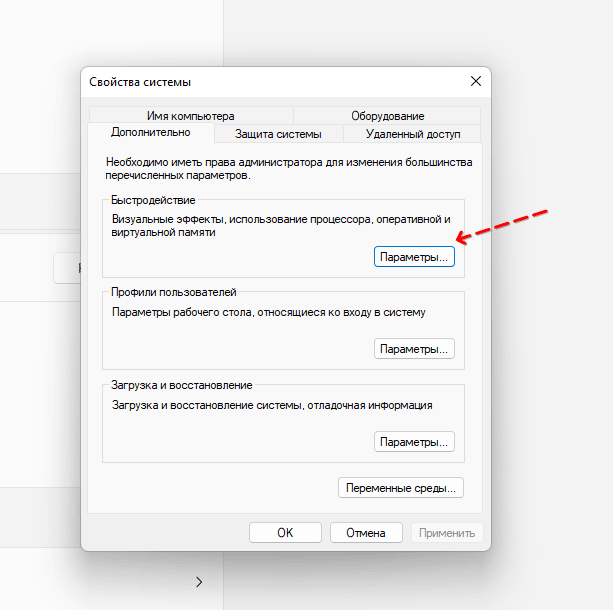
Шаг 4. Перейдите на вкладку "Дополнительно", а затем нажмите кнопку "Изменить" в разделе "Виртуальная память".
Шаг 5. Чтобы изменить размер виртуальной памяти, снимите флажок "Автоматически выбирать объем файла подкачки", а затем установите флажок "Указать размер".
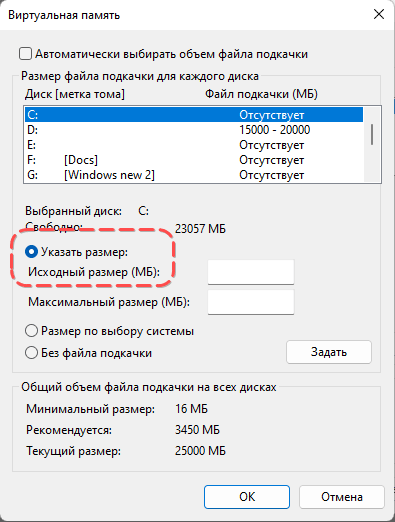
Шаг 6. Начальный размер виртуальной памяти должен быть как минимум в 1,5 раза больше объема оперативной памяти в вашей системе. Например, если у вас 8 ГБ оперативной памяти, начальный размер виртуальной памяти должен быть не менее 12 ГБ.
Перезагрузите компьютер, чтобы изменения вступили в силу.
Активация режима высокой производительности в Windows 11
Этот режим особенно полезен, если вы используете ресурсоемкие приложения. Поэтому, если диск постоянно загружен на 100 % , данная надстройка позволяет выжать из вашего ПК все ресурсы.
Чтобы активировать режим высокой производительности в Windows 11, необходимо выполнить следующие шаги:
Шаг 1. Нажмите кнопку "Пуск" и выберите "Настройки".
Шаг 2. Выберите "Система" из списка опций.
Шаг 3. Нажмите 'Питание и сон' с левой стороны.
Шаг 4. Выберите 'Дополнительные параметры питания'.
Шаг 5. Нажмите 'Высокая производительность' в списке планов энергопотребления.
Шаг 6. Нажмите 'Изменить настройки плана'.
Шаг 7. Нажмите 'Изменить расширенные настройки питания'.
Шаг 8. Прокрутите вниз до "Управление питанием процессора" и разверните его.
Шаг 9. Разверните "Минимальное состояние процессора" и установите значение "100%".
Шаг 10. Разверните "Политика охлаждения системы" и установите значение "Активно".
Шаг 11. Нажмите 'Применить', а затем 'OK', чтобы сохранить изменения.
Важно отметить, что в режиме высокой производительности компьютер может нагреваться сильнее, чем обычно, поэтому следите за температурой системы.
Отключите запланированную дефрагментацию
В Windows 11 есть несколько функций, помогающих оптимизировать работу компьютера. Инструмент запланированной дефрагментации дефрагментирует жесткий диск, чтобы обеспечить бесперебойную работу системы. В то же время, функция потребляет много ресурсов HDD и периодически перегружает HDD на 100 %.
Отключить инструмент запланированной дефрагментации можно так:
-
Введите в строке поиска меню Пуск слово "Дефрагментация".
-
Нажмите на "Дефрагментация и оптимизация дисков", чтобы открыть окно дефрагментатора.
-
В списке дисков выберите диск, который нужно дефрагментировать, и нажмите "Настроить расписание".
-
Снимите флажок "Запускать по расписанию" и нажмите "ОК".
Это отключит инструмент "Дефрагментация по расписанию" для выбранного диска. Если вы хотите отключить запланированную дефрагментацию для всех ваших дисков, вы можете повторить этот процесс для каждого диска.
 Влад – главный редактор сайта softdroid.net. Является автором нескольких сотен руководств и статей по настройке Android. Около 15 лет занимается ремонтом техники и решением технических проблем iOS и Android. Имел дело практически со всеми более-менее популярными марками мобильных смартфонов и планшетов Samsung, HTC, Xiaomi и др. Для тестирования используется iPhone 12 и Samsung Galaxy S21 с последней версией прошивки.
Влад – главный редактор сайта softdroid.net. Является автором нескольких сотен руководств и статей по настройке Android. Около 15 лет занимается ремонтом техники и решением технических проблем iOS и Android. Имел дело практически со всеми более-менее популярными марками мобильных смартфонов и планшетов Samsung, HTC, Xiaomi и др. Для тестирования используется iPhone 12 и Samsung Galaxy S21 с последней версией прошивки.
Хотите больше полезных советов? Смотрите и подписывайтесь на наш канал! Здесь я публикую лучшие советы для пользователей Андроид, Windows, iOS и Mac OS. Также вы можете задать мне любой вопрос, подписавшись на канал.