Тормозит Google Chrome на ПК - ускоряем открытие веб-страниц
 Влад – главный редактор сайта softdroid.net. Является автором нескольких сотен руководств и статей по настройке Android. Около 15 лет занимается ремонтом техники и решением технических проблем iOS и Android. Имел дело практически со всеми более-менее популярными марками мобильных смартфонов и планшетов Samsung, HTC, Xiaomi и др. Для тестирования используется iPhone 12 и Samsung Galaxy S21 с последней версией прошивки.
Влад – главный редактор сайта softdroid.net. Является автором нескольких сотен руководств и статей по настройке Android. Около 15 лет занимается ремонтом техники и решением технических проблем iOS и Android. Имел дело практически со всеми более-менее популярными марками мобильных смартфонов и планшетов Samsung, HTC, Xiaomi и др. Для тестирования используется iPhone 12 и Samsung Galaxy S21 с последней версией прошивки.
При интернет-серфинге, в браузере Chrome могут возникнуть серьезные сбои. Проявляются они медленным реагированием страниц на команды пользователя, долгой загрузкой видео. Причин торможения браузера Google Chrome может быть множество. Рассмотрим наиболее частые.
Google Chrome используют более трехсот миллионов Интернет-пользователей. Первая версия этой программы увидела свет в 2008 году. Разработчикам потребовалось всего два месяца, чтобы создать стабильный продукт, позволяющий в полной мере осваивать возможности всемирной паутины. Несмотря на высокую популярность, Хром требователен к аппаратным ресурсам. Небольшой объем оперативной памяти и слабый процессор просто несовместимы с программой.
Содержание:
Точно ли тормозит браузер? Проверяем через Диспетчер задач
Если во время просмотра страниц снизилось быстродействие браузера, первым делом необходимо понять: кроется ли проблема в самом Chrome или на него оказывает влияние какой-то системный процесс. Разобраться в этом поможет Диспетчер задач.
- Запустите Диспетчер задач сочетанием клавиш Ctrl+Alt+Del или щелкните правой кнопкой мыши по панели задач и выберите пункт Диспетчер задач в появившемся меню.
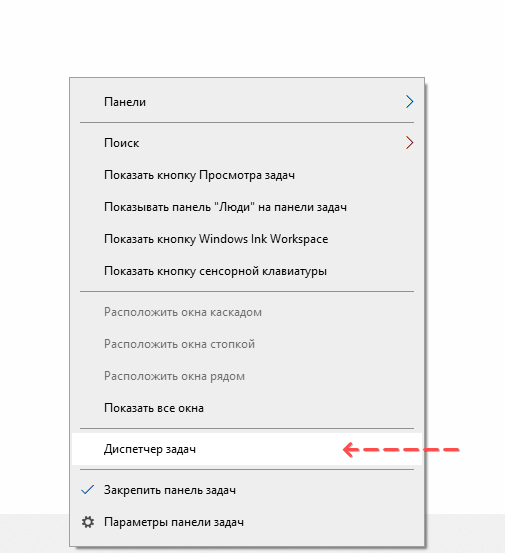
- Отсотрируйте список по столбику “ЦП” (показания центрального процессора).
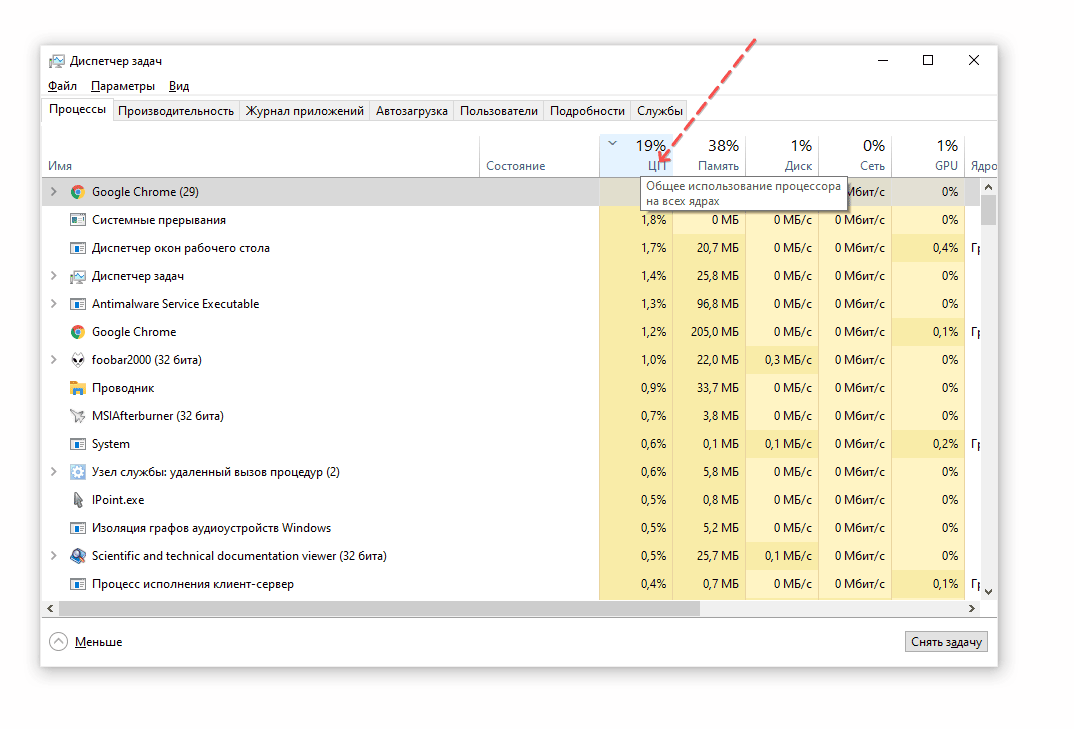
- Если падение производительности “Хрома” исходит от самого браузера, в диспетчере задач будет наблюдаться высокий процент загруженности центрального процессора напротив значка программы.
- Попробуйте закрыть проблемный процесс (например, занимающий более 10% ресурсов процессора), нажав на кнопку "Снять задачу".
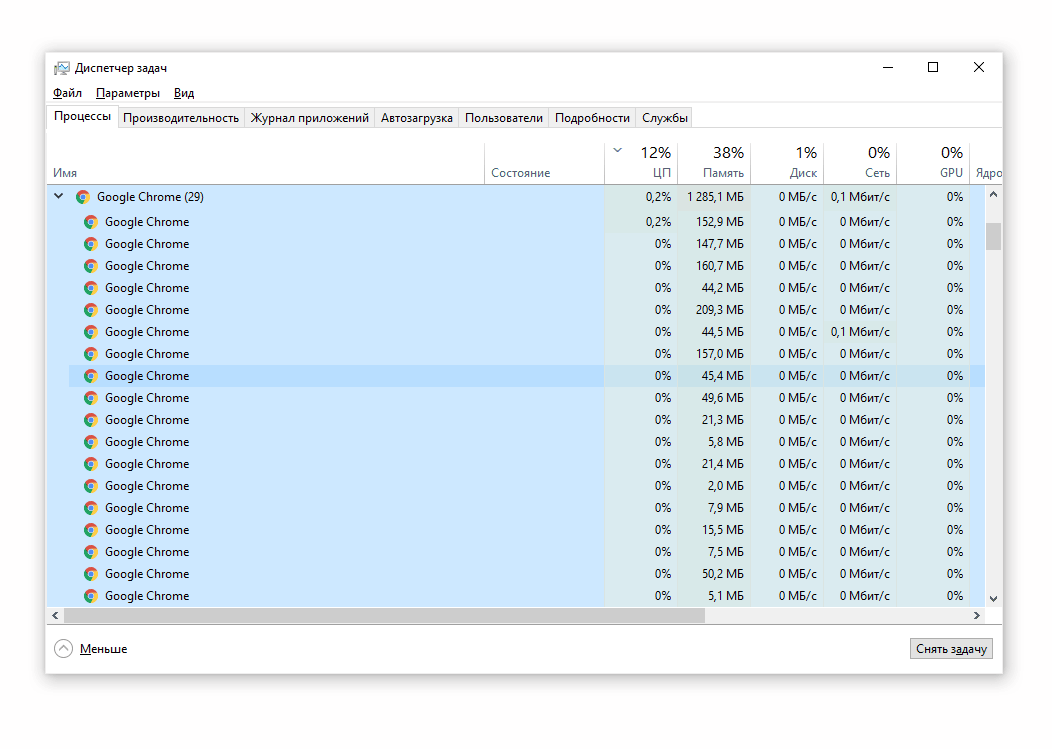
- Если активность процессора снизилась до уровня 3-12 % глобально, значит, проблемы в Google Chrome
- Если производительность ПК остается низкой – причина кроется в слабом Интернет-соединении или недостаточном объеме оперативной памяти.
Вернемся к проблемам с производительностью Google Chrome. Убедившись в том, что именно он тормозит работу компьютера, пользователь может вернуться к спокойной работе, предприняв одно из приведенных ниже действий.
Выявление медленных страниц через встроенный в Chrome Диспетчер задач
Если в браузере открыто несколько вкладок, интегрированный в Гугл Хром диспетчер задач поможет выявить страницы, которые замедляют его работу. Можно принудительно закрыть их и снизить нагрузку на ресурсы ПК.
- Для запуска Диспетчера зажмите одновременно Shift + Esc в активном окне программы (если комбинация не сработает, используйте меню Chrome > Дополнительные инструменты > Диспетчер задач).
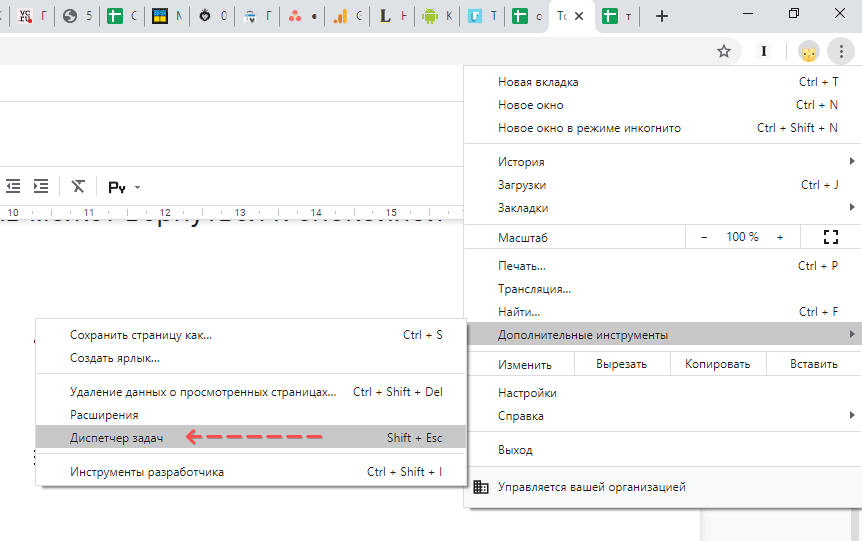
- Отбразится окошко со списком открытых веб-страниц и загруженностью центрального процессора для каждой из них.
- Отсортируйте список процессов Chrome, нажав на название столбика “ЦПУ”.
- Чтобы закрыть самую медленную вкладку, необходимо выделить ее, кликнув левой кнопкой мыши.
- Нажмите на кнопку "Завершить процесс", чтобы принудительно выгрузить страницу или процесс из браузера.
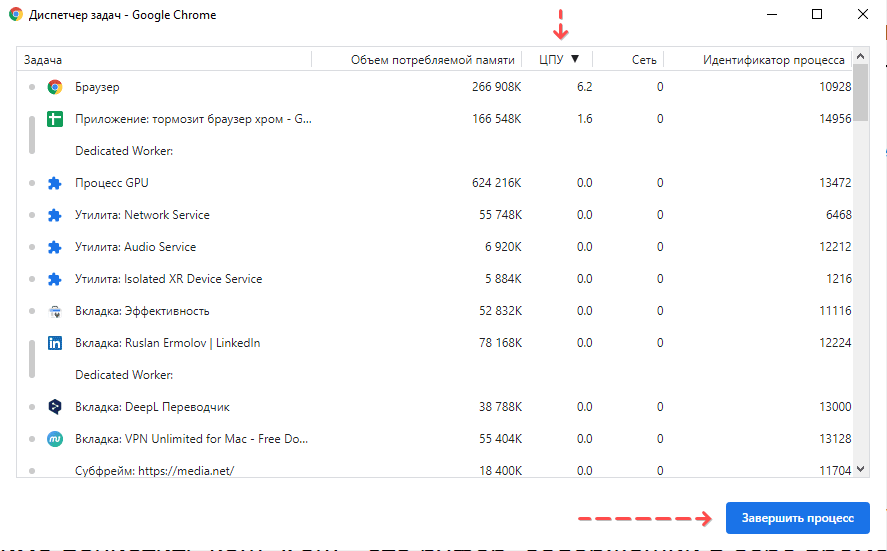
Очистка кэша в Google Chrome
Если закрытие страницы не помогло и Chrome продолжает “лагать”, необходимо почистить браузерный кэш. Этот шаг не обязательный и не гарантирует 100% успех, но чистка кэша все же полезна в любом случае.
Кэш – это пространство в памяти жесткого диска, содержащее в себе временные файлы, необходимые для работы браузера. Кэш "запоминает" ранее посещаемые вами страницы, сохраняет изображения, куки, данные авторизации, настройки веб-приложений.
При повторном посещении сайта, браузер Chrome подгружает содержимое не из сети Интернет, а из памяти ПК, ускоряя отображение страниц. Со временем кэш начинает “распухать”, т.е. занимать много места, отчего и появляются сбои, подвисания при навигации.
Очистка кэша в Chrome для ПК осуществляется следующим образом:
- Нажмите на кнопку меню браузера (три вертикальные точки), перейдите в раздел "История" (сочетание клавиш Ctrl + H);
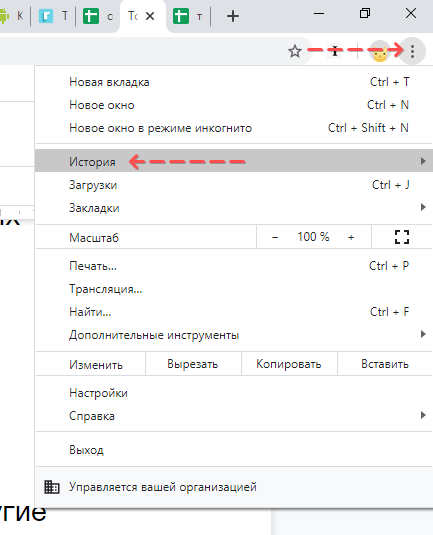
- Нажмите на кнопку "Очистить историю" в левой панели,
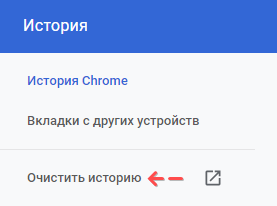
- В появившемся окне поставьте галочку напротив строки "Изображения и другие файлы, сохраненные в кеше";
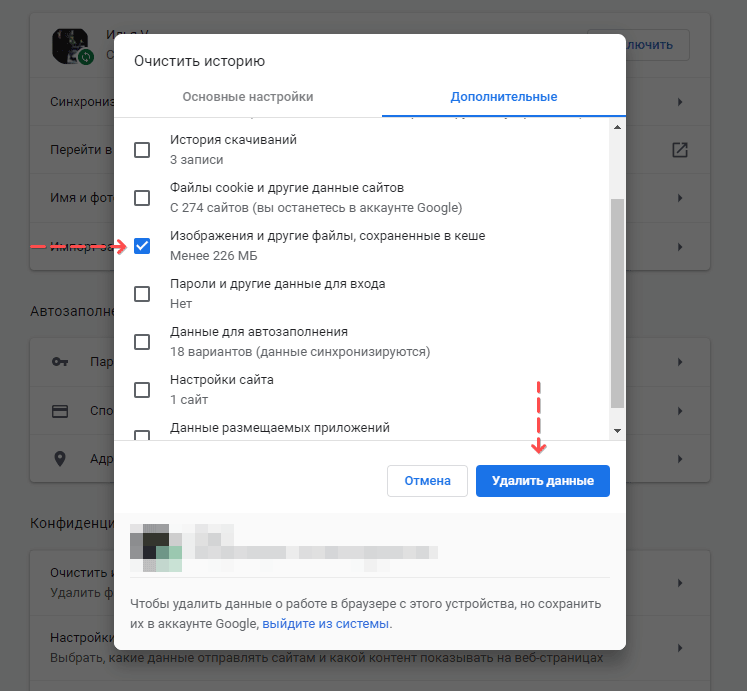
- Нажмите на кнопку "Удалить данные".
Удаление (отключение) ненужных расширений
Расширения для Chrome значительно облегчают жизнь пользователя, но для стабильной работы браузера лучше всего устанавливать не более двух-трех таких дополнений. Многие пользователи, не задумываясь, устанавливают в Chrome десятки расширений, руководствуясь их "нужностью". Однако такая функциональная перегруженность Гугла тормозит его работу. В результате, "электронные помощники" оказываются настоящими вредителями.
Чтобы ускорить работу Chrome за счет отключения расширений, необходимо:
- Зайти в основное меню браузера.
- Перейти в раздел "Дополнительные инструменты" > "Расширения".
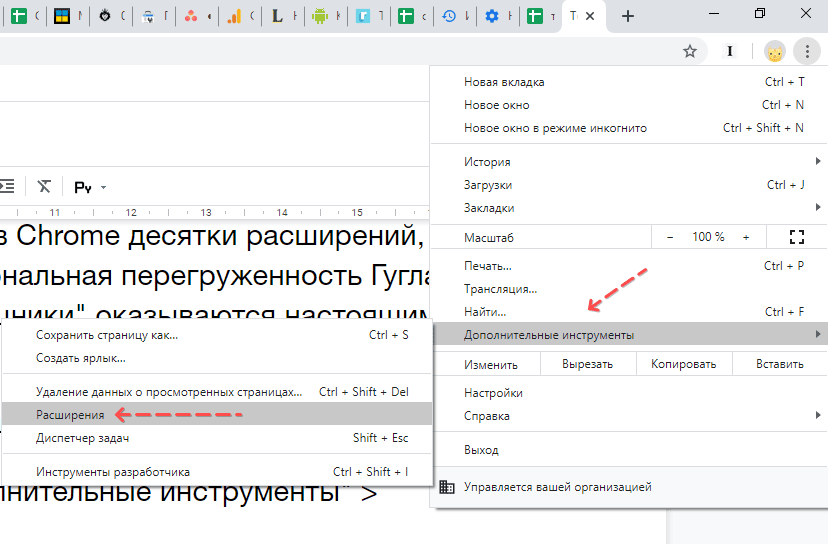
- В открывшемся окне пользователь сможет удалить ненужные элементы или временно отключить их, сместив ползунок влево – в положение “Выкл.”.
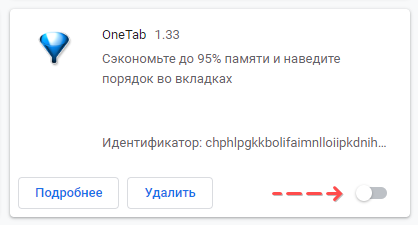
Отключение ресурсоемких плагинов (неактуально)
В ранних версиях браузера Chrome была возможность регулировать работу встроенных плагинов.
В адресной строке браузера нужно было прописать chrome://plugins и нажать кнопку ввода. В открывшемся окне пользователь мог включать и выключать доступные элементы.
В последних версиях Хрома добраться до плагинов гораздо сложнее – через страницы chrome://settings/content и chrome://components/. Но через них можно только проверить обновления.
Разработчики Chrome посчитали, что стандартный набор плагинов необходим для стабильного функционирования программы, поэтому защитили эти настройки от малоопытных пользователей.
Обновление Google Chrome до последней версии
Медлительность программного обеспечения Chrome может быть связана с его неактуальной версией. Разработчики постоянно совершенствуют браузер, исправляя в нем баги и ошибки, улучшая взаимодействие с аппаратным ресурсом, увеличивая быстродействие. Новые версии Chrome выходят регулярно, но, как показывает практика, обновлять ПО на компьютере торопятся далеко не все пользователи. Зачастую об обновлениях вспоминают только тогда, когда начинает зависать браузер.
Для установки стабильной последней версии Chrome необходимо:
- Зайти в основное меню,
- Выбрать позицию "Справка" и перейти в раздел "О браузере Google Chrome".
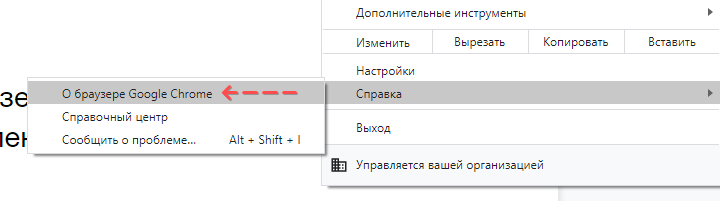
- Здесь пользователь сможет увидеть доступны ли обновления и при необходимости произвести их.
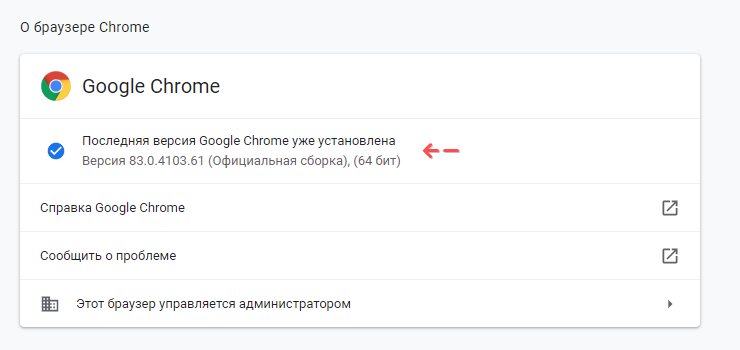
- Для применения обновления перезапустите браузер.
Блокировка рекламы
Реклама в сети Интернет не только раздражает своей масштабностью и навязчивостью, но и влияет на работу программных продуктов. На многих сайтах размещаются пестрящие баннеры, которые чрезмерно используют память устройства. Если баннер один, масштабы проблемы практически не заметны, но если параллельно открыто несколько таких вкладок, тут уже без торможения не обойтись.
Отключить рекламу в Гугл Хром можно с помощью расширения AdBlock. Оно блокирует всплывающие окна и убирает со страниц навязчивые баннеры. При этой расширение позволяет добавить часть сайтов в белый список, и тогда реклама на них будет отображаться в обычном режиме.
Переустановка браузера
Если вышеописанные действия не привели к положительным результатам, и по-прежнему долго загружаются страницы в Google Chrome, значит, пришло время переустановить браузер.
Если в нем вы отмечали важные заметки и боитесь их потерять, первым делом необходимо выгрузить их на компьютер.
Для экспорта закладок из Chrome:
- Перейдите в основное меню и выберите раздел «Закладки»,
- Кликните по разделу «Диспетчер закладок»,
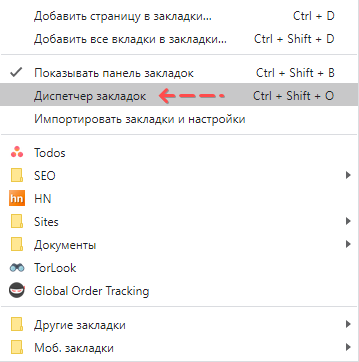
- В открывшемся окне, справа от поисковой строки, нажмите на кнопку «Управление» (три вертикальные точки) и выберите пункт «Экспорт закладок»,
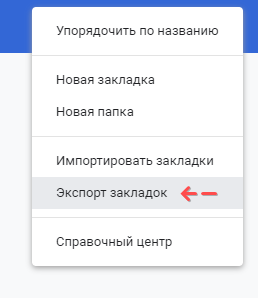
- Укажите путь сохранения HTML-файла и нажмите «Сохранить».
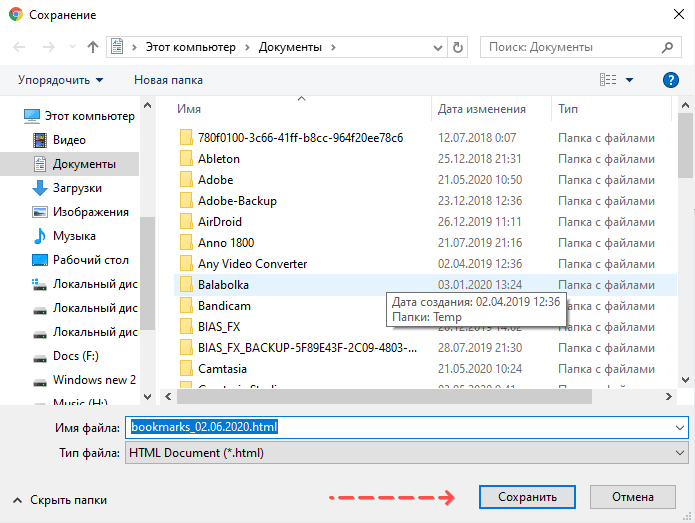
Удаление Chrome выполняется следующим способом:
- В контестном меню “Пуска” выберите пункт “Приложения и возможности”.
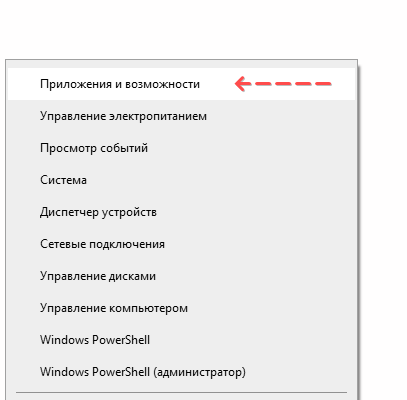
- Через поиск найдите Chrome.
- Далее необходимо удалить программу с компьютера, нажав на кнопку “Удалить”.
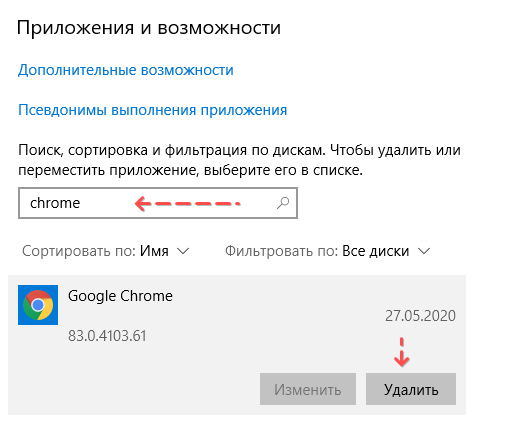
- Перезагрузите ПК.
- После запуска ОС Windows скачайте последнюю актуальную версию Хрома с сайта https://www.google.com/intl/ru/chrome/.
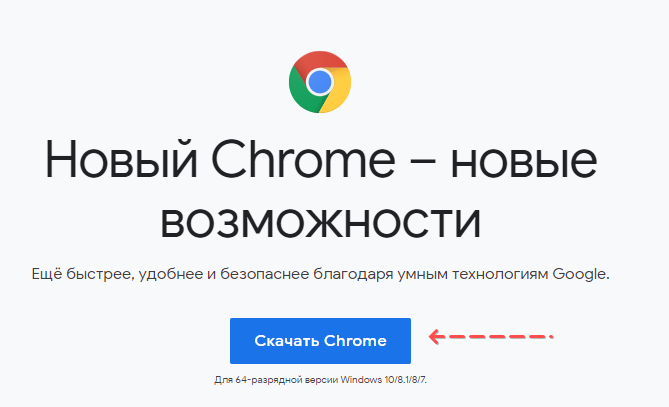
Установка ранее выгруженных закладок происходит по следующей схеме:
- Перейдите в раздел «Закладки» основного меню,
- Нажмите на кнопку «Импортировать закладки и настройки».
- В открывшейся вкладке выберите опцию «HTML-файл с закладками»,
- Укажите ранее сохраненный HTML-файл с закладками.
Процедура простая, так что выполнить ее сможет даже новичок.
В результате последовательного выполнения всех перечисленных действий, как правило, Google Chrome перестает тормозить.
Другие советы по налаживанию стабильной работы
Даже если после переустановки Chrome лагает, тормозит и ведет себя нестабильно – возможно, стоит обратить внимание на технические характеристики компьютера.
Маленький объем оперативной памяти попросту не справляется с возможностями браузера. Увеличив его, пользователь получит не только ускоренное отображение страниц, но и быстродействие всего программного комплекса.
Не стоит забывать, что устаревшие операционные системы также несовместимы с последними сборками Chrome. Разработчики адаптируют браузер под современное ПО, поэтому чаще всего сбои в работе браузера происходят на Windows XP и Windows 7. На более ранних версиях операционных систем установить его уже не получится.
 Влад – главный редактор сайта softdroid.net. Является автором нескольких сотен руководств и статей по настройке Android. Около 15 лет занимается ремонтом техники и решением технических проблем iOS и Android. Имел дело практически со всеми более-менее популярными марками мобильных смартфонов и планшетов Samsung, HTC, Xiaomi и др. Для тестирования используется iPhone 12 и Samsung Galaxy S21 с последней версией прошивки.
Влад – главный редактор сайта softdroid.net. Является автором нескольких сотен руководств и статей по настройке Android. Около 15 лет занимается ремонтом техники и решением технических проблем iOS и Android. Имел дело практически со всеми более-менее популярными марками мобильных смартфонов и планшетов Samsung, HTC, Xiaomi и др. Для тестирования используется iPhone 12 и Samsung Galaxy S21 с последней версией прошивки.
Хотите больше полезных советов? Смотрите и подписывайтесь на наш канал! Здесь я публикую лучшие советы для пользователей Андроид, Windows, iOS и Mac OS. Также вы можете задать мне любой вопрос, подписавшись на канал.