Как в Windows 11 поменять папку для скачивания файлов по умолчанию
 Влад – главный редактор сайта softdroid.net. Является автором нескольких сотен руководств и статей по настройке Android. Около 15 лет занимается ремонтом техники и решением технических проблем iOS и Android. Имел дело практически со всеми более-менее популярными марками мобильных смартфонов и планшетов Samsung, HTC, Xiaomi и др. Для тестирования используется iPhone 12 и Samsung Galaxy S21 с последней версией прошивки.
Влад – главный редактор сайта softdroid.net. Является автором нескольких сотен руководств и статей по настройке Android. Около 15 лет занимается ремонтом техники и решением технических проблем iOS и Android. Имел дело практически со всеми более-менее популярными марками мобильных смартфонов и планшетов Samsung, HTC, Xiaomi и др. Для тестирования используется iPhone 12 и Samsung Galaxy S21 с последней версией прошивки.
В этой инструкции покажем, как назначить папку для скачивания новых файлов из интернета применительно к Windows 11, хотя в прошлой версии ОС, Windows 10, этот способ переназначения также будет применим. Впрочем, если у вас что-то не получилось, задавайте вопросы в комментариях – будем разбираться. Займет это всего пару минут.
Содержание:
Быстрый способ, как изменить расположение папки Загрузки
Если не хотите читать весь текст со скриншотами, то вот краткая инструкция:
- В Проводнике перейти к папке Загрузки,
- В Свойствах выбрать вкладку Расположение и
- Нажать на кнопку Переместить,
- Указать новое расположение папки.
- Нажать ОК для применения изменений.
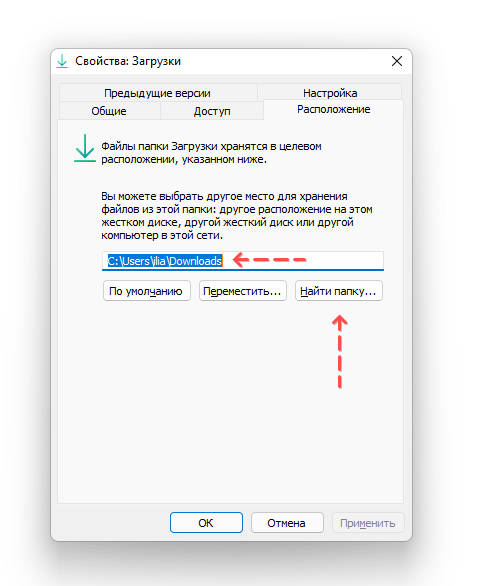
Примечание. Папка Загрузки называется Downloads в англ. версии.
Подробная Инструкция, как поменять расположение папки Загрузки
Несмотря на то, что папка Download относится к системным, пользователь может самостоятельно переназначать путь, где будут сохраняться скачиваемые файлы (чаще всего эта папка требуется браузеру). Поменять адрес можно через свойства собственно самой папки.
Как это сделать в WIndows 11, пошаговая инструкция:
- Через Панель задач откройте Пуск – нажмите на иконку “Проводника”. Если она не отображается, найдите Проводник через поисковую строку, введя название.
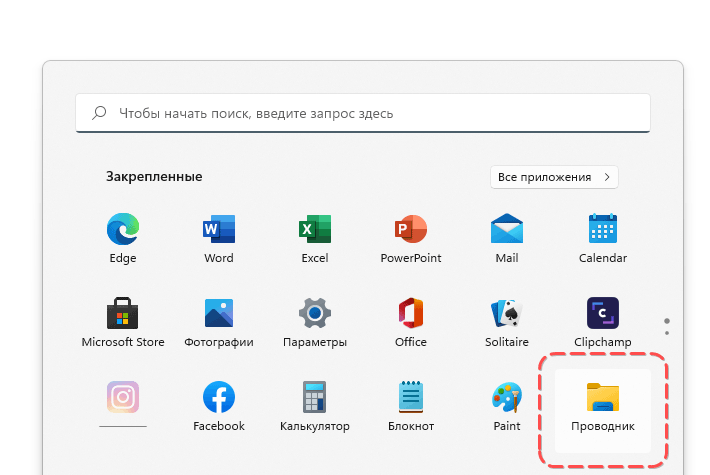
- В левой боковой панели расположена папка Загрузки. Нажмите на ее названии правой кнопкой мыши, выберите пункт Свойства в контекстном меню.
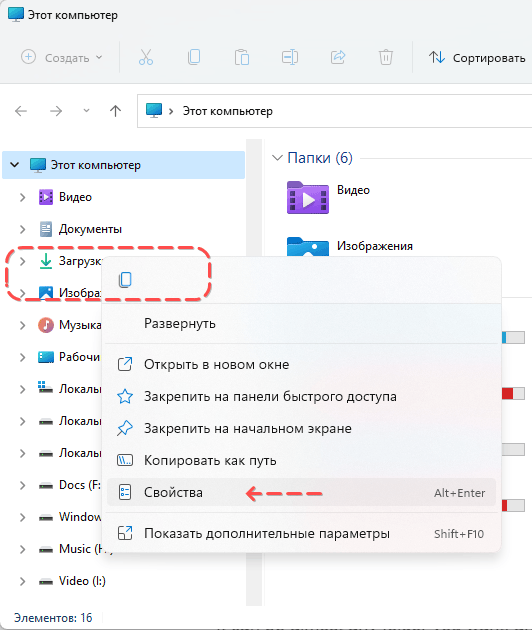
- Перейдите во вкладку Расположение.
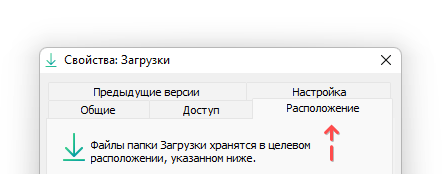
- Нажмите на кнопку Переместить… и укажите новое расположение папки.
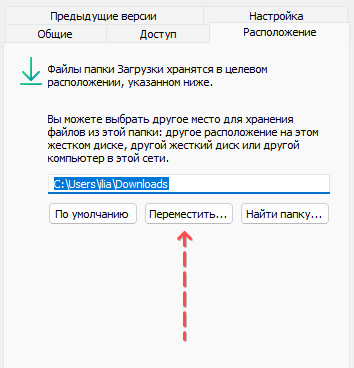
- Кликните по кнопке Выбор папки для подтверждения.
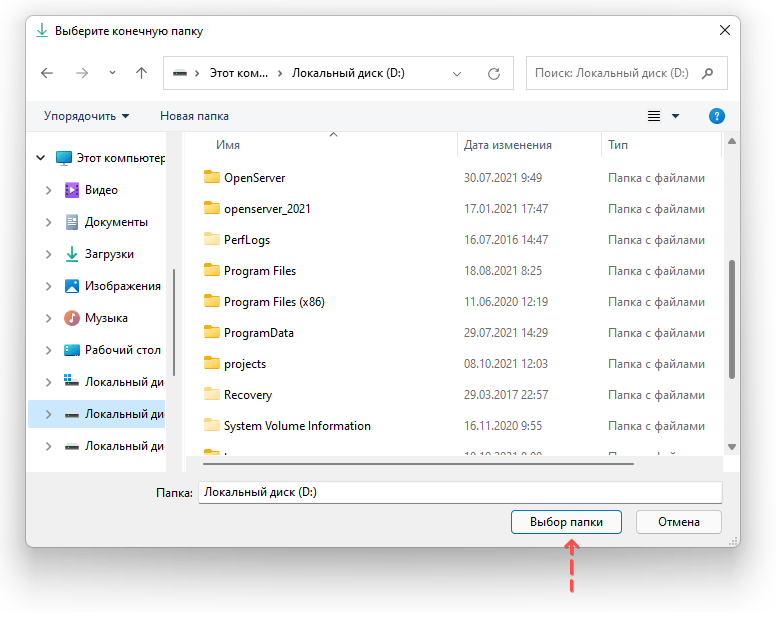
- Операционная система WIndows 11 спросит, хотите ли вы переместить данные из папки Загрузки со старого расположения на новое. В случае, если у вас есть сохраненные файлы, согласитесь на эту файловую операцию. Если же в Загрузках ничего не хранилось, можете нажать Нет, и новая папка будет создана. Советуем заранее убедиться, что в Загрузках действительно ничего нет, иначе можете забыть о старой папке и не найти файлы в ново созданной директории.
- Нажмите ОК для подтверждения, при необходимости.
Где лучше хранить скачанные файлы?
- Лучше всего указывать расположение на диске, на котором достаточно свободного места в перспективе. Кроме того, у пользователяы должны быть права доступа к данному диску.
- Если права доступа ограничены администратором, вам будет отказано в доступе при попытке скачать файл.
- Хранить файлы на Рабочем столе ненадежно: вы можете потерять все файлы после переустановки операционной системы.
- Можно хранить скачанные файлы не на внутреннем жестком диске или SSD, а на внешнем – флешке или sd-карте.
Вопросы и ответы
Как изменить место загрузки по умолчанию для браузера Chrome?
Описанный выше способ перемещения папки "Загрузки" Windows 11 создаст новое место загрузки по умолчанию для любых файлов, которые вы загружаете из Интернета. в том числе и для интернет-браузеров Firefox, Opera, Chrome. В настройках браузера также можно указать место расположения скачанных файлов.
Будет ли работать данный способ в Windows 8 и 10?
Да, вы можете изменить местоположение папки загрузок во всех относительно “новых” операционных системах Windows. Инструкция актуальна как в Windows 10, так и в Windows 11.
 Влад – главный редактор сайта softdroid.net. Является автором нескольких сотен руководств и статей по настройке Android. Около 15 лет занимается ремонтом техники и решением технических проблем iOS и Android. Имел дело практически со всеми более-менее популярными марками мобильных смартфонов и планшетов Samsung, HTC, Xiaomi и др. Для тестирования используется iPhone 12 и Samsung Galaxy S21 с последней версией прошивки.
Влад – главный редактор сайта softdroid.net. Является автором нескольких сотен руководств и статей по настройке Android. Около 15 лет занимается ремонтом техники и решением технических проблем iOS и Android. Имел дело практически со всеми более-менее популярными марками мобильных смартфонов и планшетов Samsung, HTC, Xiaomi и др. Для тестирования используется iPhone 12 и Samsung Galaxy S21 с последней версией прошивки.
Хотите больше полезных советов? Смотрите и подписывайтесь на наш канал! Здесь я публикую лучшие советы для пользователей Андроид, Windows, iOS и Mac OS. Также вы можете задать мне любой вопрос, подписавшись на канал.
Комментарии
влад
Thu, 2021-10-28 00:07
как вернуть всё обратно, на свои места?????
Анонимный
Mon, 2023-12-18 22:47
Почему не возвращает назад на дефолтное состояние?? Как вернуть обратно?