Как вернуть перетаскивание через Панель задач Windows 11
 Влад – главный редактор сайта softdroid.net. Является автором нескольких сотен руководств и статей по настройке Android. Около 15 лет занимается ремонтом техники и решением технических проблем iOS и Android. Имел дело практически со всеми более-менее популярными марками мобильных смартфонов и планшетов Samsung, HTC, Xiaomi и др. Для тестирования используется iPhone 12 и Samsung Galaxy S21 с последней версией прошивки.
Влад – главный редактор сайта softdroid.net. Является автором нескольких сотен руководств и статей по настройке Android. Около 15 лет занимается ремонтом техники и решением технических проблем iOS и Android. Имел дело практически со всеми более-менее популярными марками мобильных смартфонов и планшетов Samsung, HTC, Xiaomi и др. Для тестирования используется iPhone 12 и Samsung Galaxy S21 с последней версией прошивки.
Панель задач, одна из главных фишек интерфейса Windows 11, подверглась значительным изменениям в новой ОС. Не все из новшеств получили одобрение пользователей. Например, сейчас недоступно контекстное меню таскбара и возможность поменять расположение панели задач, не переходя в настройки. Кроме того, базовая, и очень востребованная, функция перетаскивания файлов, используя иконку приложения, на данный момент недоступна в новой ОС.
Пожалуй, именно невозможность перетаскивания файлов (привычным способом) раздражает больше всего. В той же Windows 10 вы могли перетащить файлы из проводника в программу, перетянув файлы на соответствующую иконку. Сейчас же нужно держать оба окна в развернутом состоянии, чтобы перетащить файлы. Или использовать контекстное меню, чтобы выделить файл и выбрать команду.
Содержание:
Можно ли вернуть перетаскивание в Windows 11
Конечно, есть вероятность, что привычное перетаскивание вернется в последующих сборках Windows 11, по мере выхода обновлений (по крайней мере, Microsoft внимательно относится к пожеланиям пользователей).
На данный момент перетаскивание работает только хитрыми способами. О них – далее.
Полезно: Как изменить расположение папки Загрузки в Windows 11
Способы, как переместить файлы в приложение
Итак, давайте рассмотрим способы, как сейчас можно перетаскивать файлы в Windows 11 и можно ли вернуть перетаскивание через модификацию системы.
Способ 1. Использование комбинации (Ctrl + ) Alt + Tab
Можно воспользоваться оконным менеджером, чтобы перетащить файлы. Делается следующим образом.
- Начните перетаскивать файл.
- Одновременно зажмите Alt+Tab, чтобы появился список окон. Если не сработает, попробуйте зажать Ctrl + Alt+Tab.
- Перетяните файлы в нужное окошко программы.
Способ 2. Перетаскивание между папками
Перетаскивание между двумя каталогами, директориями осуществляется тем же способом, что и в Windows 10. Опишем данный метод в пошаговой форме.
- Откройте 2 окна: то, из которого нужно перетащить (источник) и то, куда надо отправить данные (преемник). Расположите окна рядом для удобства.
- Нажмите левой кнопкой на файл, который хотите перетянуть.
- Перетяните файл во второе окно-преемник, зажав левую кнопку мыши и не отпуская ее.
- Отпустите левую кнопку, перетянув файл в окно – преемник.
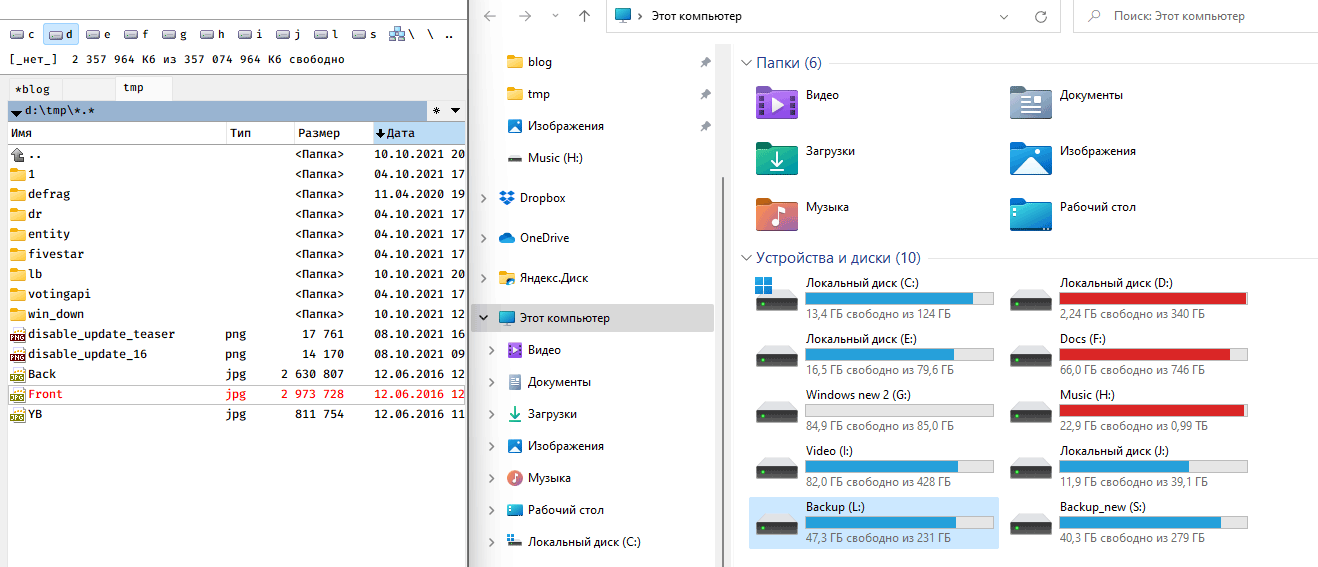
Способ 3. Редактирование файлов Реестра
Далее описываемый метод активации drag & drop имеет свои недостатки. После редактирования Реестра кнопка Пуск, поисковая строка и голосовой ассистент будут недоступны для запуска из панели задач, хотя и будут присутствовать в виде иконок. Нужно вам это или нет – решать вам.
Через редактор реестра доступны всевозможные твики, в том числе вы можете исправить перетаскивание в Windows 11. Перед началом работы советуем создать точку восстановления, чтобы в случае неудачи вернуться к прежним системным настройкам.
- Вызовите диалог “Выполнить”, нажав Windows + R.
- Введите в текстовое поле regedit и нажмите Enter (программа запускается от имени администратора).
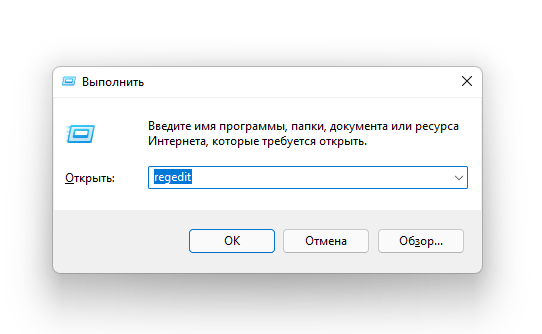
- Перейдите по адресу HKEY_LOCAL_MACHINE > SOFTWARE > Microsoft > Windows > CurrentVersion > Shell > Update > Packages.
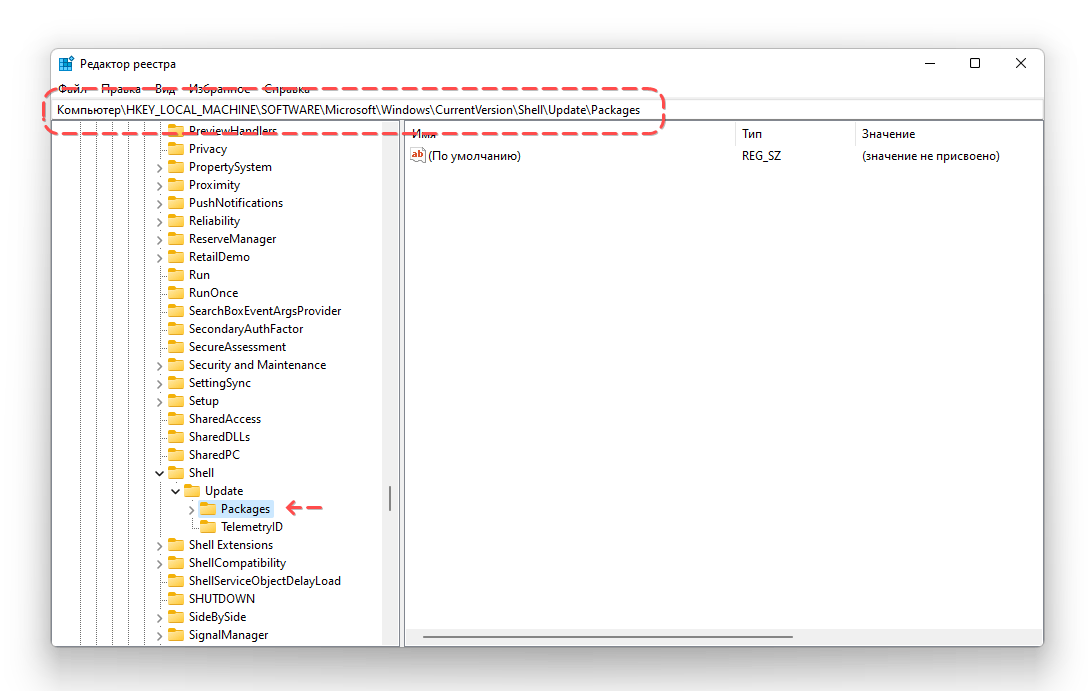
- Кликните на пустом пространстве правой кнопкой мыши, чтобы вызвать контекстное меню.
- Создайте новый ключ: Создать > Параметр DWORD (32 бита). Переименуйте его в UndockingDisabled.
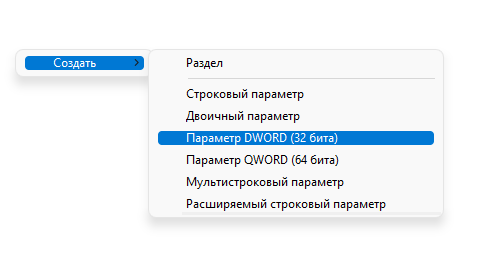
- Выставьте значение как "1". Нажмите ОК
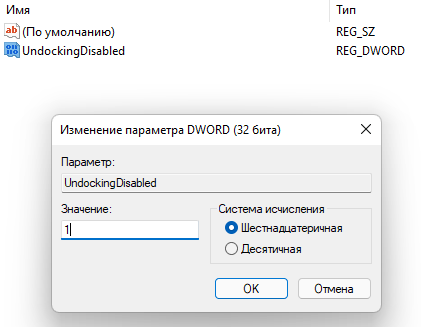
- Для применения настройки перезагрузите ПК.
Как уже говорилось, некоторые функции будут недоступны после данного фикса. Чтобы вернуться к системным настройкам по умолчанию, измените значение ключа UndockingDisabled на 0 в реестре Windows 11, пройдя по шагам мини-инструкции выше (или просто удалите ключ с названием UndockingDisabled). Перезагрузите компьютер.
Заключение
Как видите, на данный момент нет нормальных способов заменить функцию перетаскивания, доступную ранее во всех версиях графического интерфейса Windows – 8, 10 и даже XP. Мы советуем дождаться крупного обновления Windows 11: скорее всего, разработчики пойдут навстречу пользователям и вернут интуитивно привычное перетаскивание на Панель задач.
К слову, вы также можете оставить свой отзыв, перейдя по ссылке или воспользовавшись обратной связью средствами Windows 11.
 Влад – главный редактор сайта softdroid.net. Является автором нескольких сотен руководств и статей по настройке Android. Около 15 лет занимается ремонтом техники и решением технических проблем iOS и Android. Имел дело практически со всеми более-менее популярными марками мобильных смартфонов и планшетов Samsung, HTC, Xiaomi и др. Для тестирования используется iPhone 12 и Samsung Galaxy S21 с последней версией прошивки.
Влад – главный редактор сайта softdroid.net. Является автором нескольких сотен руководств и статей по настройке Android. Около 15 лет занимается ремонтом техники и решением технических проблем iOS и Android. Имел дело практически со всеми более-менее популярными марками мобильных смартфонов и планшетов Samsung, HTC, Xiaomi и др. Для тестирования используется iPhone 12 и Samsung Galaxy S21 с последней версией прошивки.
Хотите больше полезных советов? Смотрите и подписывайтесь на наш канал! Здесь я публикую лучшие советы для пользователей Андроид, Windows, iOS и Mac OS. Также вы можете задать мне любой вопрос, подписавшись на канал.
Комментарии
Владимир
Thu, 2021-10-28 14:55
Спасибо, первый способ вполне приемлемый.
softdroid
Sun, 2021-12-05 18:21
Надеемся, в будущем перетаскивание в Windows 11 будет работать "без костылей" :)
fb13
Mon, 2022-01-10 13:10
Спасибо за статью, было полезно.
Ксеня
Fri, 2022-01-14 23:32
у меня не работает 1-й способ(
ВВ
Sat, 2022-03-05 23:14
Откройте нужный приложения "как администратор", возможно поможет с 1 способом.
Анонимный
Wed, 2022-05-04 23:28
спасибо! первый способ отличный!
Создателям Микр...
Mon, 2022-06-20 14:56
С каждым годом, дамы и господа, вы всё ниже и ниже по качеству своего товара. Винда 11 - это плинтус, ниже куда скатываться станете?? Упрощайтесь! Не мудрите, не имея гениальных мозгов.
droni2008
Fri, 2022-09-02 17:00
Есть системный способ,кликаете правой кнопкой мыши на ярлык который нужно перетащить с рабочего стола в панель задач-показать дополнительные параметры(shift+f10)-закрепить на панели задач.
softdroid
Fri, 2022-09-02 21:56
Спасибо за совет, надо попробовать
sergey197444
Tue, 2023-05-02 14:18
Вы вообще не о том. Тут как перетащить файл из одной папки в другую, используя панель задач