Облачное хранилище Samsung Cloud: что это и как им пользоваться
 Влад – главный редактор сайта softdroid.net. Является автором нескольких сотен руководств и статей по настройке Android. Около 15 лет занимается ремонтом техники и решением технических проблем iOS и Android. Имел дело практически со всеми более-менее популярными марками мобильных смартфонов и планшетов Samsung, HTC, Xiaomi и др. Для тестирования используется iPhone 12 и Samsung Galaxy S21 с последней версией прошивки.
Влад – главный редактор сайта softdroid.net. Является автором нескольких сотен руководств и статей по настройке Android. Около 15 лет занимается ремонтом техники и решением технических проблем iOS и Android. Имел дело практически со всеми более-менее популярными марками мобильных смартфонов и планшетов Samsung, HTC, Xiaomi и др. Для тестирования используется iPhone 12 и Samsung Galaxy S21 с последней версией прошивки.
Не все владельцы мобильных устройств Samsung знают, что в их распоряжении есть полезный сервис Samsung Cloud. В данной статье мы рассмотрим следующие вопросы:
- Что такое Samsung Cloud
- Основные функции
- Поддерживаемые устройства
- Как пользоваться приложением Samsung Cloud
- Создание резервной копии
- Восстановление удаленных данных
- Просмотр содержимого
- Увеличение объема
- Тарифы на дополнительное пространство
Что такое Samsung Cloud
Samsung Cloud (читается как “Самсунг Клауд”) представляет собой удобное облачное хранилище с возможностью синхронизации всех важных данных на любых устройствах от компании Samsung. Этот сервис позволяет в режиме реального времени создавать резервную копию контактов, заметок, календаря, закладок браузера, фотографий, видеозаписей и другого содержимого смартфона.
Samsung Cloud работает в связке с телефонами Samsung таким же образом, как это происходит на устройствах под управлением Android (синхронизация с Google Drive) и iOS (бекапы на iCloud).
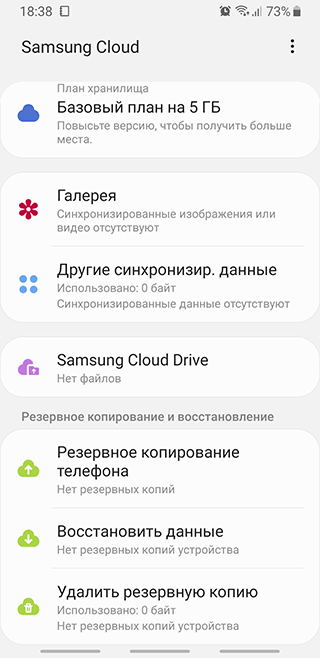
Основные функции Samsung Cloud
В базовый набор облачного хранилища Самсунг входят:
Синхронизация ценных данных, хранящихся на смартфоне
Эта возможность позволяет легко перейти на другое устройство без потери данных, или найти нужную информацию без доступа к вашему телефону. Функция помогает вернуть важные файлы, контакты и т.п., если устройство было физически повреждено настолько, что данные с него невозможно восстановить в сервисном центре. Кроме того, резервное копирование позволяет без сомнений ограничивать доступ к украденному смартфону по сети, чтобы злоумышленники не смогли считать приватную информацию.
Резервная копия приложений
Кроме контактов и файлов из галереи, Samsung Cloud сохраняет данные из предустановленных на смартфон приложений. На новом устройстве автоматически загрузятся ваши личные данные, так что их не придется вводить вручную.
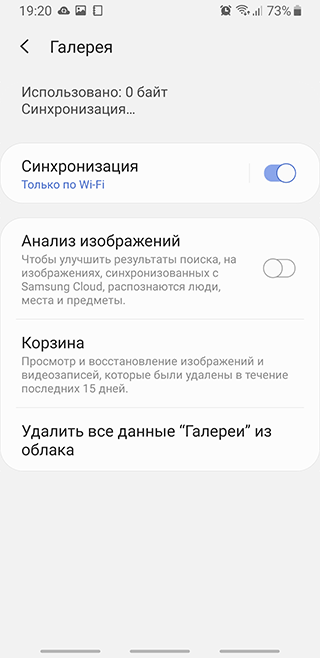
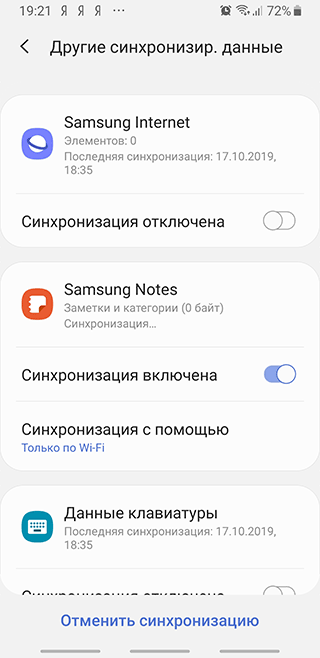
Хранение данных на нескольких устройствах одновременно
Ко всей информации, скопированной в облачное хранилище, можно получить доступ с любого другого устройства от компании Samsung – достаточно просто войти в свою учетную запись и запустить процесс синхронизации. Это удобно, когда часто требуется переключаться между смартфоном и планшетом.
Делиться информацией стало проще
Благодаря возможностям Samsung Cloud вы можете создавать приватные ссылки на выбранные файлы и делиться ими с другими пользователями в сети.
Есть у сервиса и свои недостатки:
Ограничение на тип памяти
Синхронизировать с Samsung Cloud можно только данные, которые находятся во внутренней памяти устройства – SD-карты и внешние носители не поддерживаются.
Отказ от работы со сторонними приложениями
Изначально в Samsung Cloud можно было загружать данные, хранящиеся в любых приложениях, установленных на смартфон. Однако с 6 февраля 2018 года облачное хранилище сохраняет информацию только из фирменных приложений, предустановленных на устройство. Таким способом снижается объем резервной копии, но теряется возможность сохранения информации из важных, хоть и легко переустанавливаемых приложений стандартными способами.
Какие устройства поддерживаются
Поскольку Samsung Cloud появился не так давно, использовать его можно только на новых устройствах. Поддержка облачного хранилища отсутствует на всех моделях до Galaxy 6, J3 и J7, на смартфонах до Galaxy Note 4 и планшетах до Galaxy Tab A и Tab S2.
Кроме того, сервис недоступен на устройствах под брендом Verizon.
Как пользоваться Samsung Cloud на мобильном устройстве
- Зайдите в основные настройки устройства.
- Найдите там пункт «Учетные записи и архивация» (название может незначительно меняться в зависимости от версии операционной системы).
- В открывшемся меню выберите «Samsung Cloud».
- Если вы не регистрировали аккаунт в Samsung Cloud, сделайте это, выбрав имя, email, указав дату рождения и прочие сведения.
- На email придет письмо об успешной регистрации.
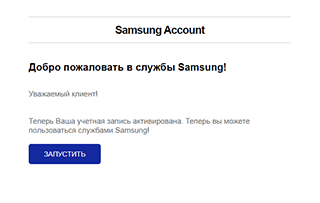
- Далее, в вышеупомянутом разделе «Samsung Cloud» появится меню, через которое можно войти под своими данными.
- Далее можно выбрать необходимые настройки синхронизации.
После настройки облачного хранилища новые данные будут автоматически отправляться в Samsung Cloud сразу после их создания на телефоне или планшете.
Как сделать бекап в Samsung Cloud
Для создания резервной копии данных на устройстве от компании Samsung, выполните следующие действия:
- Перейдите в базовые настройки смартфона
- Далее выберите «Cloud и учетные записи» > Samsung Cloud > Запуск
- Если к устройству не привязано ни одной учетной записи Samsung, будет предложено войти в аккаунт (это необходимо для дальнейшей синхронизации)
- Войдите в учетную запись и выберите «Управление облачным хранилищем»
- В открывшемся меню выберите «Настройки резервного копирования». Здесь же можно активировать автоматическое сохранение бекапов, нажав на переключатель напротив соответствующего пункта меню.
- Выберите, что именно из представленного списка вы бы хотели синхронизировать с хранилищем Samsung Cloud
-
Для запуска процесса создания резервной копии нажмите «Выполнить резервное копирование» (название этого пункта может отличаться на разных устройствах)
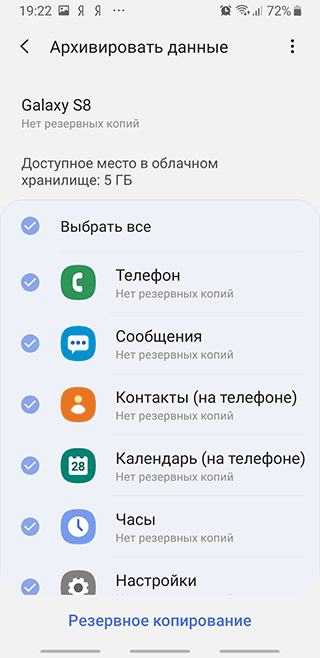
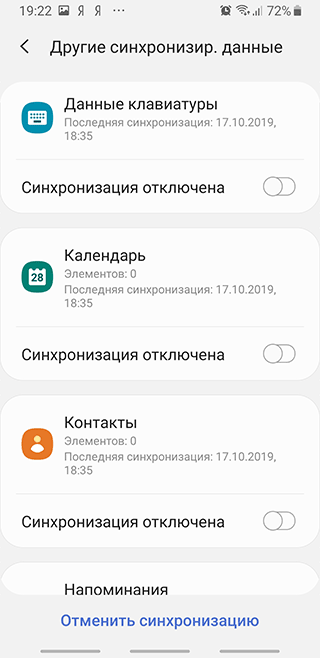
Передача объемных файлов (например, видеороликов) может потреблять достаточно много трафика, так что рекомендуется указать в настройках, что запускать синхронизацию следует только при активном подключении к сети Wi-Fi. Сделать это можно, нажав на пункт «Галерея» в списке синхронизации, и выбрав «Синхронизировать только через Wi-Fi».
При наличии безлимитного соединения через 3G/4G, эту функцию можно не включать – тогда синхронизация данных будет происходить сразу после обновления информации.
Как восстановить данные из Samsung Cloud
Восстановление данных из резервной копии можно выполнить следующим образом:
-
Откройте «Настройки» устройства
-
Выберите пункт «Cloud и учетные записи»
-
Перейдите в раздел «Samsung Cloud»
-
В открывшемся меню найдите раздел «Резервное копирование и восстановление»
-
Нажмите на пункт «Восстановить» и выберите данные, которые нужно вернуть на устройство
Как посмотреть содержимое Samsung Cloud
К сожалению, зайти в облачное хранилище Samsung с ПК – невозможно, а функционал мобильной версии также ограничен.
Так, вы сможете просмотреть объем занимаемого пространства, создать резервную копию в облаке или удалить ее. Для этих операций Вам понадобится мобильное устройство марки Samsung.
Перейти в облако Samsung Cloud можно через Настройки -> Учетные записи и архивация -> Samsung Cloud.
Как увеличить объем Samsung Cloud
5 гб свободного места в Samsung Cloud предоставляются бесплатно, но если есть такая необходимость, то объем можно увеличить за отдельную плату прямо в настройках устройства:
-
Зайдите в Настройки -> Учетные записи и архивация -> Samsung Cloud.
-
Нажмите на “Базовый план на 5 Гб” в секции “План хранилища”.
К сожалению, поставщик может не поддерживать расширение облачного пространства в определенных странах. Кроме того, размер бесплатного файлового пространства может отличаться у разных поставщиков.
Samsung Cloud: тарифы на покупку дополнительного места
Доступные тарифы для увеличения объема в Samsung Cloud:
-
50 Гб – 0.99$ в месяц.
-
200 Гб – 2.99 в месяц.
Впрочем, купить место можно не во всех странах, как уже сказано выше.
 Влад – главный редактор сайта softdroid.net. Является автором нескольких сотен руководств и статей по настройке Android. Около 15 лет занимается ремонтом техники и решением технических проблем iOS и Android. Имел дело практически со всеми более-менее популярными марками мобильных смартфонов и планшетов Samsung, HTC, Xiaomi и др. Для тестирования используется iPhone 12 и Samsung Galaxy S21 с последней версией прошивки.
Влад – главный редактор сайта softdroid.net. Является автором нескольких сотен руководств и статей по настройке Android. Около 15 лет занимается ремонтом техники и решением технических проблем iOS и Android. Имел дело практически со всеми более-менее популярными марками мобильных смартфонов и планшетов Samsung, HTC, Xiaomi и др. Для тестирования используется iPhone 12 и Samsung Galaxy S21 с последней версией прошивки.
Хотите больше полезных советов? Смотрите и подписывайтесь на наш канал! Здесь я публикую лучшие советы для пользователей Андроид, Windows, iOS и Mac OS. Также вы можете задать мне любой вопрос, подписавшись на канал.
Комментарии
Алексей Белаш
Sun, 2020-04-19 21:10
Хотел добавить место в клауд. В приложении Samsung Cloud нажимаю на иконку с тарифным планом - и ничего не происходит.
Анонимный
Fri, 2022-09-09 11:15
Как удалить все с хранилища и отказаться от его использования?