Лучшие программы для проверки температуры процессора
 Влад – главный редактор сайта softdroid.net. Является автором нескольких сотен руководств и статей по настройке Android. Около 15 лет занимается ремонтом техники и решением технических проблем iOS и Android. Имел дело практически со всеми более-менее популярными марками мобильных смартфонов и планшетов Samsung, HTC, Xiaomi и др. Для тестирования используется iPhone 12 и Samsung Galaxy S21 с последней версией прошивки.
Влад – главный редактор сайта softdroid.net. Является автором нескольких сотен руководств и статей по настройке Android. Около 15 лет занимается ремонтом техники и решением технических проблем iOS и Android. Имел дело практически со всеми более-менее популярными марками мобильных смартфонов и планшетов Samsung, HTC, Xiaomi и др. Для тестирования используется iPhone 12 и Samsung Galaxy S21 с последней версией прошивки.
Если ваш компьютер внезапно стал выключаться или перезагружаться, одна из возможных причин — это высокая температура CPU (центрального процессора). У компьютера есть датчики, которые обнаруживают перегрев и перезагружают устройство, чтобы избежать поломки.
К счастью, чтобы проверить, действительно ли у вас имеется эта проблема, не нужно лезть в системный блок с термометром. Достаточно воспользоваться специальными программами, считывающими показания внутренних датчиков. В это материале мы рассмотрим лучшие из них.
Для начала советуем узнать, какая температура считается нормальной, а какая - высокой, и что делать в случае превышения оптимальной температуры. Вот памятка на этот случай.
Далее - лучшие утилиты для проверки температуры (большинство из них - бесплатные продукты):
Видеоинструкция: узнайте, как быстро и бесплатно проверить температуру:
Оптимальная или высокая температура процессора
У каждого процессора собственные показатели температуры, при которых он может работать. Узнать о них можно на сайте производителя.
Но есть некоторые общие цифры, на которые также можно опираться, вот небольшая шпаргалка для вас. Избегайте высокой температуры, несмотря на то, что в процессор встроена защита (после определенной температуры он просто отключится, чтобы не сгореть). Длительная работа в режиме форсажа может привести к быстрому износу CPU.
- Температура ниже 60 ° C (по Цельсию): отличный показатель, придерживайтесь этих цфир!
- От 60 ° C до 70 ° C : процессор все еще работает нормально, но есть повод задуматься. Если температура процессора продолжает расти со временем, необходимо стереть пыль с ПК.
- От 70 ° C до 80 ° C : это достаточно высокая температура, характерная для разгона. Если вы не разгоняли процессор, обязательно проверьте, работают ли вентиляторы, и нет ли пыльных комков, забивающих поток воздуха в вашей системе.
- От 80 ° C до 90 ° C : слишком жарко для процессора. Проверьте ваше оборудование на наличие сломанных вентиляторов или накопление пыли, и, если вы разгоняете процессор, проверьте настройки, особенно напряжение. Одно примечательное исключение: более мощные процессоры ноутбуков достигают рекордных 80 градусов во время игрового процесса, и в этот момент они начинают снижать производительность.
- 90 ° C : опасная температура, срочно принимайте меры, описанные выше!
HWMonitor
Возможно, самая популярная программа для просмотра температуры настольного компьютера или ноутбука. Подробно показывает все данные о CPU — напряжение, тактовую частоту, данные о вентиляторах и, что нас больше всего интересует — температуру ядер (как вместе, так и по отдельности). Также приложение умеет обновлять драйвера. Интерфейс HWMobitor минималистичен, вся нужная информация выводится на одной странице.
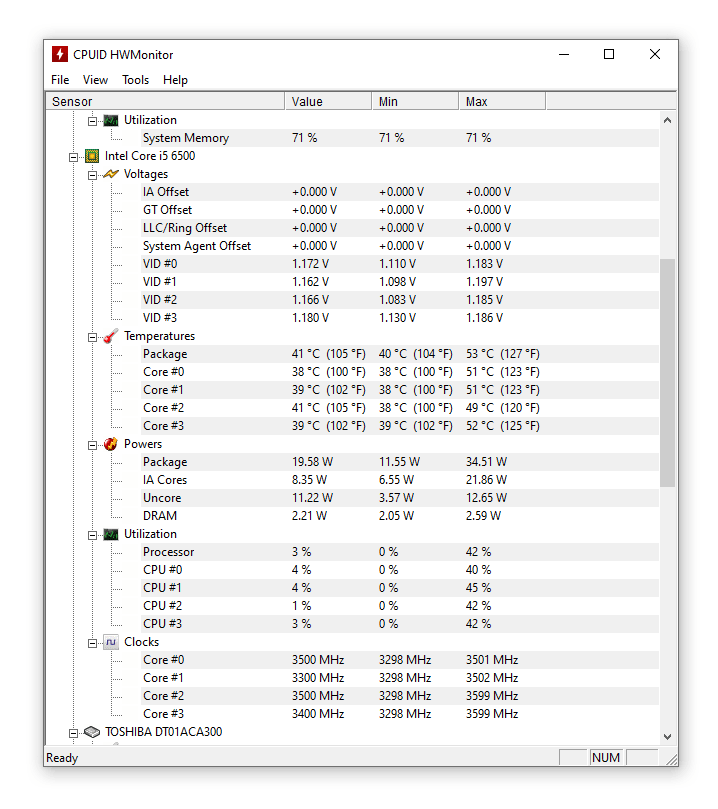
Чтобы посмотреть температуру процессора:
- Откройте приложение;
- Найдите строчку, в которой указана марка вашего процессора;
- В графе «Temperatures» будут указаны температуры отдельных ядер, а также средняя температура компьютера.
Скачать приложение можно по этой ссылке. Программа доступна для Windows (32 и 64 бит), интерфейс - только на английском.
Примечание. Для проверки температуры Macbook или iMac советуем две утилиты (они доступны как виджеты на Рабочий стол): Macs Fan Control и iStat Menus. Проверяют не только показания процессора, но и других компонентов, таких как GPU, HDD / SSD.
Speccy
Программа, позволяющая не только измерить температуру процессора, но и ознакомиться с другими характеристиками вашего компьютера, включая информацию об:
- операционной системе;
- характеристиках процессора;
- оперативной памяти;
- материнской плате;
- видеокарте;
- жестких дисках и многом другом.
Программа полностью бесплатна, хотя существует платная версия с расширенным функционалом, автоматическими обновлениями и приоритетной поддержкой.
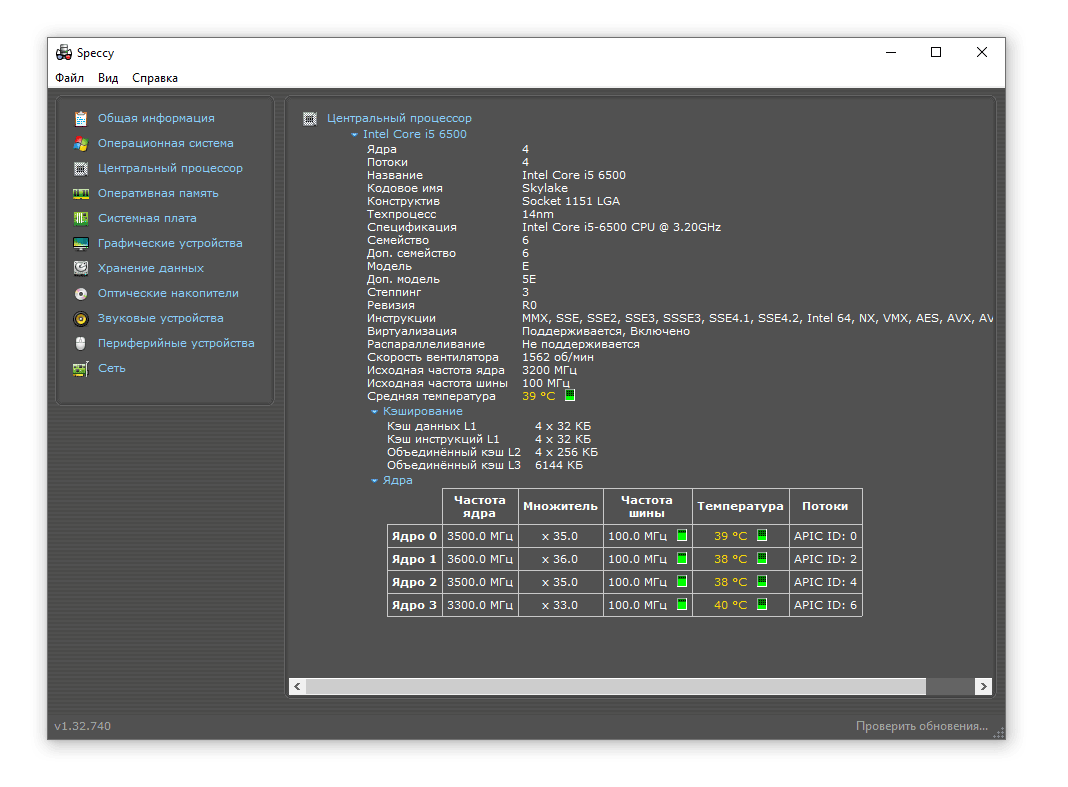
Плюс данного приложения — в обилии технической информации, которую можно получить о компьютере. Также оно умеет строить график изменения температуры процессора со временем. Полезно, если вы хотите узнать, как видет себя центральный процессор, нагруженный различными задачами.
Как измерить температуру процессора программой Speccy
- Запустите приложение (если у вас 64-битный процессор, рекомендуется запустить файл Speccy.64.exe через папку с программой);
- Перейдите в раздел CPU (Центральный процессор);
- В строке Average Temperature (Средняя температура) будет указана температура процессора, а строчке Cores (Ядра) можно найти разбивку по отдельным ядрам.
Скачать приложение Speccy можно на этой странице. Работает под Windows XP и выше, доступна для 32- и 64-разрядных систем.
HWInfo
Простое, но очень мощное приложение, используемое даже такими крупными организациями как NASA. Поддерживает широчайший спектр оборудования и операционных систем, может отслеживать данные о «железе» в реальном времени, прогнозировать неполадки и составлять отчёты. На официальном сайте можно скачать расширения, которые позволят программе работать со внешними устройствами и приложениями.
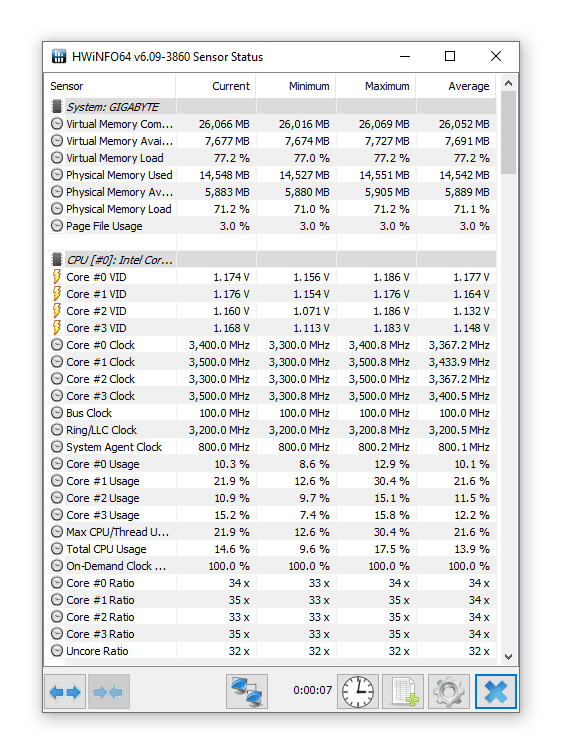
HWInfo полностью бесплатна, имеет версию для 32- и 64-разрядных систем и даже для DOS.
Чтобы узнать актуальную температуру вашего процессора:
- Нажмите на Sensors на главной странице приложения;
- Найдите раздел CPU, там и будет представлена нужна вам информация (в том числе температура ЦП).
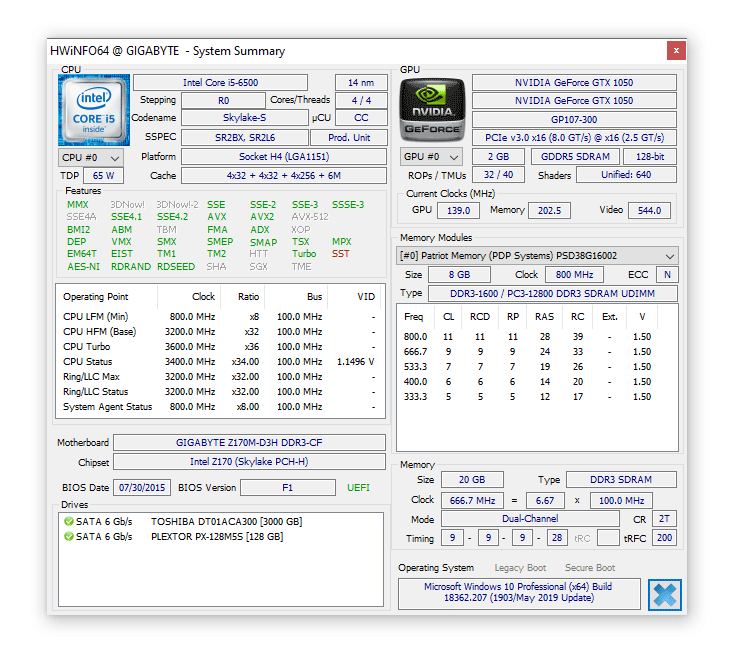
Скачать HWInfo можно на данной странице. Программа работает в среде Windows, установщик доступен для 32/64-bit систем в виде портативной сборки. Есть консольная версия HWInfo для DOS.
AIDA64
Мощное приложение для комплексной диагностики системы. Имеет несколько разных версий — для технических энтузиастов, для компаний, для мобильных устройств и так далее. Приложение умеет не просто оценивать температуру процессора, но и:
- показывать даже самые специфические характеристики внутренних устройств компьютера;
- замерять их производительность;
- сравнивать её с аналогами;
- проводить аудит ПО;
- тестировать компьютер на стрессоустойчивость и так далее.
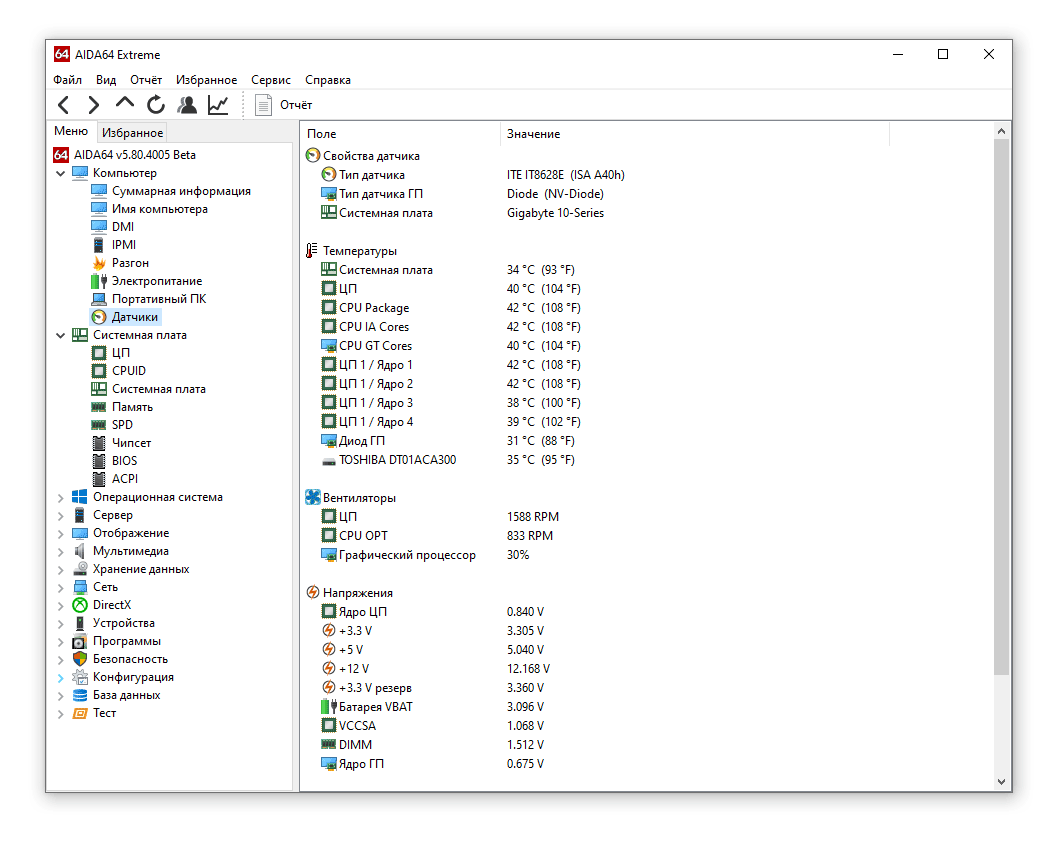
Это настоящий швейцарский нож для работы с компьютерным «железом». Всего доступны для считывания более 250 различных датчиков. Если вы просто хотите проверить температуру компьютера, то можно обойтись приложениями попроще, но если вам нужна более комплексная информация — AIDA64 незаменима.
Приложение является платным (от $39,95), но можно бесплатно пользоваться им в течение месяца.
Узнать температуру процессора, а также других компонентов системы, можно в разделе «Меню» — «Датчики» — «Температуры».
Скачать AIDA64 в подходящей для вас версии можно по этой ссылке, для Linux и Windows. Там же можно загрузить мобильные версии для iOS или Android.
Core Temp
Простая и полностью бесплатная для частного использования программа (юрлицам необходимо приобрести лицензию). Имеет мобильную версию, виджет для Windows 7, а также аддоны, позволяющие расширить функционал приложения, например, добавить удалённое управление или график изменений температуры. Особенностью программы является возможность смотреть температуру не только всего процессора целиком, но и отдельных ядер.
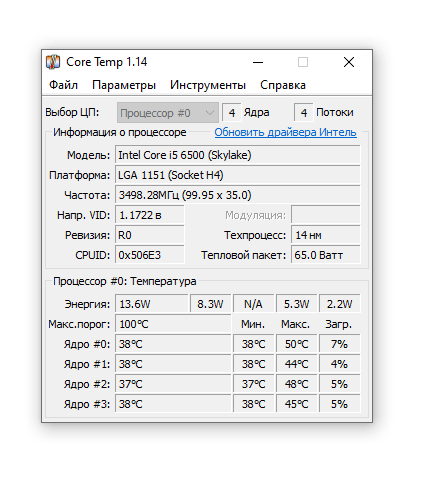
Пользоваться приложением просто — достаточно запустить его, на главной странице отобразится температура отдельных ядер ЦП и базовая информация о процессоре.
Скачать программу для Windows можно по этой ссылке.
SpeedFan
Основное назначение этой программы, как можно понять из названия — это оценка скорости работы вентиляторов компьютера. Но и температуру она также показывает. Приложение полностью бесплатно. Отображение температуры происходит прямо на главной странице, в разделе Readings.
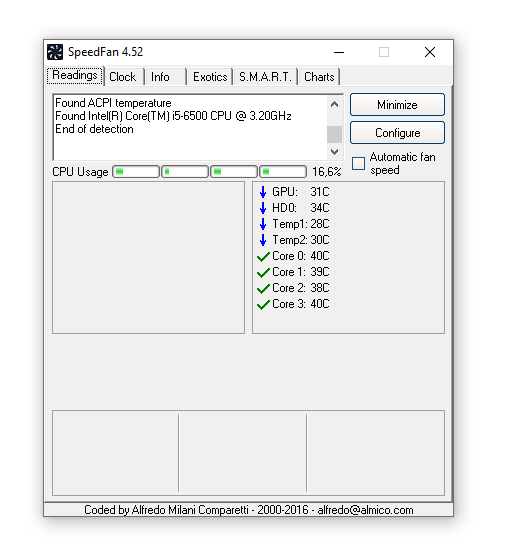
В настройках можно выбрать, температуру каких устройств отображать нужно, а каких нет, а также поменять настройки датчиков, если температура отображается некорректно (только для продвинутых пользователей).
Если вы хотите посмотреть, как температура процессора изменяется со временем:
- Перейдите на вкладку Charts;
- Выберите в раскрывающемся меню Temperatures;
- Поставьте галочку рядом с названием вашего процессора или его ядер.
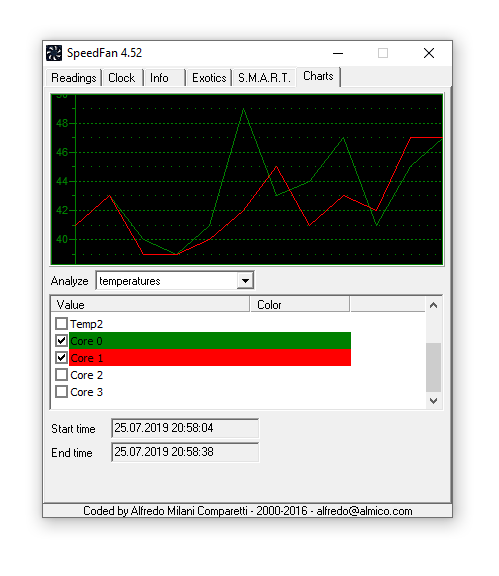
Скачать приложение SpeedFan можно по этой ссылке. Инсталлятор доступен только для Windows.
Как узнать температуру процессора без программ?
На самом деле, для проверки температуры CPU можно не устанавливать сторонний софт. Но – только если вы используете Windows 10. Для получения нужных данных обратимся к командной строке PowerShell. Она присутствует в составе этой ОС.
1. В поиск пишем PowerShell и находим соответствующее приложение.
2. В контекстном меню (правая кнопка мыши) выбираем “Открыть от имени администратора” и запускаем консоль PowerShell.
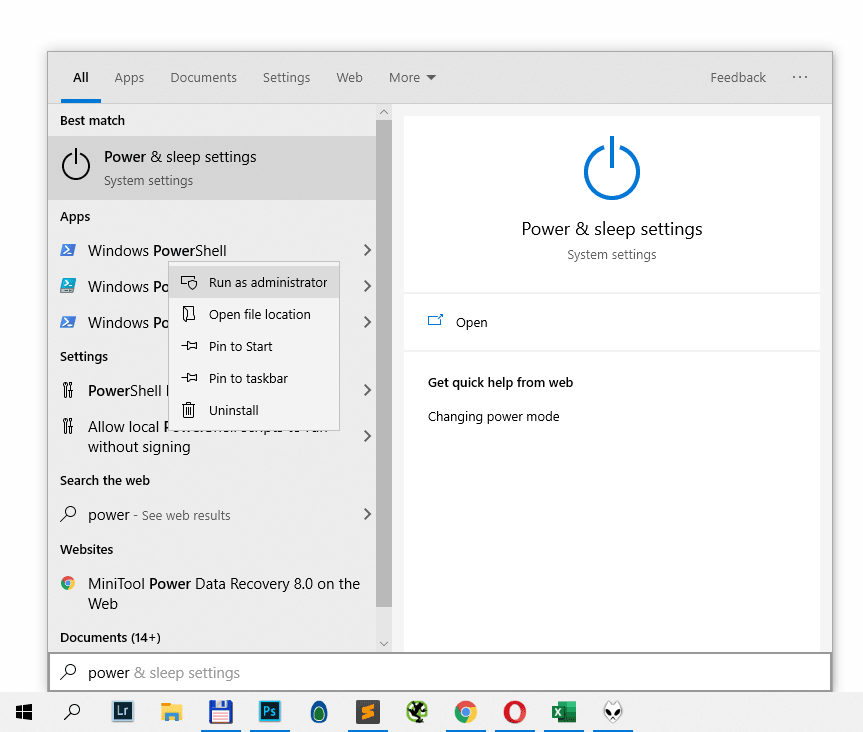
3. Вводим команду “wmic /namespace:\\root\wmi PATH MSAcpi_ThermalZoneTemperature get CurrentTemperature” (без кавычек).
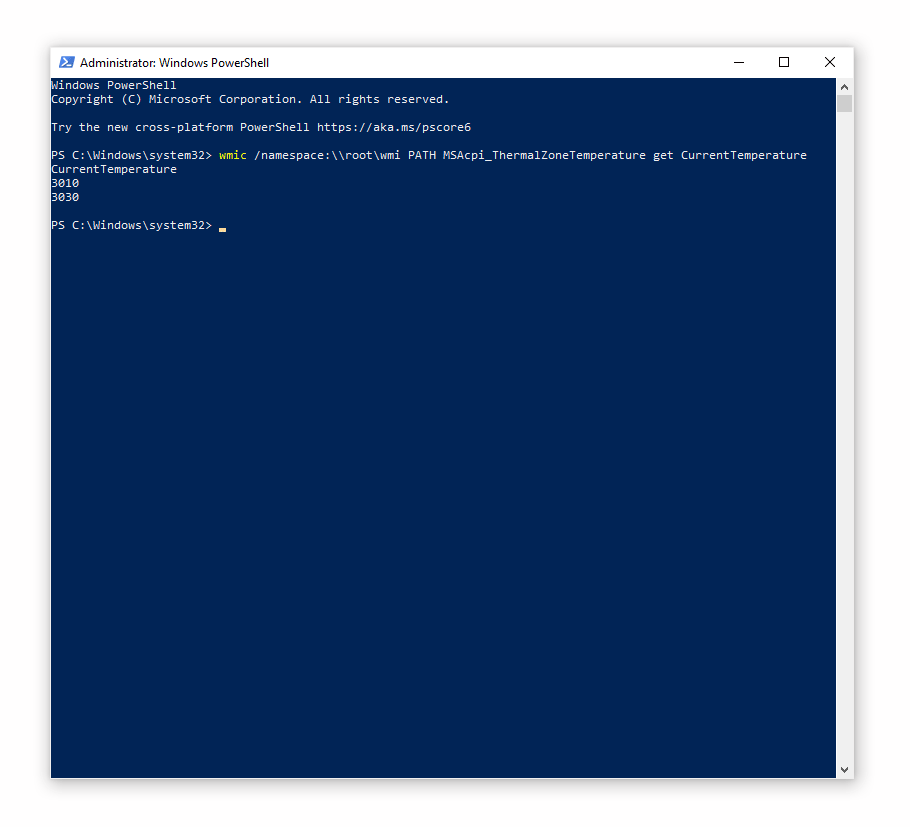
4. В консоли появится несколько чисел (в зависимости от количества ядер). Они примерно будут совпадать по значениям, так что выбираем любое.
5. Открываем калькулятор (введите calc в поиске Windows), делим полученное число на 10 и отнимаем 273.15. Получаем температуру ядра процессора в градусах Цельсия.
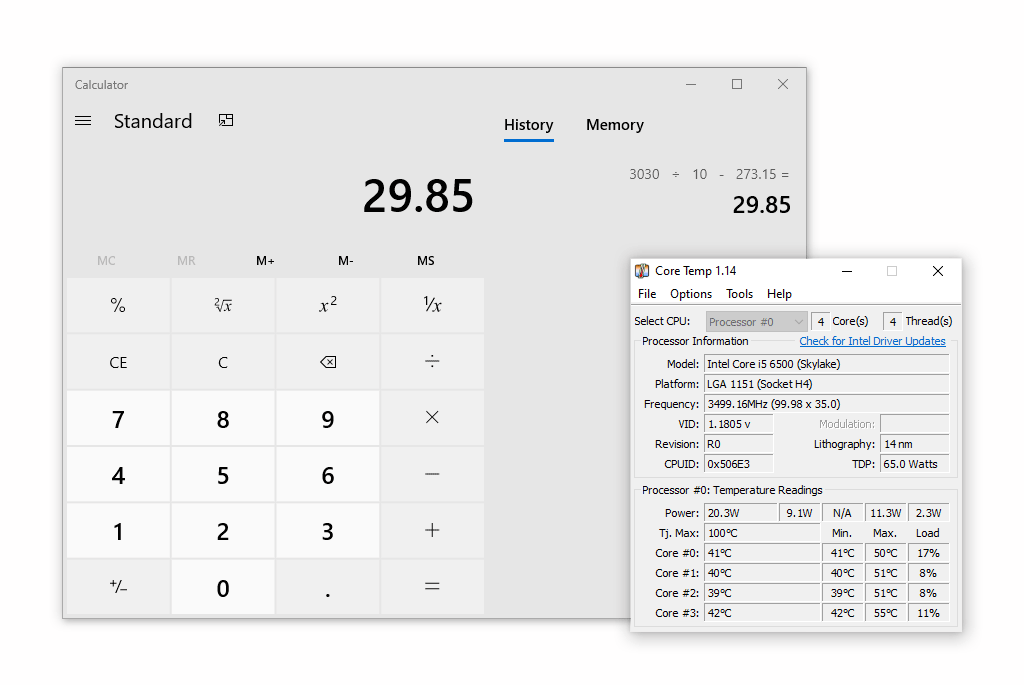
Впрочем, как видно на скриншоте, способ проверки не очень точный, и программа CoreTemp показывает другие данные по каждому ядру процессора (на 10 градусов выше показателей PowerShell).
Узнаем температуру процессора через BIOS
BIOS – базовая система ввода-вывода, грубо говоря, оболочка, через которую можно получить информацию о системе до загрузки операционной системы. Через нее можно узнать информацию о “железе”, включая температуру. Сделать это достаточно просто.
- Перезагрузите компьютер (или выключите / включите).
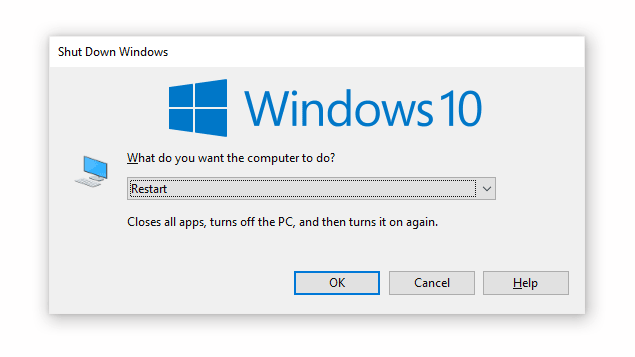
- Иногда температура отображается на главном экране BIOS'а.
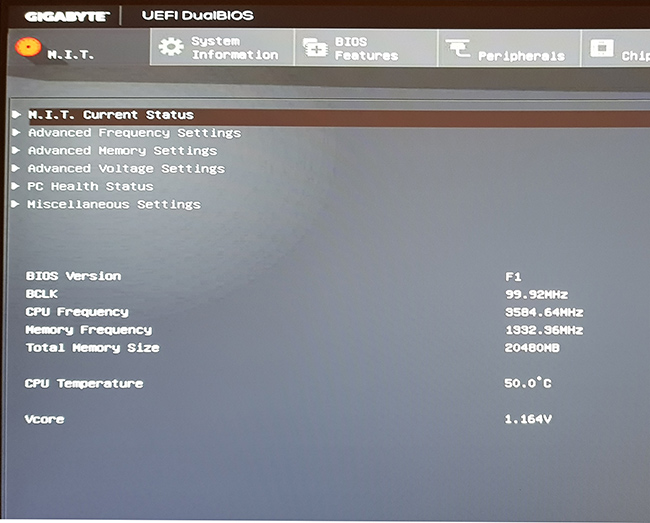
- Перейдите в раздел PC Health Status. Он может называться иначе, название зависит от модели материнской платы и версии BIOS: к примеру, H/W Monitor или Power.
- Найдите строку CPU Temperature – это и будет искомый температурный показатель. Учтите, что данные могут быть отображены как в Цельсиях, так и по Фаренгейту.
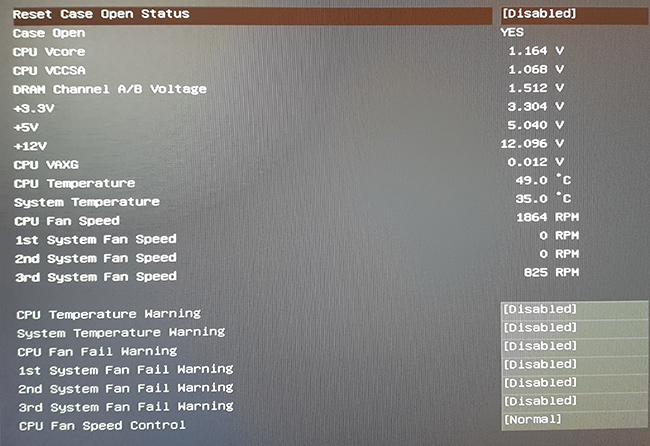
 Влад – главный редактор сайта softdroid.net. Является автором нескольких сотен руководств и статей по настройке Android. Около 15 лет занимается ремонтом техники и решением технических проблем iOS и Android. Имел дело практически со всеми более-менее популярными марками мобильных смартфонов и планшетов Samsung, HTC, Xiaomi и др. Для тестирования используется iPhone 12 и Samsung Galaxy S21 с последней версией прошивки.
Влад – главный редактор сайта softdroid.net. Является автором нескольких сотен руководств и статей по настройке Android. Около 15 лет занимается ремонтом техники и решением технических проблем iOS и Android. Имел дело практически со всеми более-менее популярными марками мобильных смартфонов и планшетов Samsung, HTC, Xiaomi и др. Для тестирования используется iPhone 12 и Samsung Galaxy S21 с последней версией прошивки.
Хотите больше полезных советов? Смотрите и подписывайтесь на наш канал! Здесь я публикую лучшие советы для пользователей Андроид, Windows, iOS и Mac OS. Также вы можете задать мне любой вопрос, подписавшись на канал.