Как узнать количество ядер у процессора: инструкция для Windows 10 / 11
 Влад – главный редактор сайта softdroid.net. Является автором нескольких сотен руководств и статей по настройке Android. Около 15 лет занимается ремонтом техники и решением технических проблем iOS и Android. Имел дело практически со всеми более-менее популярными марками мобильных смартфонов и планшетов Samsung, HTC, Xiaomi и др. Для тестирования используется iPhone 12 и Samsung Galaxy S21 с последней версией прошивки.
Влад – главный редактор сайта softdroid.net. Является автором нескольких сотен руководств и статей по настройке Android. Около 15 лет занимается ремонтом техники и решением технических проблем iOS и Android. Имел дело практически со всеми более-менее популярными марками мобильных смартфонов и планшетов Samsung, HTC, Xiaomi и др. Для тестирования используется iPhone 12 и Samsung Galaxy S21 с последней версией прошивки.
С развитием компьютерных комплектующих неуклонно возрастает количество ядер процессоров. Этот показатель давно стал синонимом производительности железа: большее число ядер означает увеличенное число задач, которые могут обрабатываться параллельно. Кроме того, многие ресурсоемкие программы и игры рассчитаны на большое число логических потоков, чтобы повысить оптимизацию.
Узнать количество ядер CPU можно разными способами. Узнаем про наиболее простые и быстрые из них, не требующие установки специальных программ на WIndows 10 или 11.
Содержание:
Через Диспетчер задач
Данная системная утилита - это кладезь данных о состоянии устройства и его технических характеристиках. Вызвав Диспетчер задач, можно узнать все необходимые сведения, которые позволят узнать, насколько хорошо справляется с задачами CPU.
Как узнать, сколько ядер и потоков у процессора:
- Вызовите Диспетчер задач нажатием горячих клавиш Ctrl + Alt + Delete или найдя программу через Поиск;
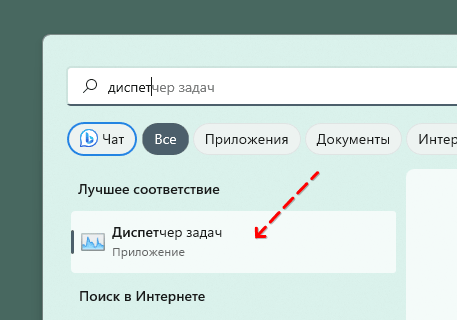
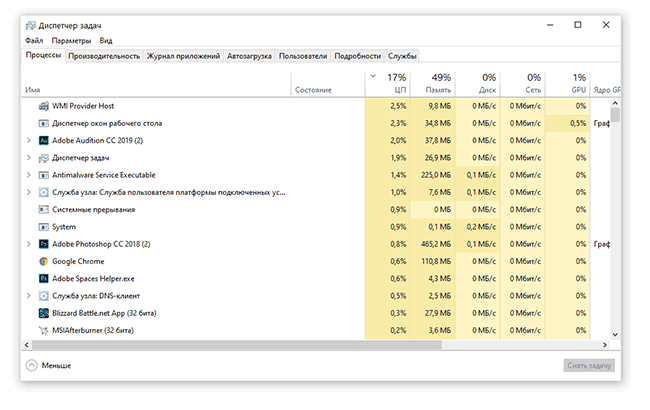
- Перейдите во вкладку "Производительность";
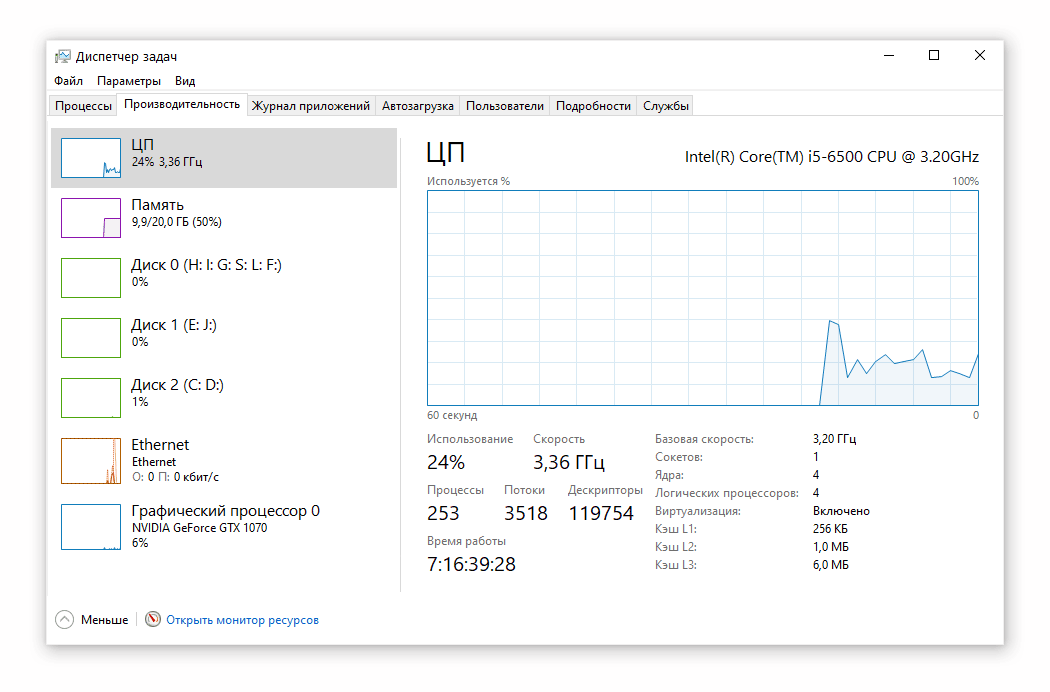
- Сразу откроется раздел "ЦП". Под диаграммой использования ресурсов будет отображена информация о скорости, времени работы и многое другое. Здесь же можно увидеть справку о числе потоков, которые иначе называются логическими процессорами.
- Количество потоков отображается в левой колонке напротив “Потоки”.
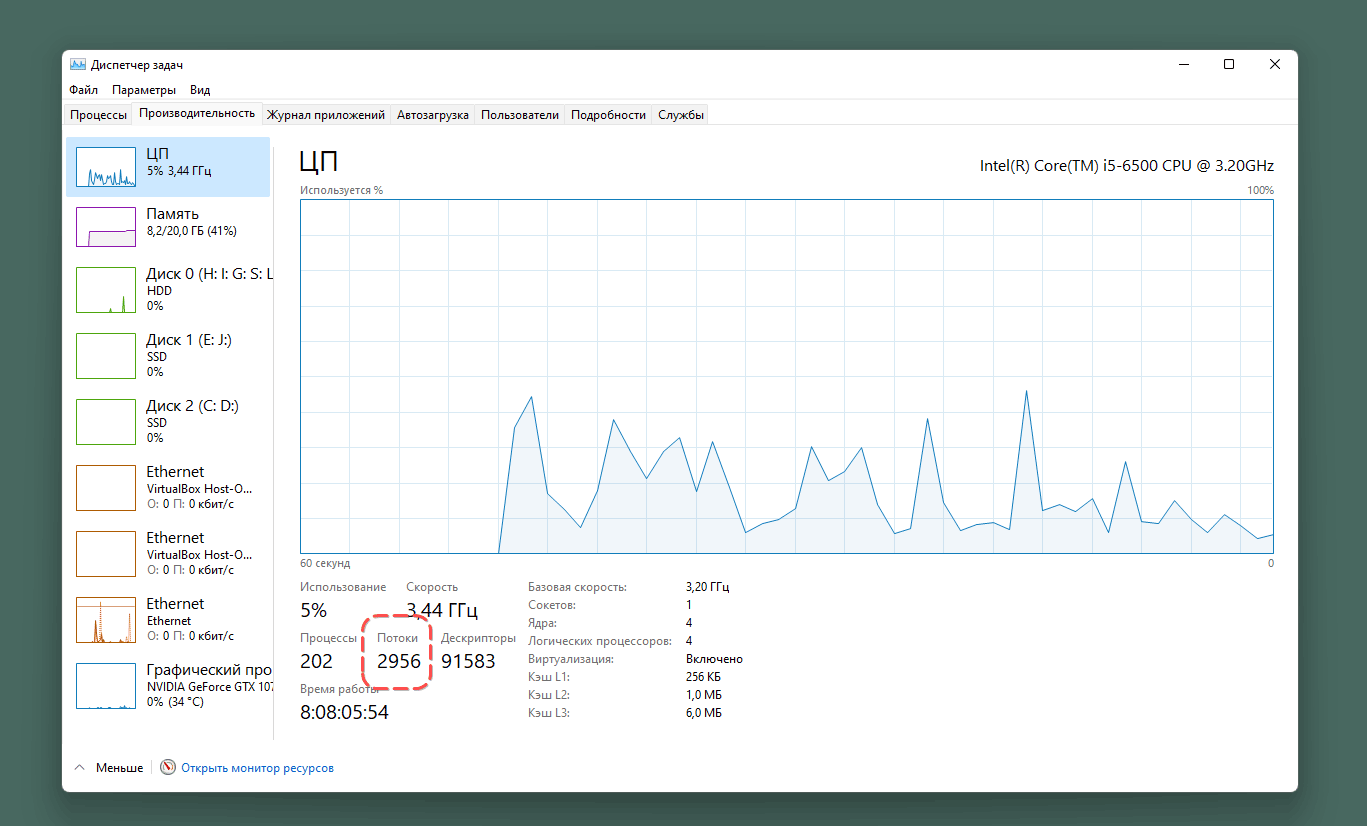
- Количество ядер доступно через правую колонку в строке “Ядра”.
Представленный способ хорош своей скоростью – получить всю необходимую информацию о процессоре, сколько у него ядер и потоков, можно в несколько нажатий мышью.
Просмотр данных о CPU через “Сведения о системе”
В ОС Windows 10 есть встроенное приложение для просмотра комплексных сведений о системе, здесь же можно найти данные о процессоре. Сделать это можно за пару простых шагов:
- Откройте окно "Выполнить" с помощью поиска или же сочетанием горячих клавиш Win + R;
- В появившемся окне введите команду msinfo32;
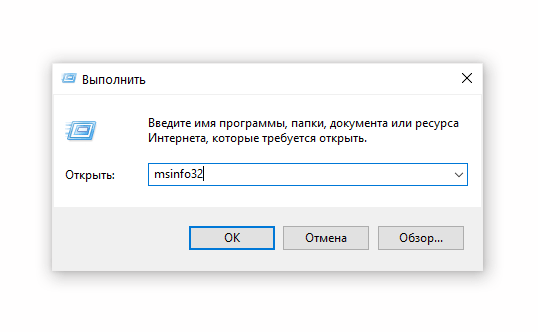
- Щёлкните на "ОК", чтобы открыть панель “Сведения о системе”;
- В правой части экрана найдите строку "Процессор". В ней будет указан производитель CPU, количество физических ядер и потоков, а также частота процессора.
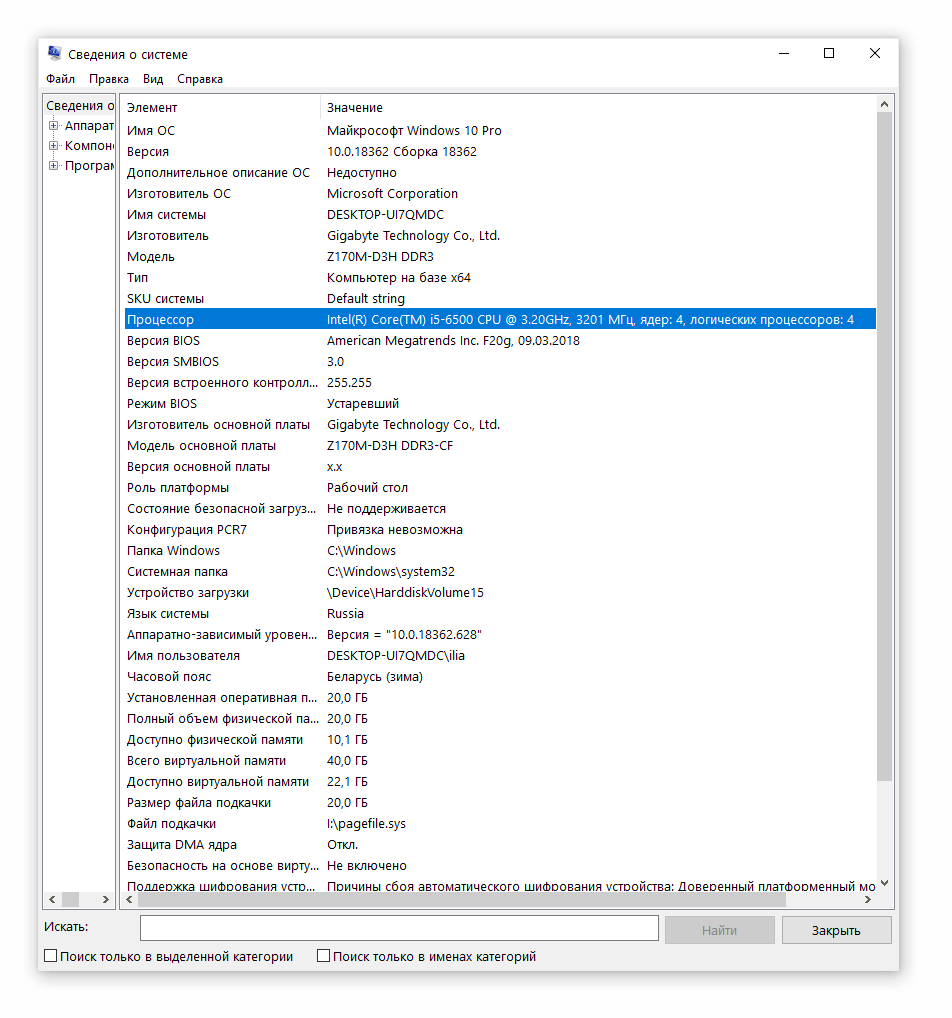
Утилита "Сведения о системе" предоставляет исключительно достоверную информацию о всех компонентах компьютера.
Официальный сайт производителя
Узнав производителя процессора ПК или ноутбука, легко уточнить подробные характеристики модели на главном сайте изготовителя CPU.
Например, для производителя Intel технические свойства процессора можно узнать так:
- Зайдите на сайт Intel.
- В поисковой строке укажите часть названия процессора и нажмите Enter.
- В результатах поиска найдите свой процессор.
- Нажмите на ссылку для перехода к техническим спецификациям.
- В секции Производительность найдите 2 строки: Количество потоков и Количество ядер.
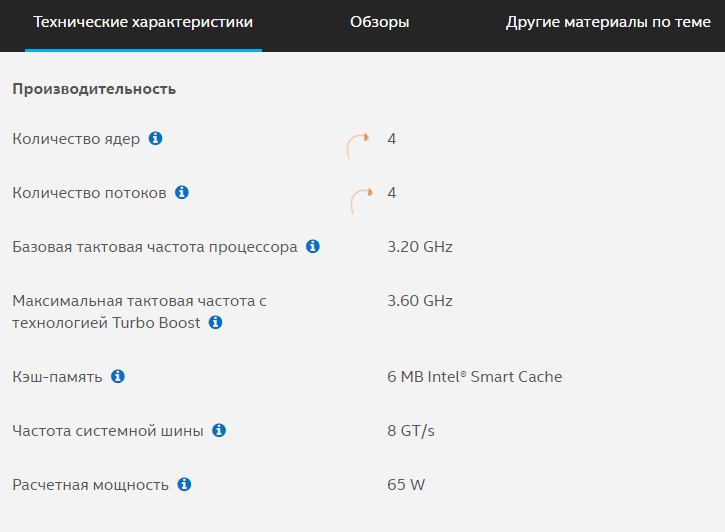
Если же у вас модель устройства другого изготовителя (например, AMD), достаточно ввести её название в любой поисковой системе и перейти по первому запросу. Он будет вести на официальный сайт производителя и содержать подробную информацию о производительности.
Сведения о CPU в Диспетчере устройств (Windows 10)
Еще одной утилитой, позволяющей быстро узнать все базовые характеристики установленного CPU, является Диспетчер устройств Windows.
Количество ядер процессора в Windows 10 можно получить следующим способом:
- Найдите на рабочем столе ярлык "Этот компьютер" или введите название в строку Поиска;
- Щёлкните правой кнопкой мыши по ярлыку и выберите пункт "Свойства";
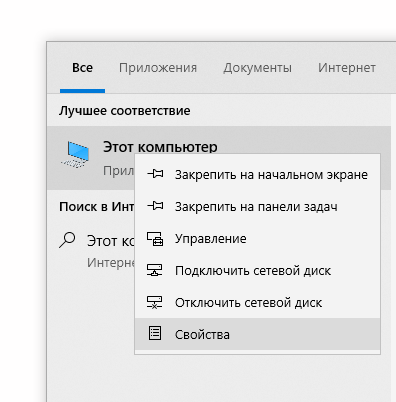
- Открыть окно утилиты Диспетчер устройств также можно с помощью перехода в диалог "Выполнить" и введя команду "devmgmt.msc";
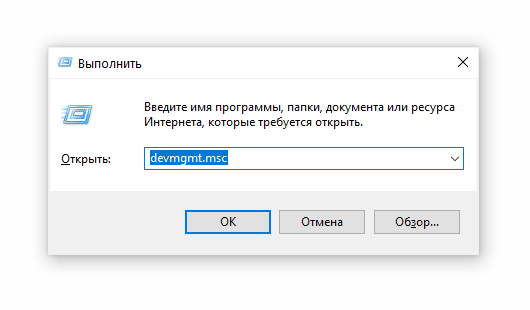
- Появится окно "Система". В левой части экрана выберите пункт "Диспетчер устройств";
- В меню можно увидеть данные о всех компонентах компьютера. Найдите пункт "Процессоры" и откройте его. Появятся строки меню, число которых равняется числу ядер ПК. Вы сразу сможете прочитать название каждого из них, производителя и частоту.
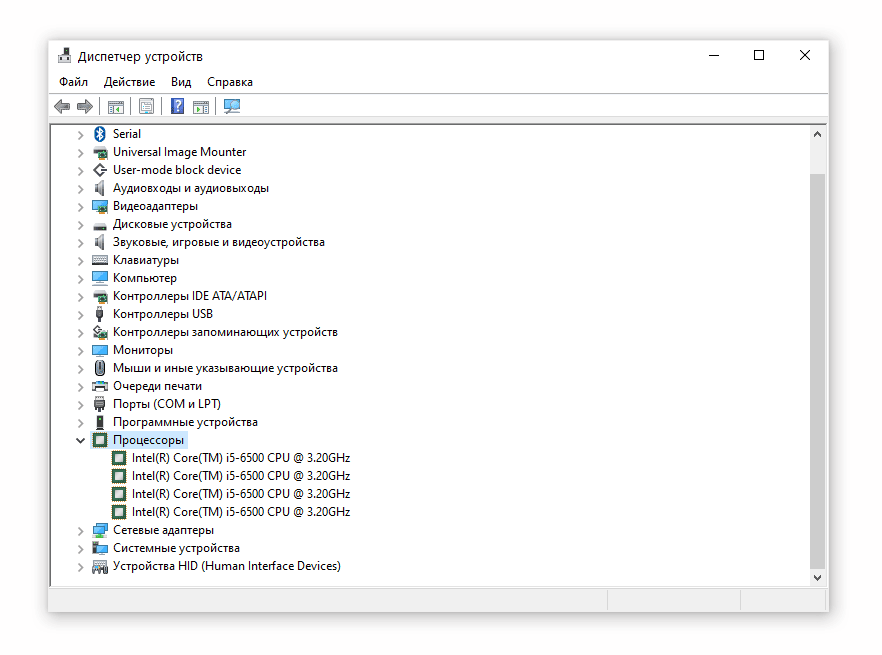
“Плюс” этого метода – можно посмотреть подробные данные о каждом физическом ядре устройства в режиме реального времени. Недостаток – используя этот вариант, нельзя узнать количество потоков процессора.
Получение данных через консоль
Если предпочитаете работать с интерфейсом командной строки компьютера (или консолью PowerShell), узнать необходимую информацию о процессоре можно, введя всего лишь одну команду. Причем необязательно вводить её от имени администратора.
- Откройте командную строку через диалог "Выполнить" нажатием на клавиатуре Win + R.
- В появившееся окно введите команду "cmd".
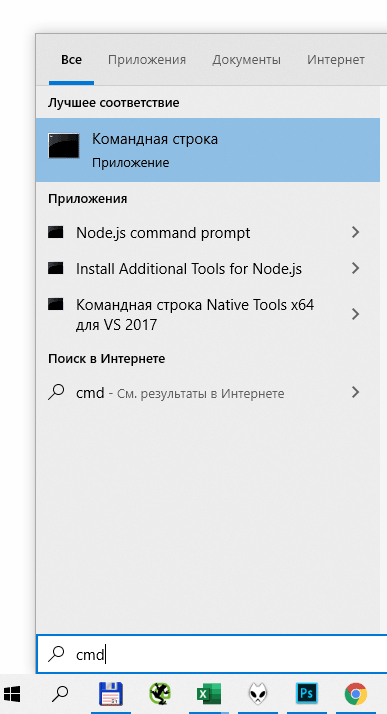
- В консоль введите "WMIC CPU Get DeviceID,NumberOfCores,NumberOfLogicalProcessors".
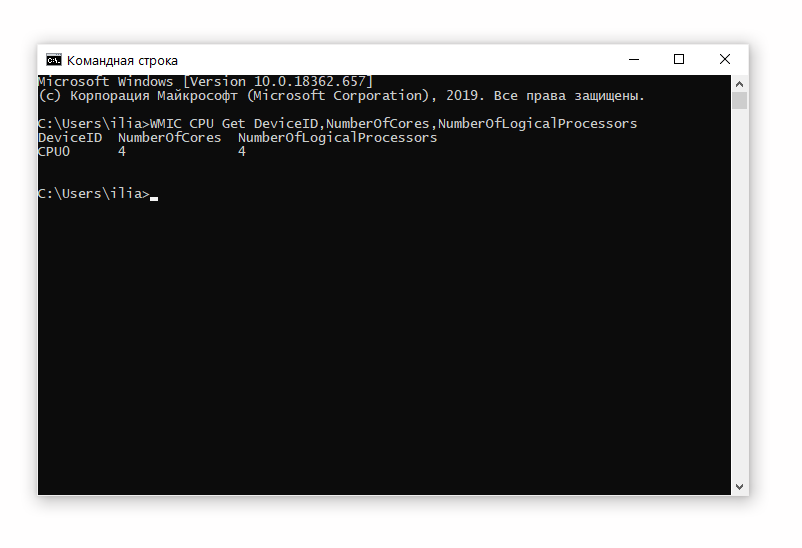
- Спустя секунду задержки выводится перечень процессоров ПК, и для каждого из них - количество ядер и логических процессоров.
Программное обеспечение CPU-Z
Дополнительное программное обеспечение часто предоставляет пользователю куда больше возможностей, чем встроенные в систему приложения. Windows 10 обладает большим числом собственных утилит, но вы сможете узнать всё о процессоре и с помощью сторонних инструментов.
Приложение CPU-Z предлагает широкий функционал, который позволяет узнать практически любые данные о процессоре (включая число процессоров) за пару кликов.
- Скачать утилиту можно по следующей ссылке на официальной странице.
- После скачивания дистрибутива CPU-Z запустите приложение;
- Во вкладке CPU, внизу справа, будут представлены поля "Cores", а также"Threads": сколько ядер и потоков в процессоре активно, соответственно;
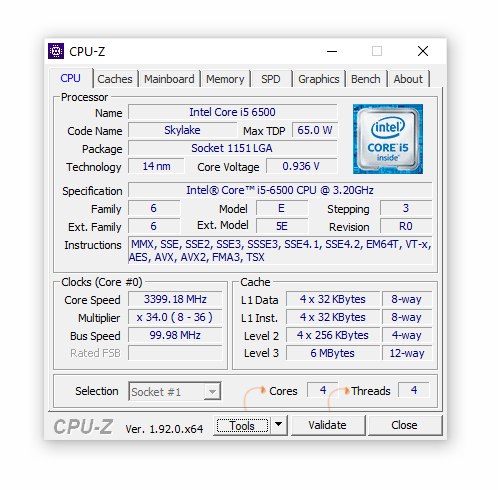
- В этой же программе представлена такая полезная информация, как данные о напряжении процессора и объем кэша.
Как узнать модель процессора ноутбука в Windows 11
В ОС Windows 11 легко узнать тип процессора и другие аппаратные характеристики ноутбука. Для этого не нужно устанавливать специализированный софт.
Вот пошаговое руководство:
-
В меню "Пуск" введите в строке поиска "Сведения о системе" и выберите появившуюся опцию "Сведения о системе".
-
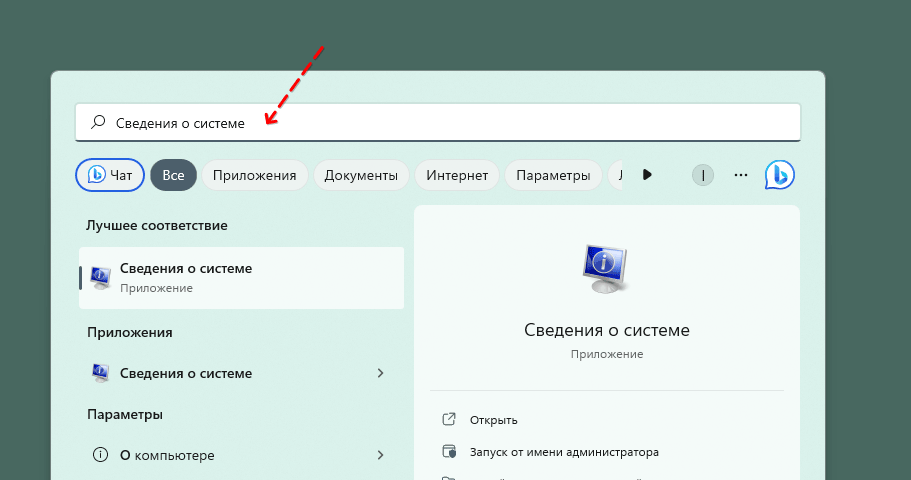
-
В окне "Сведения о системе" вы увидите список технических характеристик аппаратного и программного обеспечения.
-
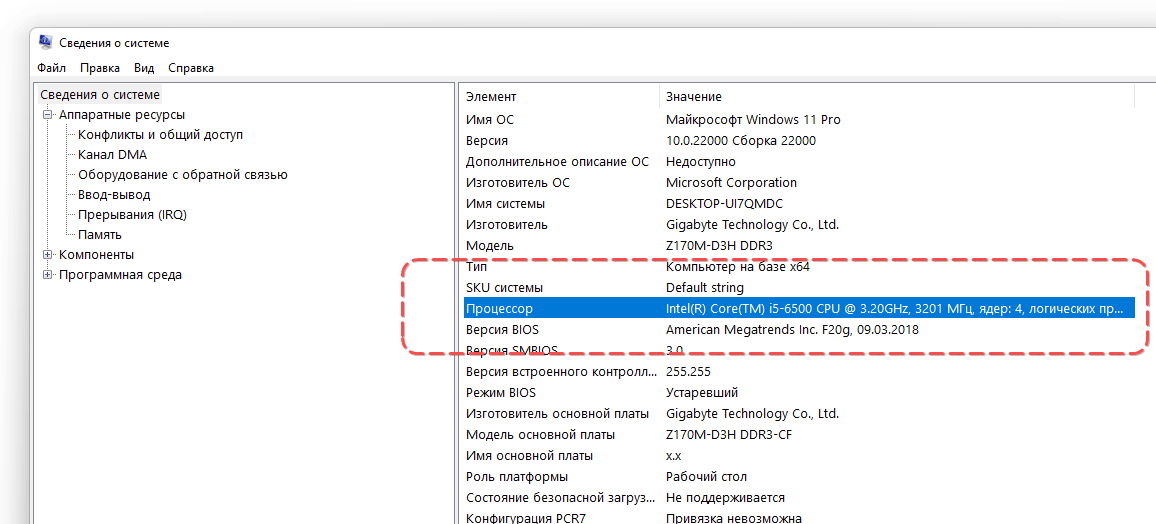
-
Прокрутите одноименный список раздела "Сведения о системе" вниз, дойдя до строки "Процессор". Здесь вы найдете название и модель вашего процессора.
Второй способ – использовать утилиту CPU-Z
- Откройте программу CUP-Z
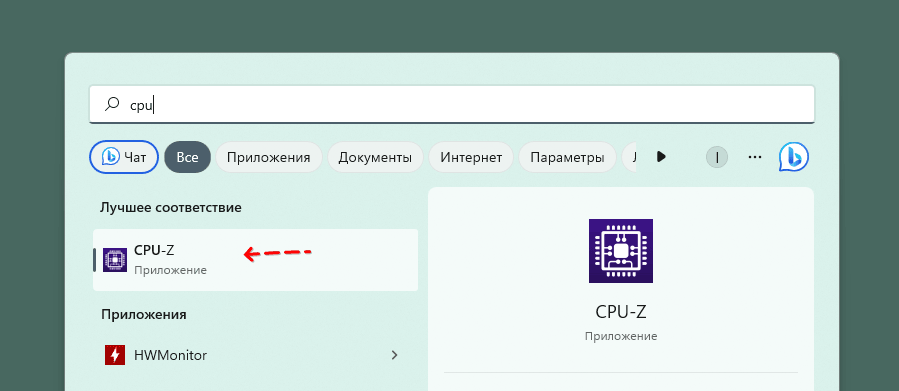
- Чтобы получить более подробную информацию о процессоре, перейдите на вкладку "CPU".
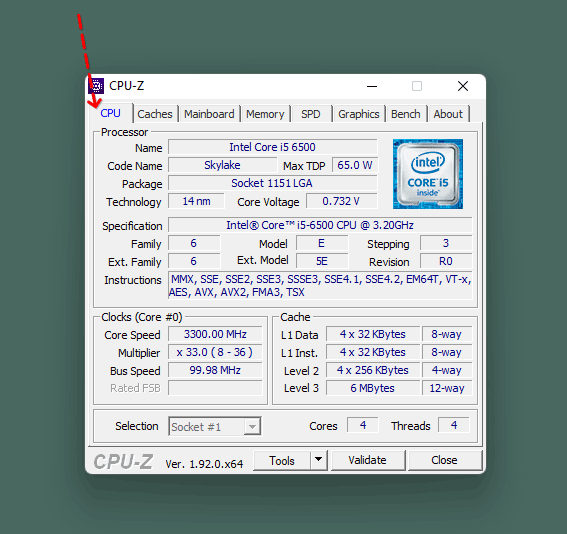
- Во вкладке "CPU" вы найдете всю необходимую информацию о типе процессора, скорость, количество ядер (Cores), потоков (Threads) и другие сведения о характеристиках CPU.
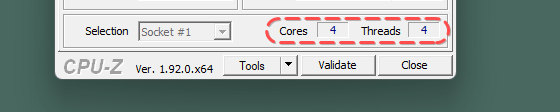
- Вы также можете узнать тип набора микросхем, используемого вашим ноутбуком, перейдя на вкладку "Mainboard".
Полученную информацию вы можете использовать для обновления аппаратного обеспечения ноутбука или для проверки его соответствия требованиям определенных приложений.
Что означают термины "двухъядерный" и "четырехъядерный" процессор?
Двухъядерный и четырехъядерный процессоры - это термины, используемые для описания количества центральных процессоров (ЦП) в компьютере, обычно устанавливаемых в ноутбуках и настольных компьютерах. Двухъядерные процессоры содержат два ядра ЦП, а четырехъядерные - четыре. Ядро ЦП - это процессор, который может выполнять инструкции, причем каждое ядро может одновременно обрабатывать разный набор инструкций.
Преимущество наличия нескольких ядер заключается в том, что они позволяют компьютеру обрабатывать больше инструкций одновременно, что приводит к повышению общей производительности. Например, если вы используете двухъядерный процессор, он может обрабатывать две инструкции одновременно, в то время как четырехъядерный процессор может обрабатывать четыре инструкции одновременно.
Количество ядер также влияет на количество потребляемой компьютером энергии. Как правило, чем больше ядер у процессора, тем больше энергии он потребляет. В результате двухъядерные процессоры, как правило, более энергоэффективны, чем четырехъядерные.
Наконец, тип задач, которые вы будете выполнять на своем компьютере, определит, какой тип процессора лучше всего подходит для вас. Если вы выполняете в основном базовые задачи, то двухъядерного процессора будет достаточно. Однако интенсивные задачи, такие как игры, редактирование видео или одновременное выполнение нескольких программ, требуют наличия четырехъядерного процессора.
Как узнать частоту процессора (сколько Герц)
Герц (Гц) - это единица измерения скорости процессора вашего ноутбука, и более высокое число герц означает, что ваш ноутбук может обрабатывать информацию быстрее.
Чтобы узнать, сколько герц у вашего ноутбука на ОС Windows 11 или более ранних версиях, выполните следующие действия:
-
В строке поиска "Сведения о системе".
-
В окне "Сведения о системе" выберите вкладку "Компоненты".
-
Выберите элемент "Процессор" из списка.
-
Тактовая частота будет указана в герцах (Ghz).
-

Как узнать, сколько потоков у процессора
Чтобы узнать количество потоков вашего процессора, используйте программу типа CPU-Z. Это бесплатная программа, которая может предоставить вам всю информацию о вашем процессоре, включая количество ядер и потоков.
Также вы можете воспользоваться программой бенчмаркинга, например, PerformanceTest или Cinebench. Эти программы предоставят вам подробную информацию о вашем процессоре, включая количество потоков.
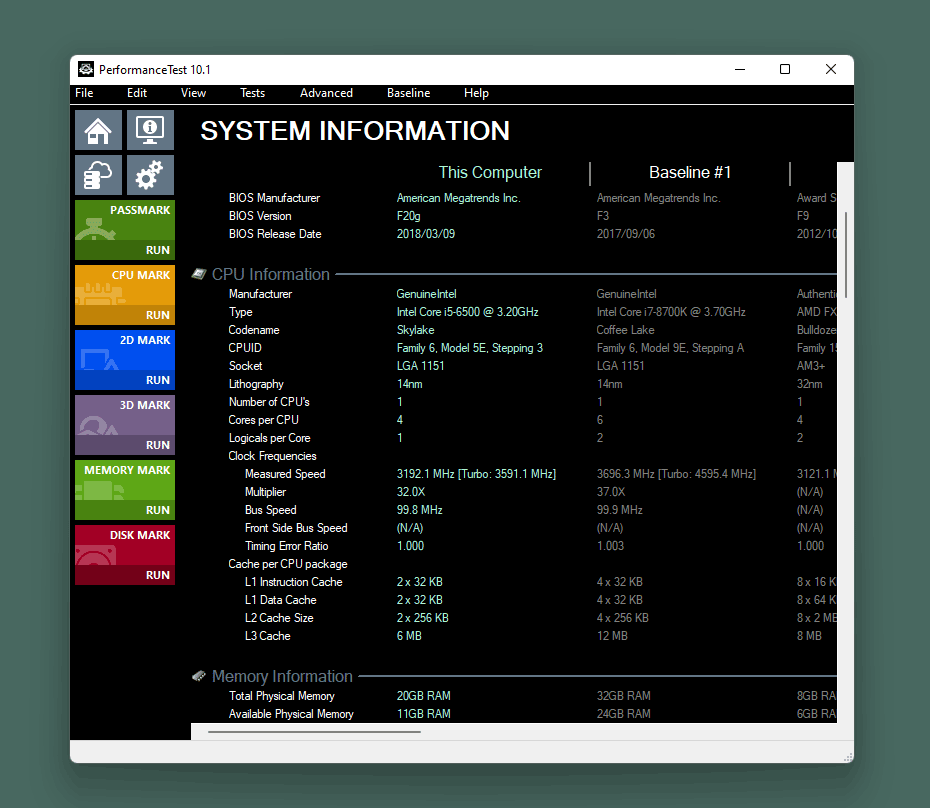
 Влад – главный редактор сайта softdroid.net. Является автором нескольких сотен руководств и статей по настройке Android. Около 15 лет занимается ремонтом техники и решением технических проблем iOS и Android. Имел дело практически со всеми более-менее популярными марками мобильных смартфонов и планшетов Samsung, HTC, Xiaomi и др. Для тестирования используется iPhone 12 и Samsung Galaxy S21 с последней версией прошивки.
Влад – главный редактор сайта softdroid.net. Является автором нескольких сотен руководств и статей по настройке Android. Около 15 лет занимается ремонтом техники и решением технических проблем iOS и Android. Имел дело практически со всеми более-менее популярными марками мобильных смартфонов и планшетов Samsung, HTC, Xiaomi и др. Для тестирования используется iPhone 12 и Samsung Galaxy S21 с последней версией прошивки.
Хотите больше полезных советов? Смотрите и подписывайтесь на наш канал! Здесь я публикую лучшие советы для пользователей Андроид, Windows, iOS и Mac OS. Также вы можете задать мне любой вопрос, подписавшись на канал.