Как сделать резервные копии фото на Андроид: 5 простых способов
 Илья – главный редактор сайта softdroid.net. Является автором нескольких сотен руководств и статей по настройке Android. Около 15 лет занимается ремонтом техники и решением технических проблем iOS и Android. Имел дело практически со всеми более-менее популярными марками мобильных смартфонов и планшетов Samsung, HTC, Xiaomi и др. Для тестирования используется iPhone 12 и Samsung Galaxy S21 с последней версией прошивки.
Илья – главный редактор сайта softdroid.net. Является автором нескольких сотен руководств и статей по настройке Android. Около 15 лет занимается ремонтом техники и решением технических проблем iOS и Android. Имел дело практически со всеми более-менее популярными марками мобильных смартфонов и планшетов Samsung, HTC, Xiaomi и др. Для тестирования используется iPhone 12 и Samsung Galaxy S21 с последней версией прошивки.
Боитесь потерять фото, хранящиеся на телефоне? Предлагаем 5 самых простых способов резервного копирования на Андроид. Инструкции будут понятны даже неопытным пользователям.
Если вы действительно дорожите своими фотографиями, не храните их только на Андроид: девайс легко потерять или случайно сломать. Вместе с ним исчезнут и запечатленные моменты вашей жизни. Навсегда.
Предлагаем 5 простых способов сделать резервные копии фото с Андроид. Понятно, быстро и бесплатно.
- Синхронизация через Google Photos
- Копирование фото в Dropbox
- Google Drive
- Перенос через USB кабель или картридер
- Dr. Fone Android Data Backup & Restore
Синхронизация фото через Google Photos
Приложение Google Фото – фоторедактор и библиотека мультимедиа. Оно предлагает множество полезных функций: распознает лица людей и создает тематические фотоальбомы; делает коллажи; ищет снимки по датам и локациям; находит и удаляет дубликаты. Нас больше всего интересует функция резервного копирования.
Как сделать автосинхронизацию в онлайн-библиотеку Google Photos:
- Скачайте приложение в Google Play.
- Откройте утилиту Google Photos на своем устройстве.
- Заведите аккаунт Google или подключите имеющийся.
- Выберите раздел «Меню», расположенный в верхней части экрана.
- Появится список доступных функций. Выбирайте подраздел «Настройки хранения», далее — «Автозагрузка и синхронизация».
- Подключите или, если необходимо, отключите автозагрузку фото.
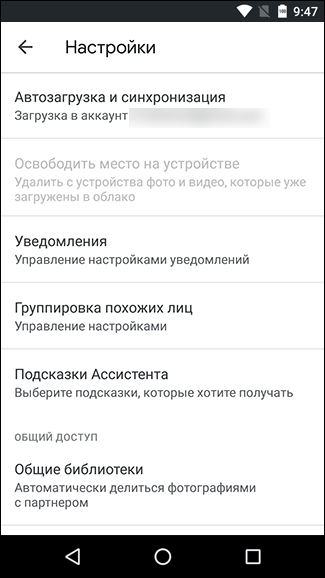
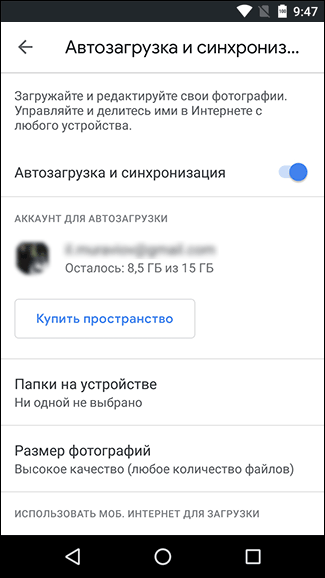
Приложение автоматически сохраняет все изображения: из галереи устройства; скриншоты; картинки, загруженные в соцсети. Фото, сохраненные в облаке Google Photos, доступны на устройствах всех типов: планшетах, телефонах, компьютерах.
Найти сохраненные фотографии можно будет и в Интернете по адресу: https://www.google.com/photos/. Файлы сохранятся в галерею, доступную только вам — при желании открыть доступ можно в настройках. Отредактированные на девайсе изображения автоматически приобретут тот же вид и на Google Фото.
Важно! Google Photos предоставляет бесплатное хранилище для файлов размером 15 ГБ. Если вы решили удалить приложение — предварительно отключите автозагрузку фото в настройках. Иначе синхронизация все равно будет работать, несмотря на то, что приложение Google Photos удалено.
Копируем фотографии в облако Dropbox
Dropbox — своего рода несгораемый сейф с информацией. Приложение копирует и синхронизирует файлы со всех типов устройств и хранит их на онлайн-сервисе.
Как сделать резервную копию фото на Андроид через Dropbox:
- Скачайте и установите последнюю версию приложения Dropbox. Создайте аккаунт, нажав кнопку «Зарегистрироваться».
- В нижней правой части экрана появится знак «+». Нажмите на него.
- Откроется меню. Выбирайте пункт «Загрузка фото или видео».
- Выделите файлы для копирования, нажмите кнопку «Загрузить».
- Утилита перенаправит вас в главное меню, откуда можно отследить весь процесс копирования.
У Dropbox понятный интерфейс, функционирует софт только по командам пользователя. Это значит, что приложение не удаляет файлы самостоятельно, даже продублированные фото. Пользователю Dropbox доступно 2 ГБ для хранения данных бесплатно. Дополнительные 1ТБ стоят 9,99$ в месяц.
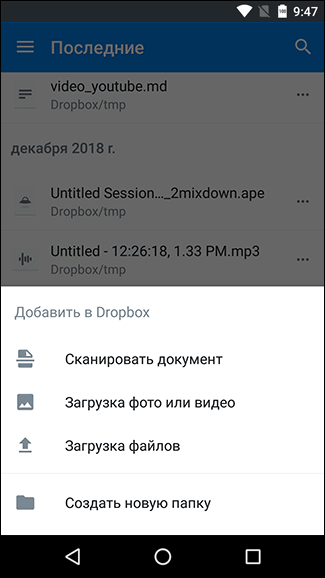
В Dropbox есть интересная партнерская программа: за каждую регистрацию по вашей ссылке вы получите 125 МБ дополнительного объема.
Храним важные файлы в Google Drive
Автоматическое резервное копирование в облако через сервис Google Диск доступно пользователям Android 6.0 и более поздних версий.
Как сделать резервные копии фото через Google Drive:
- Откройте основное меню мобильного устройства.
- Нажмите иконку «Фото» и откройте Google+.
- В левой верхней части экрана появится пункт «Меню» — выберите его.
- В открывшемся списке зайдите в «Настройки».
- Нажмите на кнопку «Автоматическое резервное копирование».
После внесенных изменений копии фото с устройства отправятся на Google Диск. В дальнейшем все сделанные на этот девайс фотографии будут автоматически копироваться в облако Google.
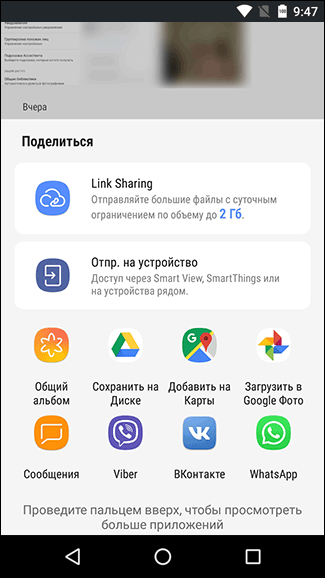
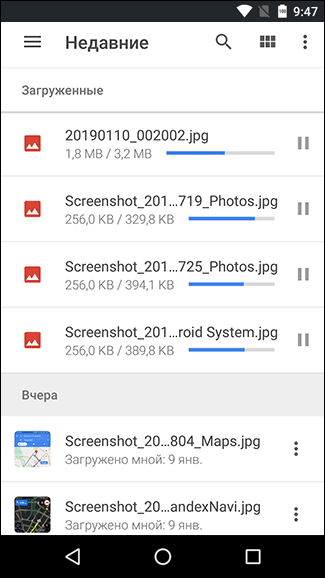
Через USB кабель или картридер на ПК
Самый простой способ сделать резервную копию – скопировать фото с устройства Android на ПК. Пошаговая инструкция:
- Соедините мобильное устройство с ПК с помощью USB кабеля или подключите внешний картридер в свободный порт компьютера.
- Появится окно с автозапуском. Если этого не случилось — откройте «Этот компьютер», зайдите в память подключенного устройства Android через папку «Устройства и диски».
- Выберите нужные фото на девайсе и скопируйте их в любую подходящую папку на ПК.
Имейте в виду, что способ подходит только для резервного копирования, но не синхронизации. Главное преимущество картридера — скопировать фото получится, даже если смартфон или планшет сломался.
Приложение Dr. Fone Android Data Backup & Restore
Приложение обладает разными полезными функциями: делает резервные копии с Android на компьютер, восстанавливает информацию, позволяет обмениваться файлами по беспроводной сети. Утилита работает с фото, видео, журналом вызовов, сообщениями, контактами.
Скачать Dr. Fone Android Data Backup & Restore
Инструкция по использованию Dr. Fone Android Data Backup & Restore:
- Установите Dr. Fone Android Data Backup & Restore. Подсоедините мобильное устройство к компьютеру или ноутбуку. В появившемся меню откройте вкладку More Tools, далее — Android Data Backup & Restore. На экране появится сообщение о том, что девайс подключен. Выбирайте опцию Backup («резервное копирование») или Restore («восстановление»). Здесь же можно посмотреть историю резервного копирования во вкладке View backup history.
- Если вы выбрали функцию Backup, на экране появятся все файлы с подключенного устройства Android. Выберите данные для копирования, нажмите кнопку Backup в нижней части экрана.
- Программное обеспечение начнет резервное копирование выбранных файлов. На этом этапе можно отменить действие, нажав Cancel.
- На экране появится сообщение о завершении копирования. Нажмите на кнопку View the Backup («Просмотреть резервную копию») — откроются все сохраненные файлы.
- Если вы выбрали опцию Restore, на экране появится предупреждение о предоставлении программе полномочий на восстановление данных. Нажмите OK для продолжения работы.
При использовании Dr. Fone Android Data Backup & Restore данные не теряются при копировании, восстановлении и экспорте. Приложение поддерживается больше чем на 8000 устройствах Android.
 Илья – главный редактор сайта softdroid.net. Является автором нескольких сотен руководств и статей по настройке Android. Около 15 лет занимается ремонтом техники и решением технических проблем iOS и Android. Имел дело практически со всеми более-менее популярными марками мобильных смартфонов и планшетов Samsung, HTC, Xiaomi и др. Для тестирования используется iPhone 12 и Samsung Galaxy S21 с последней версией прошивки.
Илья – главный редактор сайта softdroid.net. Является автором нескольких сотен руководств и статей по настройке Android. Около 15 лет занимается ремонтом техники и решением технических проблем iOS и Android. Имел дело практически со всеми более-менее популярными марками мобильных смартфонов и планшетов Samsung, HTC, Xiaomi и др. Для тестирования используется iPhone 12 и Samsung Galaxy S21 с последней версией прошивки.
Хотите больше полезных советов? Смотрите и подписывайтесь на наш канал! Здесь я публикую лучшие советы для пользователей Андроид, Windows, iOS и Mac OS. Также вы можете задать мне любой вопрос, подписавшись на канал.