Как перекинуть фотографии с телефона на ноутбук
 Влад – главный редактор сайта softdroid.net. Является автором нескольких сотен руководств и статей по настройке Android. Около 15 лет занимается ремонтом техники и решением технических проблем iOS и Android. Имел дело практически со всеми более-менее популярными марками мобильных смартфонов и планшетов Samsung, HTC, Xiaomi и др. Для тестирования используется iPhone 12 и Samsung Galaxy S21 с последней версией прошивки.
Влад – главный редактор сайта softdroid.net. Является автором нескольких сотен руководств и статей по настройке Android. Около 15 лет занимается ремонтом техники и решением технических проблем iOS и Android. Имел дело практически со всеми более-менее популярными марками мобильных смартфонов и планшетов Samsung, HTC, Xiaomi и др. Для тестирования используется iPhone 12 и Samsung Galaxy S21 с последней версией прошивки.
На многих телефонах фотографии занимают большую часть памяти. Особенно если учесть, что пользователи хранят снимки в JPG максимального качества или в несжатом RAW-формате. Это приводит к тому, что памяти на телефоне и sd-карте остается совсем мало и Андроид периодически жалуется на это.
Существует множество способов переноса фото с телефона на ПК. Сегодня мы рассмотрим самые удобные из них. Попробуйте несколько и выберите для себя самый оптимальный метод, чтобы в дальнейшем не тратить много времени на рутинные операции копирования.
Итак, вот основные способы копирования фото с телефона на ПК:
Стандартный способ копирования через usb-кабель
Для переноса фотографий с телефона на ПК вам понадобится кабель. Обычно mini USB идет в комплекте с телефоном. Соединив телефон с usb-портом компьютера , убедитесь, что на телефоне включен подходящий режим передачи файлов. При появлении диалога “Use USB for” выберите пункт “Transfer media files”).
После подключения, вы увидите в Проводнике (Windows Explorer – This PC) или другом файловом менеджере новый диск (раздел Devices and drives). Перейдя в папку с фотографиями (DCIM), вы сможете перенести содержимое на ПК обычным образом: выделив файлы (зажав Ctrl или Shift).
Примечание. Не советуем использовать операцию “Вырезать” (Ctrl + X) для переноса ценных файлов. В результате случайной ошибки в процессе переноса многие пользователи теряют фото и видео. Используйте копипаст (Ctrl + C), затем удалите файлы на источнике, убедившись, что они корректно скопировались на ПК.
Если же вы пользуетесь Mac OS, а не Windows, для передачи файлов по USB вам понадобится небольшая программка Android File Transfer.
Используем утилиту MobileTrans
Если вы ищете относительно простой способ перенести фотографии с Android на ПК, это возможно с помощью MobileTrans – программы, разработанной для того, чтобы переносить фотографии, видео, музыку и другие данные между телефонами, планшетами и компьютерами.
1. Загрузите и установите MobileTrans на свой компьютер. Ссылку на загрузку программы можно найти на официальном сайте.
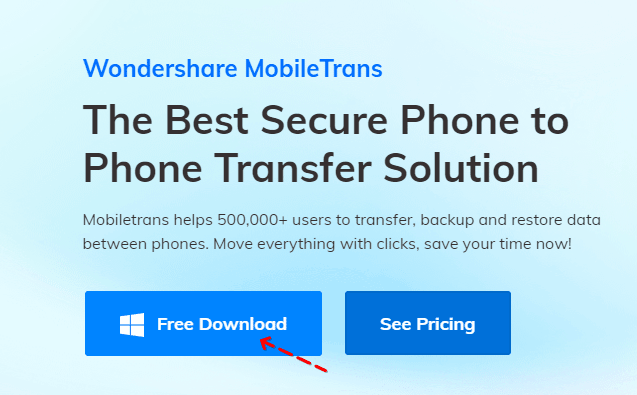
2. Установите программу на ПК.
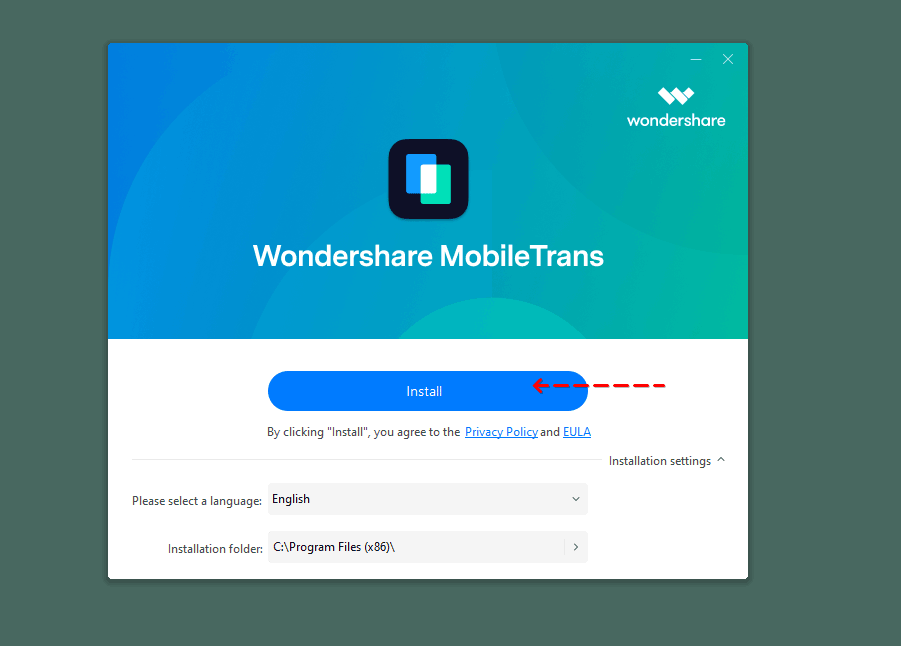
После установки откройте программу и подключите телефон Android к компьютеру с помощью USB-кабеля. Программа автоматически обнаружит ваш телефон.
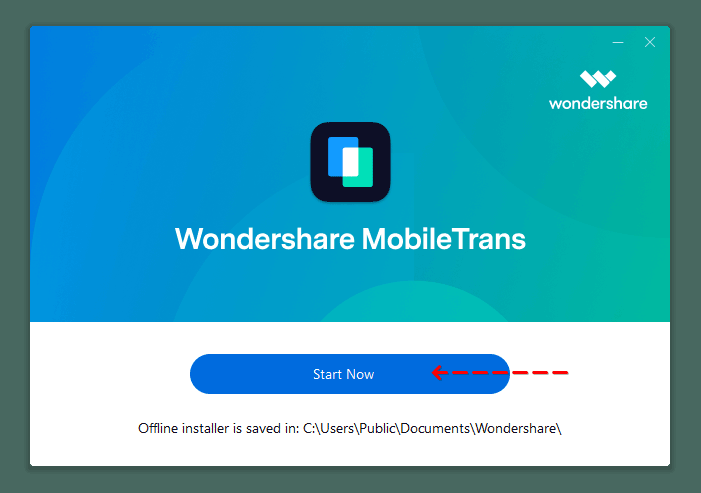
3. Выберите вкладку "Phone transfer" в главном меню сверху.
4. На следующем экране выберите опцию "Export to Computer" – в качестве места назначения будет выбран ПК.
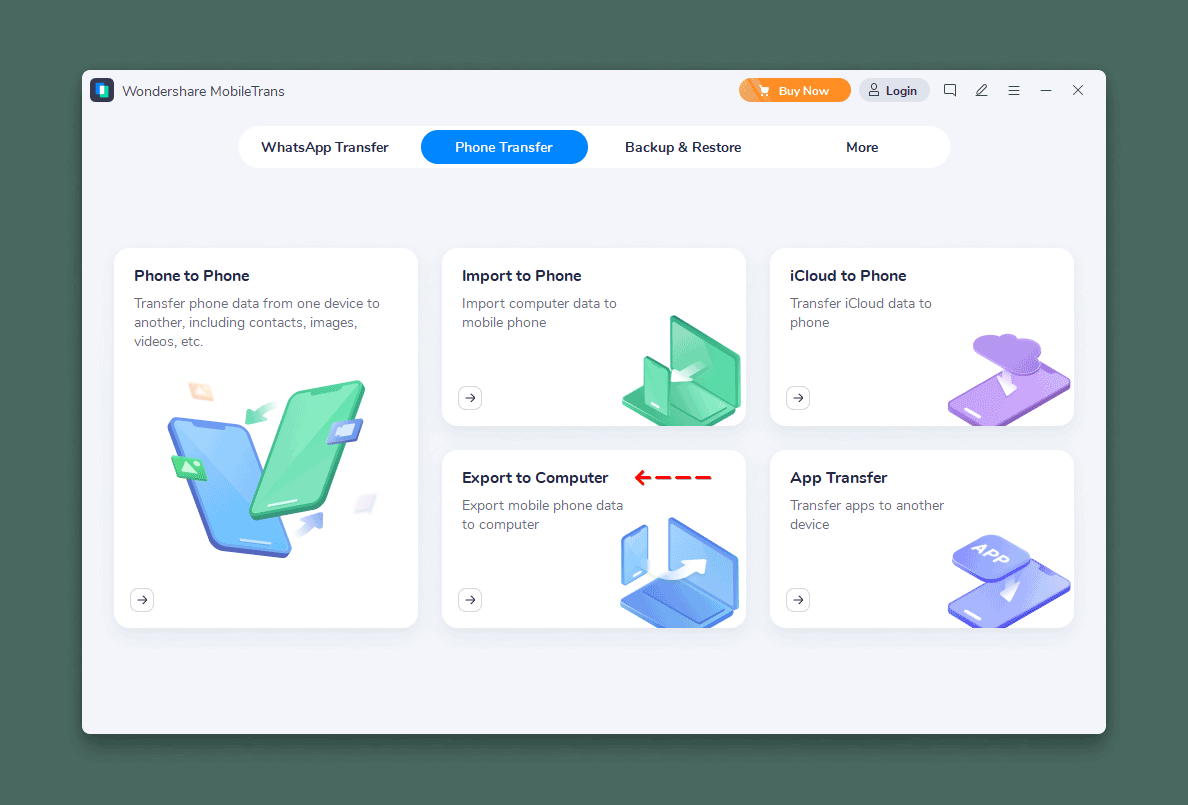
5. Выберите опцию "Photos" из списка типов файлов, которые необходимо скопировать.
6. Программа начнет сканировать телефон на наличие фотографий, которые можно передать.
7. После завершения сканирования вы сможете просмотреть фотографии, доступные для копирования. Выберите фотографии, которые вы хотите передать. При необходимости, выберите вариант Select all.
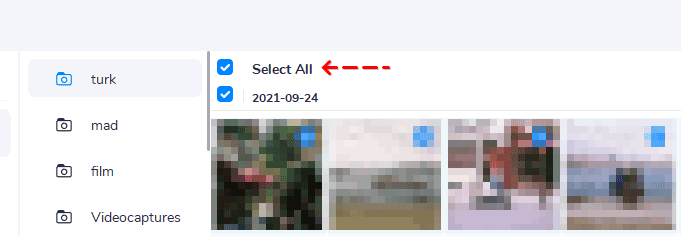
8. Нажмите "Export". Программа начнет передавать выбранные фотографии на компьютер.
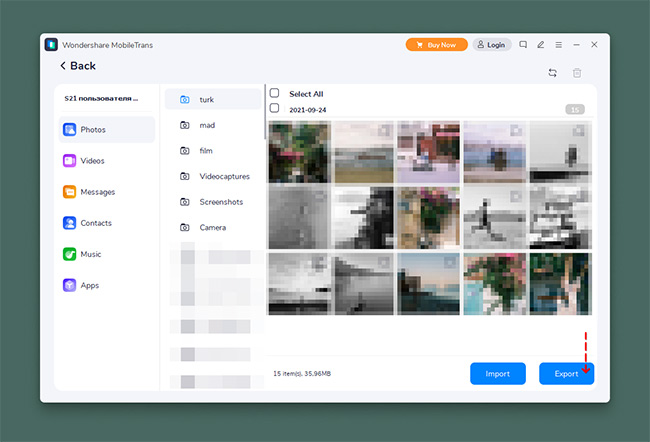
9. После завершения передачи вы сможете найти фотографии в папке, которую вы выбрали для сохранения.
Вот и все! Теперь вы знаете, как перенести фото с телефона на компьютер с помощью MobileTrans. Программа быстра и проста в использовании, поэтому вы можете быстро и легко передавать фотографии между вашими устройствами.
Синхронизация мультимедиа с Google Photos
Google Photos – удобное android-приложение и одноименный сервис для хранения фото в Интернете. Перечислим основные достоинства:
- Google Photos автоматически синхронизирует все фото и видео, снятые на камеру, с десктоп и мобильными устройствами
- Можно просматривать фотографии через браузер где бы вы не находились,
- Резервное копирование Google Photos в связке с Google Drive обезопасит от потери информации,
- Не нужно каждый раз заниматься рутинными файловыми операциями, сервис Google Photos работает в фоновом режиме,
- Размер свободного пространства не лимитирован (максимальный размер фото – 16 мегапикселей).
Скачать приложение Google Photos
Хранение фото в Google Drive
Для передачи фотографий и других файлов не обязательно напрямую подключаться к компьютеру через USB. Посредником может выступить любой облачный сервис. В этом качестве удобен Google Drive. Этот сервис предназначен для резервного копирования всех типов файлов файлов (в отличие от Google Photos, где возможно только копирование мультимедиа).
Размер облачного пространства Google Drive лимитирован 15 Гб, дополнительное место нужно покупать. В принципе, бесплатных возможностей должно хватить для большинства файловых операций.
Приложение Google Drive изначально установлено на Android-телефоне, также его можно скачать на Google Play. Просмотреть и скопировать фотографии на десктоп можно через программу Backup and Sync, она доступна как для Windows и Mac OS. Кроме этого, все файловые операции можно провести через браузер, зайдя на сервис Google Drive.
Пошагово процесс выглядит так:
- Зайдите в Галерею Android,
- Выделите файлы, которые нужно скопировать,
- Нажмите кнопку “Поделиться” и в меню выберите опцию “Сохранить на диске”,
- Дождитесь завершения копирования (статус можно отслеживать через уведомления Android),
- Фото будут храниться на диске, пока вы их не удалите.
К слову, полезно также настроить автоматическую синхронизацию фотографий через Google Drive. В настройках приложения отметьте опцию “Google Фото”. В дополнение к этому можете настроить резервное копирование – оно никогда не будет лишним.
Перенос фото на ПК через картридер и карту памяти
В отличие от iOS устройств, Android-телефоны позволяют расширить память телефона за счет карты памяти. Это очень удобный и недорогой способ хранения данных, их переноса на портативные устройства и ПК.
Соответственно, еще один способ копирования фотографий с телефона на ПК – использовать картридер и sd карту. В идеале, фото должны изначально находиться на карте памяти, а картридер встроен в ноутбук. Если это не так, действуйте по инструкции:
- Скопируйте фото на карту памяти через любой файловый менеджер на телефоне,
- Достаньте карту памяти из телефона,
- Подключите картридер к ПК через USB или используйте встроенный,
- Откройте подключенную карту памяти и скопируйте фотографии на компьютер.
На будущее, чтобы максимально упростить задачу, зайдите в настройки приложения Камера и укажите место хранения фото – SD карта телефона (разумеется, если она подключена).
Заключение
Как видите, существует масса способов переноса файлов с телефона на ПК без лишних манипуляций. Если у вас возникли сложности или есть дополнения к этой инструкции, напишите нам – будем рады откликам.
 Влад – главный редактор сайта softdroid.net. Является автором нескольких сотен руководств и статей по настройке Android. Около 15 лет занимается ремонтом техники и решением технических проблем iOS и Android. Имел дело практически со всеми более-менее популярными марками мобильных смартфонов и планшетов Samsung, HTC, Xiaomi и др. Для тестирования используется iPhone 12 и Samsung Galaxy S21 с последней версией прошивки.
Влад – главный редактор сайта softdroid.net. Является автором нескольких сотен руководств и статей по настройке Android. Около 15 лет занимается ремонтом техники и решением технических проблем iOS и Android. Имел дело практически со всеми более-менее популярными марками мобильных смартфонов и планшетов Samsung, HTC, Xiaomi и др. Для тестирования используется iPhone 12 и Samsung Galaxy S21 с последней версией прошивки.
Хотите больше полезных советов? Смотрите и подписывайтесь на наш канал! Здесь я публикую лучшие советы для пользователей Андроид, Windows, iOS и Mac OS. Также вы можете задать мне любой вопрос, подписавшись на канал.