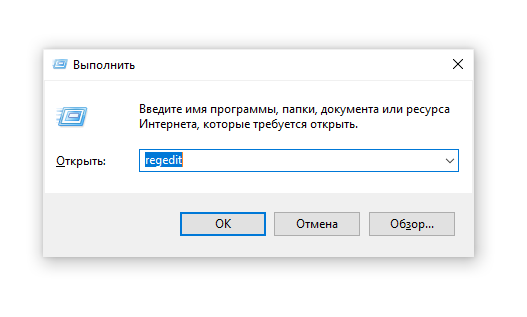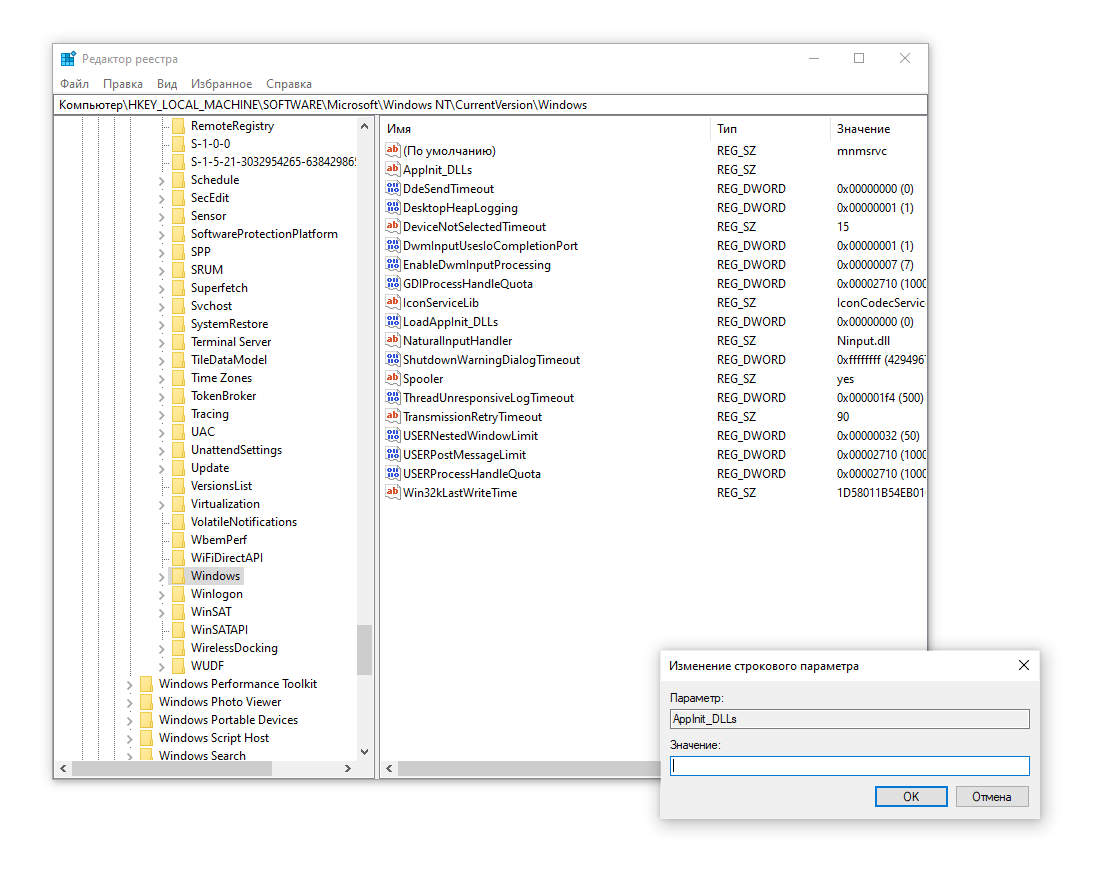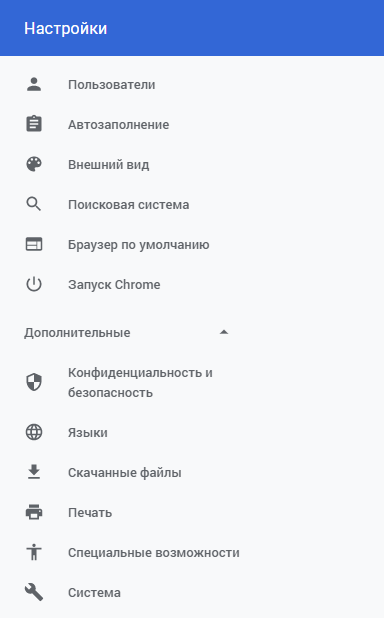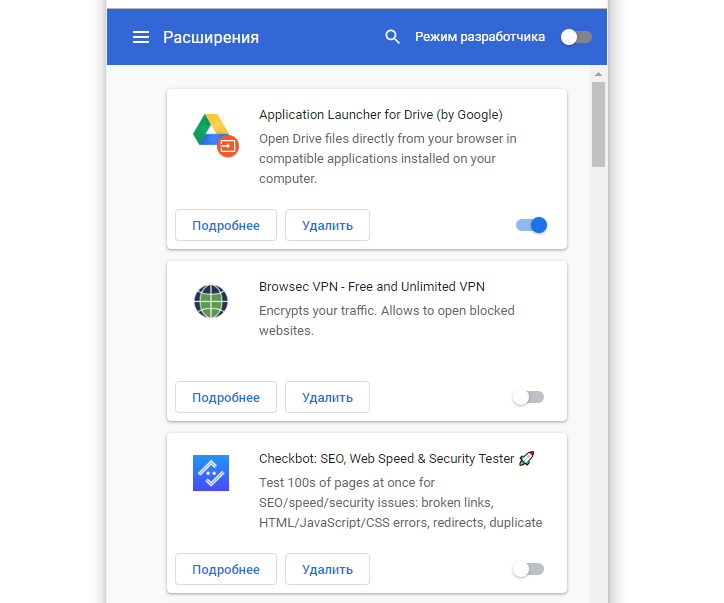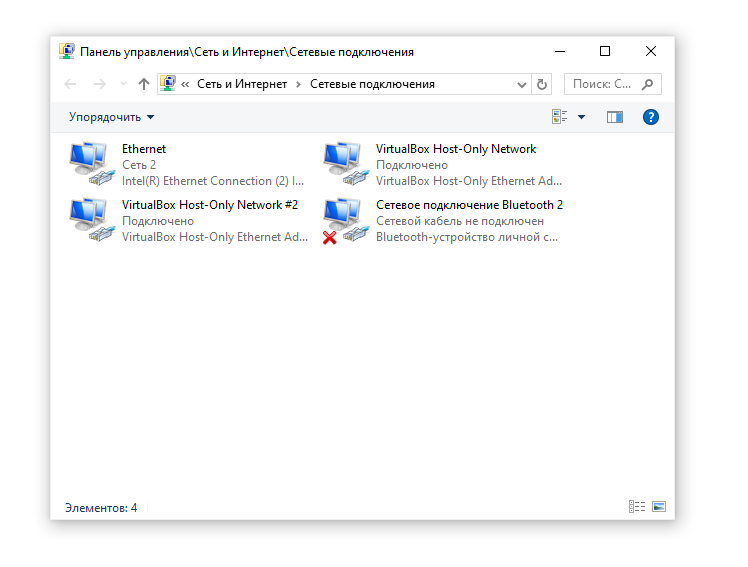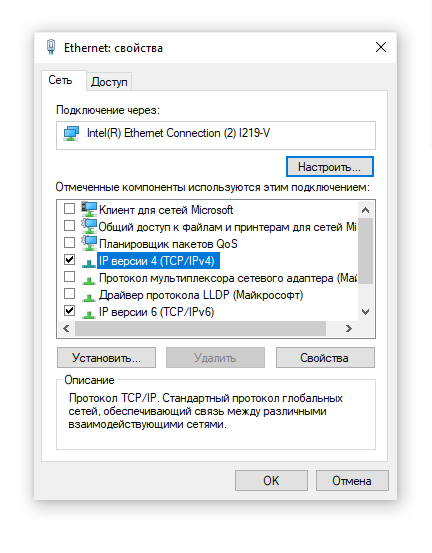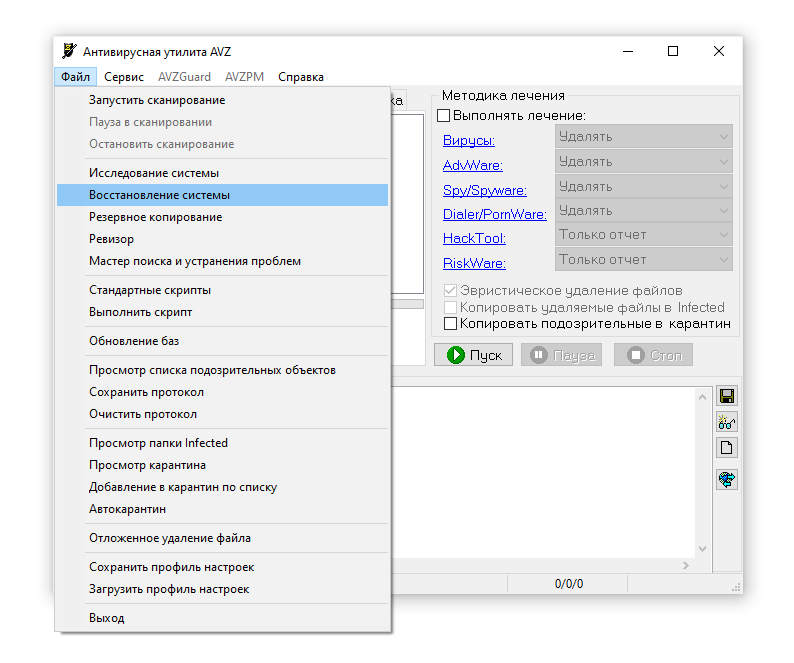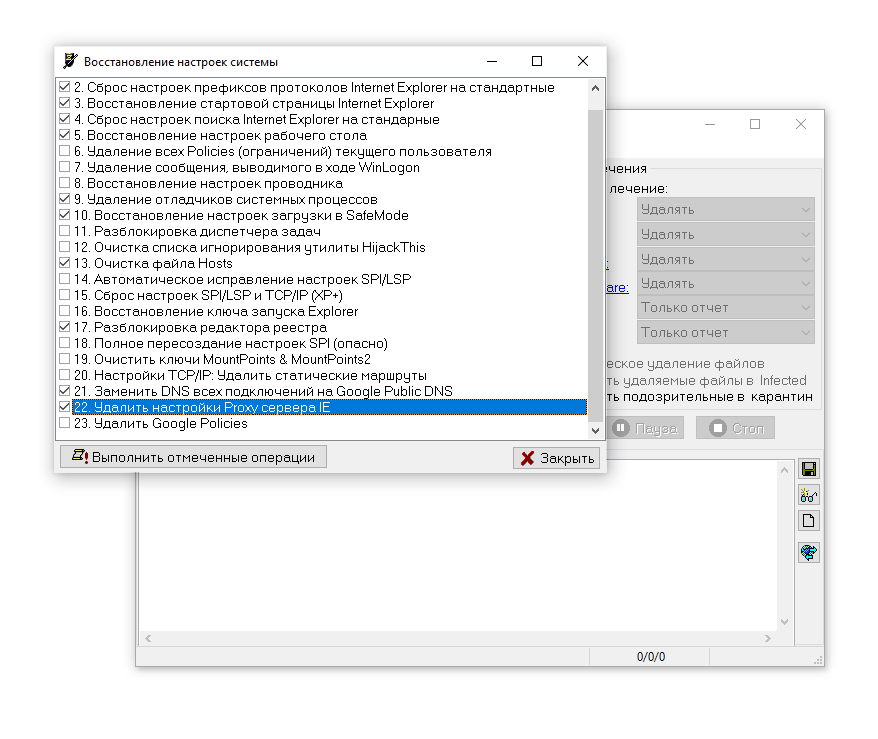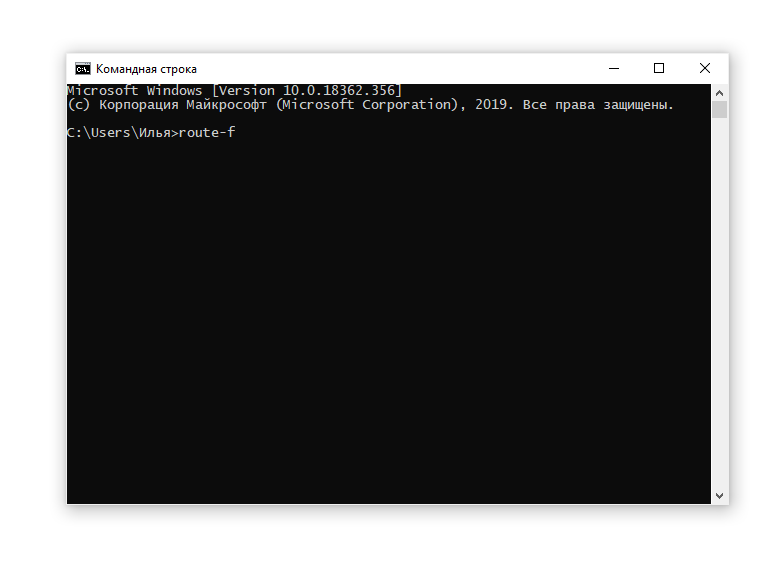Интернет есть, но сайты не открываются. Настройка браузера, исправление ошибок
 Влад – главный редактор сайта softdroid.net. Является автором нескольких сотен руководств и статей по настройке Android. Около 15 лет занимается ремонтом техники и решением технических проблем iOS и Android. Имел дело практически со всеми более-менее популярными марками мобильных смартфонов и планшетов Samsung, HTC, Xiaomi и др. Для тестирования используется iPhone 12 и Samsung Galaxy S21 с последней версией прошивки.
Влад – главный редактор сайта softdroid.net. Является автором нескольких сотен руководств и статей по настройке Android. Около 15 лет занимается ремонтом техники и решением технических проблем iOS и Android. Имел дело практически со всеми более-менее популярными марками мобильных смартфонов и планшетов Samsung, HTC, Xiaomi и др. Для тестирования используется iPhone 12 и Samsung Galaxy S21 с последней версией прошивки.
Ваш компьютер (ноутбук) информирует о том, что Интернет есть, но браузер не открывает веб-страницы? Что делать, если ни на один сайт зайти невозможно?
Проблему необходимо срочно решить. Мы рассмотрим разные пути восстановления работоспособности браузера на ОС Windows 7,8 или 10. Не имеет значения, как поступает Интернет в ваш компьютер: напрямую по кабелю или через роутер, по Wi-Fi.
Содержание:
- Базовые методы исправления
- Коды ошибок
- Открываем сайт через кэш
- Проверка ключей Реестра
- Настройки браузера
- Ошибки DNS-серверов
- Очистка DNS-кэша
- Проверка на вирусы
- Проверка маршрутов
- Сброс TCP/IP
- Переустановка ОС
Исправление Интернет-соединения: базовые советы
- Для начала нужно убедиться, что Интернет вообще поступает на ваше устройство. Когда это так, то в панели уведомлений (внизу справа) не должно быть ни восклицательных знаков, ни красных крестиков, ни белых на красном фоне.
- Мессенджеры (такие как Skype или Viber), должны принимать сообщения. Это же относится к прочим интернет-зависимым программам.
- Пробуйте открывать разные сайты. Возможно, проблема только с сайтом, к которому вы обращаетесь. Другие сайты могут открываться в обычном режиме. В таком случае необходимо просто подождать, когда на сайте устранят технические проблемы. Советуем изучить код ошибки, выдаваемый браузером (см. главу ниже).
- Если Интерне поступает через wi-fi, убедитесь, что на других устройствах (телефон, ноутбук, стационарный ПК) сайты грузятся тоже. Если это не так, перезагрузите роутер (выключите и включите снова).
- Не помогает? Вставьте провод Интернета напрямую в ноутбук. Проверьте провод на предмет повреждений. Если их нет, а проблема осталась – скорее всего, она возникла по вине провайдера. Обращайтесь в службу техподдержки.
Изучаем код ошибки браузера
При ошибке открытия сайта, браузер выдает код, который позволяет узнать, хотя бы ориентировочно, причину проблемы. Они могут быть связаны с железом сервера или компьютером, с которого осуществляется подключение.
Список базовых ошибок:
- 403: доступ к странице запрещен. Возможно, вы указали неверный адрес веб-страницы.
- 404: страница не найдена: вы пытаетесь открыть несуществующий URL. Советуем проверить адрес и попробовать войти на сайт снова. Кроме того, ошибка 404 может говорить о том, что страница была перемещена по другому адресу, но для нее не был настроен автоматический редирект.
- 500: внутренняя ошибка сервера. Компьютер, на котором был размещен сайт (хост) не открывает сайт. Попробуйте зайти по данному URL спустя некоторое время.
Не нашли указанный код ошибки? Изучите полный список кодов состояния.
Откройте кэшированную версию веб-страницы
Что делать, если сайт не открывается, но вам срочно нужна информация, размещенная на нем?
Практически любой сайт кэшируется поисковой системой, поэтому старая версия страницы некоторое время доступна через кэш Google.
Как получить копию неработающего сайта, читайте в статье: Просмотр кэша сайта: инструкция. Несколько замечаний:
- В верхней части страницы вы увидите панель с надписью “Это версия страницы из кеша Google”.
- Если нажать на любую ссылку с кэшированной версии страницы, вы перейдете по адресу с НЕ кэшированной версией (т. .е для каждой страницы нужно открывать отдельную копию из кэша. ).
Для некоторых страниц и сайтов кэш может отсутствовать. Альтернативный метод – воспользоваться интернет-архивом.
Проверяем неисправности Реестра
Есть еще один “фикс”, который иногда помогает исправить интернет-подключение.
Важно! Вносить правки в Реестр нужно очень аккуратно, поскольку неверная запись может вывести Windows из строя.
Выполняем следующие действия:
1. Открываем Редактор Реестра: сочетание клавиш Win + R > Выполнить.
2. Regedit > Ввод; откроется окно Редактора реестра.
4. Ищем в панели слева раздел HKEY_LOCAL_MACHINE. Нажимаем на треугольную стрелочку, разворачиваем содержимое;
5. Последовательно открываем SOFTWARE – Micrоsoft – Windоws NT – CurrеntVersiоn – Windows; (полный адрес – Компьютер – HKEY_LOCAL_MACHINE – SOFTWARE – Microsoft – Windows NT – CurrentVersion – Windows)
6. Нам нужен раздел АppInit_DLLs. Если в поле Значение есть какая-то надпись, её необходимо стереть.
7. Проделываем ту же последовательность действий, но уже в ветке HKEY_CURRENТ_USER.
8. Перезагружаем ПК
9. Пробуем снова открыть любой сайт через браузер.
Проверяем настройки и расширения браузера
Если у вас браузер Google Chrome,
- Зайдите в Меню > Настройки > Дополнительные > Система.
- Проверьте настройки прокси-серверов (Открыть настройки прокси-сервера для компьютера).
- Перейдите в Меню > Дополнительные инструменты > Расширения.
- Отключите или удалите ненужные /сомнительные расширения.
- Перезапустите браузер.
Невозможно открыть веб-страницы из-за проблем с DNS
Функция DNS-сервера – переводить буквенное значение URL в цифровое. В случае повреждений адреса DNS-сервера компьютер не может соединиться с нужным сайтом.
Следующее решение помогает исправить DNS. Что делаем:
- Зайдите в Панель управления > Сеть и Интернет > Сетевые подключения;
- Найдите подключение, через которое вы выходите в Интернет, в контекстном меню выберите Свойства;
- В открывшемся окне выберите TCP/IPv4 и выберите Свойства;
- Дважды щелкаем по строчке Использовать следующие адреса DNS-серверов
- В первой строке указываем 8 8 8 8, во второй 8 8 4 4;
- Нажимаем ОК, выходим из системного диалога
- Перезагружаем компьютер. Теперь все должно заработать.
Очищаем кэш DNS
Сайты всё равно не открываются? Попробуем очистить кэш и сбросить сетевые параметры на стандартные:
- Вызываем Диспетчер задач (Ctrl+Alt+Delete или Ctrl+Shift+Esc);
- Меню Файл > Запустить новую задачу;
- В открывшейся пустой строке пишем CMD; ставим галочку, что действуем от имени администратора;
- В окне Создание задачи вводим следующие команды и ввод каждой из них подтверждаем клавишей Enter:
ipconfig /flushdns
ipconfig /registerdns
ipconfig /renew
ipconfig /release
5. После выполнения всех команд перезагружаем компьютер.
Проверяем ПК на вирусы и рекламу
Некоторым пользователям не удается получить доступ к тому или иному сайту из-за вредоносного ПО: вирусного, рекламного. Некоторые вирусы вносят изменения в системный файл hosts, из-за чего сайты могут не открываться, причем независимо от браузера.
Лучше не восстанавливать файл hosts вручную – лучше воспользуйтесь утилитой AVZ.
1. Скачайте и распакуйте архив с программой (установка не требуется);
2. Запустите AVZ.
3. Через меню Файл выберите Восстановление системы;
4. Галочками отметьте пункты, которые нужно выполнить. Рекомендуются: 1-5, 9-10, 13 (здесь также выберите “Выполнить отмеченные операции”), 17, 21,22;
5. Нажмите Выполнить.
После проверки браузер должен заработать в прежнем режиме.
Проверка статических маршрутов
Вирусное ПО может вносить поддельные записи в статические маршруты вашего компьютера. Таких маршрутов много, проверять их по одному – слишком затратно по времени. Рекомендуем очистить список статических маршрутов и таким образом избавиться от ненужных.
- Вызываем командную строку стандартной для этого командой — одновременными нажатием клавиш Win + R > cmd;
- Выполняем в консоли команду route-f;
- Компьютер очистит маршруты – остается только проверить работу браузера, открываются ли сайты.
Сбрасываем параметры TCP/IP
Это один из самых крайних способов, который применяется обычно, если ни один из описанных выше не помог:
- Вызываем командную строку: Win+ R > cmd;
- Поочередно вводим 2 команды: netsh winsock reset и netsh int ip reset;
- Перезагружаем ПК;
- Проверяем работу браузера.
Переустановка ОС
Если не помог ни один из описанных нами способов, переустановите операционную систему. Час времени – и в вашем распоряжении чистая ОС, готовая к работе и последующей настройке.
 Влад – главный редактор сайта softdroid.net. Является автором нескольких сотен руководств и статей по настройке Android. Около 15 лет занимается ремонтом техники и решением технических проблем iOS и Android. Имел дело практически со всеми более-менее популярными марками мобильных смартфонов и планшетов Samsung, HTC, Xiaomi и др. Для тестирования используется iPhone 12 и Samsung Galaxy S21 с последней версией прошивки.
Влад – главный редактор сайта softdroid.net. Является автором нескольких сотен руководств и статей по настройке Android. Около 15 лет занимается ремонтом техники и решением технических проблем iOS и Android. Имел дело практически со всеми более-менее популярными марками мобильных смартфонов и планшетов Samsung, HTC, Xiaomi и др. Для тестирования используется iPhone 12 и Samsung Galaxy S21 с последней версией прошивки.
Хотите больше полезных советов? Смотрите и подписывайтесь на наш канал! Здесь я публикую лучшие советы для пользователей Андроид, Windows, iOS и Mac OS. Также вы можете задать мне любой вопрос, подписавшись на канал.