Что делать, если не работает Ютуб на ПК или мобильном (обновлено: 2024)
 Влад – главный редактор сайта softdroid.net. Является автором нескольких сотен руководств и статей по настройке Android. Около 15 лет занимается ремонтом техники и решением технических проблем iOS и Android. Имел дело практически со всеми более-менее популярными марками мобильных смартфонов и планшетов Samsung, HTC, Xiaomi и др. Для тестирования используется iPhone 12 и Samsung Galaxy S21 с последней версией прошивки.
Влад – главный редактор сайта softdroid.net. Является автором нескольких сотен руководств и статей по настройке Android. Около 15 лет занимается ремонтом техники и решением технических проблем iOS и Android. Имел дело практически со всеми более-менее популярными марками мобильных смартфонов и планшетов Samsung, HTC, Xiaomi и др. Для тестирования используется iPhone 12 и Samsung Galaxy S21 с последней версией прошивки.
Содержание:
На YouTube заходят более 1,5 миллиарда посетителей каждый месяц. Каждую минуту загружается около 400 часов контента, а в день просматривается более миллиарда часов видео. Если в какой-то момент YouTube перестает работать на телефоне и ПК, это становится большой проблемой для пользователей.
В этом гайде будем разбираться почему не открывается Ютуб и как это исправить с поправкой на то, что в 2024 год ситуация в России с этим видеохостингом еще больше усугубилась.
Обновленная информация: согласно новостным сводкам, сервис Youtube в России замедлил свою работу в среднем на 55 %. Депутат Александр Хинштейн сообщил об этом на заседании госдумы в 2024 году.
Однако, несмотря на заявления о том, что к октябрю 2024 года Youtube полностью прекратит работу в России, ситуация, к счастью, не ухудшается. Поэтому держим руку на пульсе.
Обычно все актуальные новости о работе сервиса YouTube доступны по адресу @TeamYouTube, как правило, на этом канале разработчики сообщают о возникающих проблемах.
Также есть полезный сервис для отслеживания статуса видеохостинга: downforeveryoneorjustme.com/youtube.com. Если сайт YouTube работает, но видео не воспроизводится, вы получите уведомления с этого сайта.
Есть несколько общих проблем, которые могут прервать работу сервиса на ваших устройствах. Самая распространенная проблема – видео не воспроизводится. По понятным причинам это может быть очень болезненно, особенно для тех, кто регулярно пользуется YouTube. Далее вы найдете ряд исправлений для устройств Android, а также ПК (браузер Chrome) для наиболее распространенных проблем, с которыми можно столкнуться при работе с YouTube.
Способы для устройств Android
Способ № 1. Понизьте качество видео (временная мера)
Если замедление скорости связано с низким качеством интернет-соединения, возможна временная мера – снизить качество видеопотока, перейдя в настройки плеера Youtube. Это позволяет не только ускорить трансляцию видео, но также разгружает память вашего мобильного устройства, поскольку для обработки потребуется меньшее количество оперативной памяти.
Инструкция:
Шаг 1. Зайдите на страницу с видеороликом.
Шаг 2. Нажмите на значок шестеренки
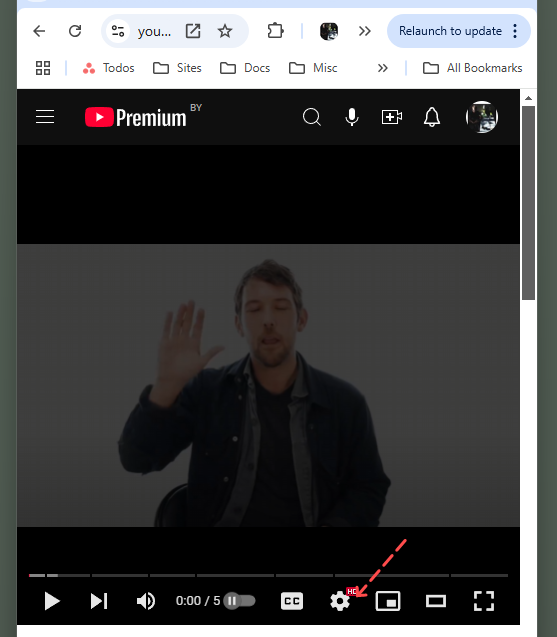
Шаг 3. Выберите качество видео.
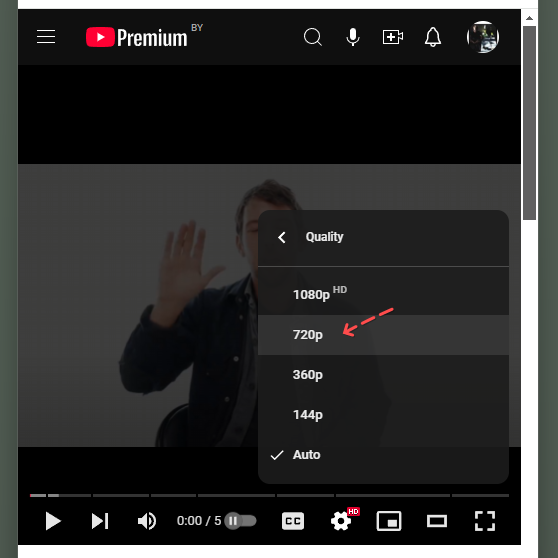
Шаг 4. Настройки применятся и видео будет воспроизводиться в выбранном качестве.
Способ № 2: перезагрузите телефон
Многие проблемы, связанные со смартфоном, устраняются перезагрузкой устройства.При этом, закрываются приложения, работающие в фоновом режиме. Некоторые из них вызывают системные конфликты, приводящие к сбою приложения Youtube.
Это простое и быстрое решение, которое занимает всего минуту времени. Если вы обнаружите, что YouTube не работает,
- Нажмите и удерживайте кнопку питания на устройстве.
- Коснитесь пункта Перезагрузка, который появляется на экране.
- После перезагрузки смартфона откройте приложение YouTube.
- Проверьте, была ли проблема решена.
Способ № 3: проверьте подключение к интернету
Причина, по которой видео не воспроизводятся на YouTube, может быть связана с проблемами подключения. Если вы заметили, что YouTube не работает, первое, что вы должны сделать, это проверить, подключен ли вы к Интернету, открыв меню настроек - Wi-Fi или сотовая сеть.
Если вы подключены к сети, попробуйте поискать что-нибудь в Google, чтобы проверить, есть ли у вас доступ к Интернету. В некоторых случаях Wi-Fi-подключение работает, но доступ к Интернету по-прежнему отсутствует по разным причинам - проблемы с маршрутизатором, сбои у провайдера.
Пошаговые инструкции:
Шаг 1: Откройте меню настроек вашего устройства.
Шаг 2. Подключитесь к Wi-Fi или сети вашего оператора - если вы еще это не сделали.
Шаг 3. Откройте приложение YouTube и попробуйте воспроизвести видео.
Способ № 4: обновление операционной системы
Существует вероятность, хотя небольшая, что сбои Youtube вызваны устаревшей версией Android. Чтобы исправить ошибку, откройте меню настроек на устройстве, выберите «Обновления системы» и загрузите обновление (если оно доступно). Имейте в виду, что пункт «Обновление системы» может находиться в разделе «О телефоне» в меню настроек.
Загрузив обновление, нажмите кнопку «Установить», далее последует установка обновления и перезагрузка. Затем откройте YouTube и проверьте, доступен ли видео контент.
Пошаговые инструкции:
Шаг 1: Откройте меню настроек вашего устройства.
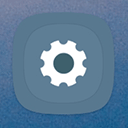
Шаг 2. Найдите и коснитесь “Обновление ПО” - возможно, в папке «О телефоне».
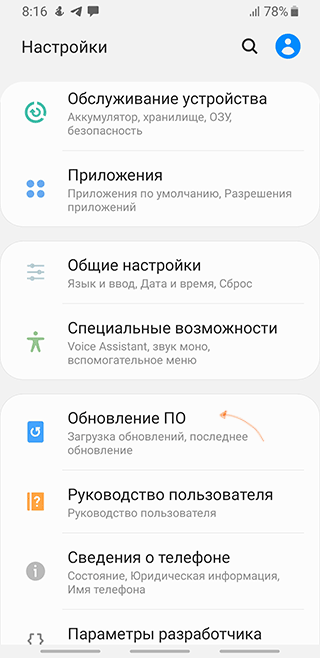
Шаг 3. Загрузите и установите обновление, если оно доступно, нажав на кнопку “Загрузка и установка”.
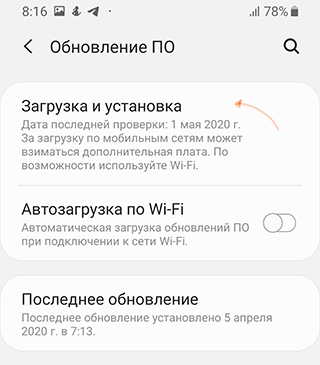
Подробно об обновлении телефона читайте в статье.
Способ № 5: очистка кэша приложения Youtube
Следующее исправление в списке базовых вариантов – очистить кэш и данные YouTube. В кэше хранятся временные файлы приложения, данных - все настройки.
Откройте меню настроек на устройстве, нажмите «Приложения» и выберите YouTube. Следующим шагом будет выбор раздела «Память», который отобразит две необходимые нам опции: Очистить данные и Очистить кеш. Сначала очистите кеш и убедитесь, что сервис YouTube работает. В противном случае, вернитесь и очистите данные, чтобы проверить, решит ли это проблему.
Читайте по теме: Как очистить кэш на телефоне
Пошаговые инструкции:
Шаг 1: Откройте меню настроек вашего устройства.
Шаг 2. Нажмите «Приложения» и выберите в списке строку YouTube (для ускорения, в поиск можете ввести “You”).
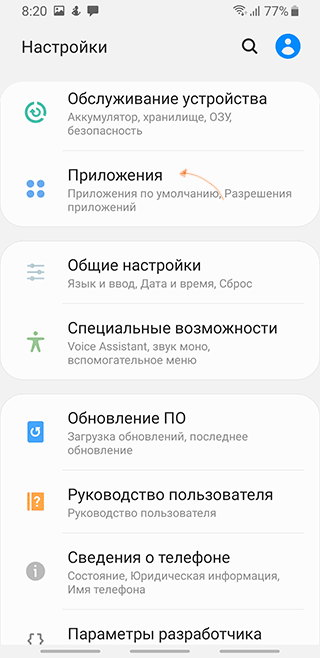
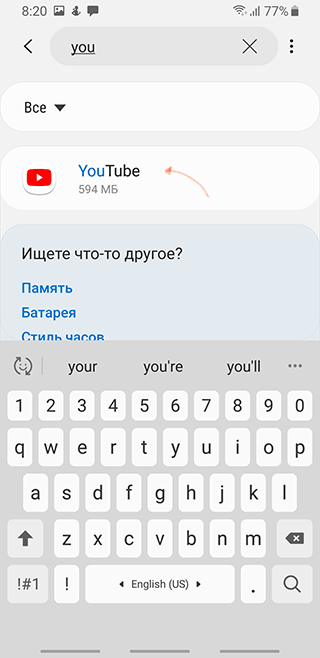
Шаг 3: Выберите “Память”
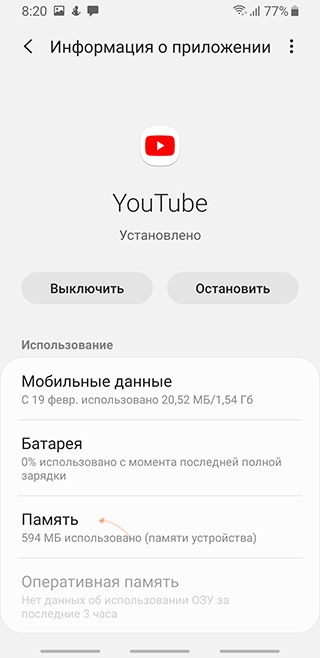
Шаг 4: Последовательно нажмите кнопки “Очистить данные” и “Очистить кэш”.
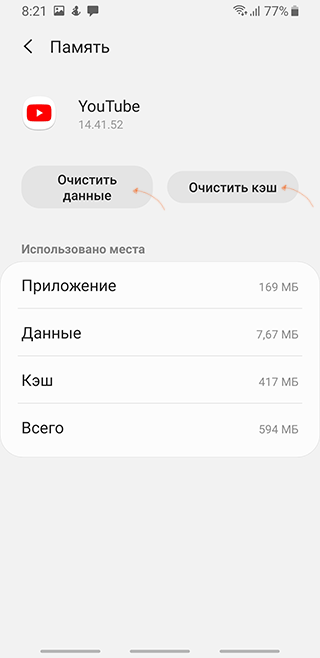
Шаг 5: Выполните перезагрузку устройства.
Способ № 6: обновите мобильное приложение YouTube
Последнее, что стоит попробовать, если YouTube не работает – обновить приложение YouTube на устройстве. Чтобы проверить, доступно ли обновление, откройте приложение Google Play Store, выберите в меню «Мои приложения и игры» и проверьте, есть ли YouTube в списке «Обновления».
Если это так, просто нажмите кнопку «Обновить» и подождите около минуты, чтобы дождаться обновления. После этого запустите приложение YouTube и проверьте, работает ли оно.
Пошаговые инструкции:
Шаг 1. Откройте приложение Google Play Store, нажав на значок Play Маркет.
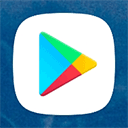
Шаг 2: Вызвав боковое меню, нажмите на «Мои приложения и игры».
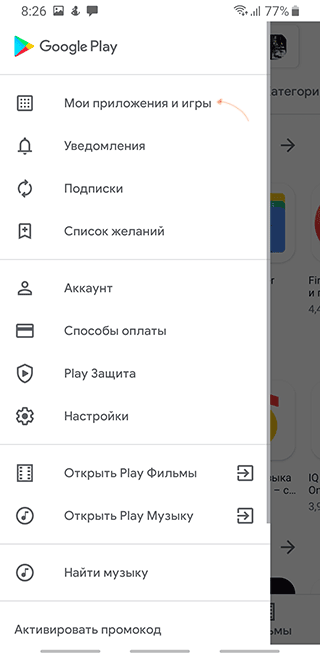
Шаг 3. Нажмите кнопку «Обновить» рядом с приложением YouTube, чтобы установить обновление.
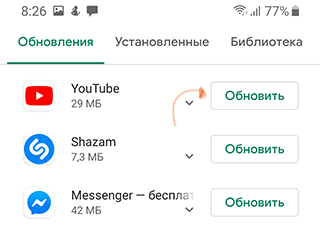
YouTube не работает на ПК (браузер Chrome)
Способ № 1: обновление Chrome
Если просмотр видео YouTube в браузере Chrome недоступен, в первую очередь следует обновить браузер. Это простая задача: нужно нажать на значок (три вертикальные точки) в верхнем правом углу, выбрать «Справка» и выбрать «О браузере Google Chrome». Откроется специальная страница, и если доступно обновление, просто нажмите «Установить» (или Перезапустить – если апдейт уже скачан) и следуйте инструкциям браузера.
Пошаговые инструкции:
Шаг 1. Нажмите на значок (три вертикальные точки) в правом верхнем углу браузера.
Шаг 2. Выберите «Справка» > «О браузере Google Chrome».
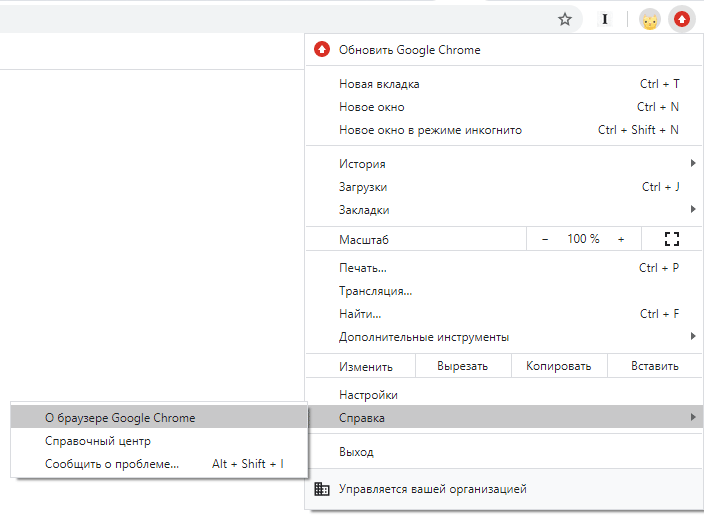
Шаг 3: Нажмите «Установить» (или “Перезапустить”). Далее следуйте предложенным инструкциям.
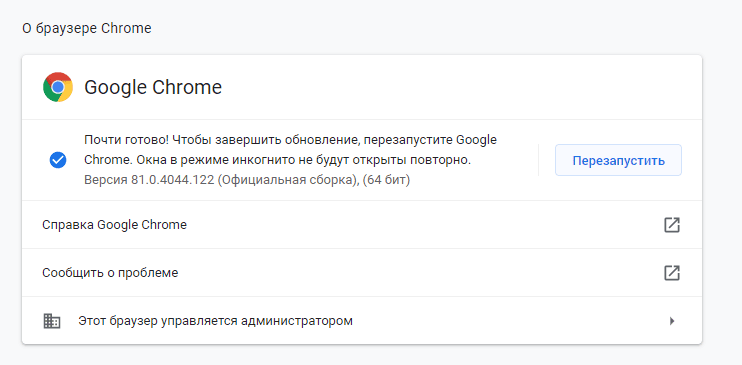
Способ № 2: включите JavaScript в браузере
Технология JavaScript необходима для просмотра видео на YouTube. Чтобы проверить, включена ли обработка JavaScript, зайдите в настройки Chrome, нажмите «Конфиденциальность и безопасность» > “Настройки сайта”. После этого нажмите «JavaScript» и включите «Разрешено (рекомендуется)».
После этого вернитесь на страницу с видео YouTube и обновите ее.
Пошаговые инструкции:
Шаг 1: Нажмите значок (три вертикальные точки) в правом верхнем углу браузера и выберите «Настройки».
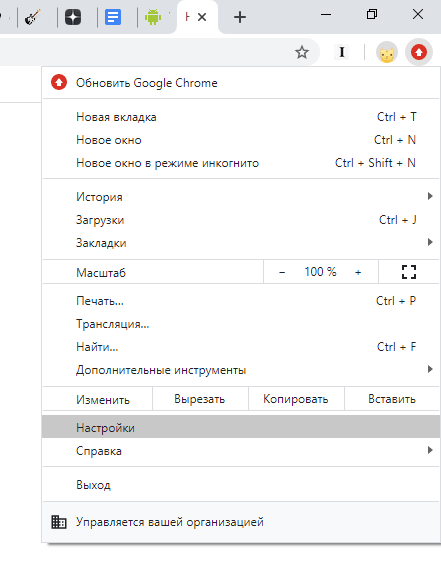
Шаг 2: Нажмите «Конфиденциальность и безопасность» > “Настройки сайта”.
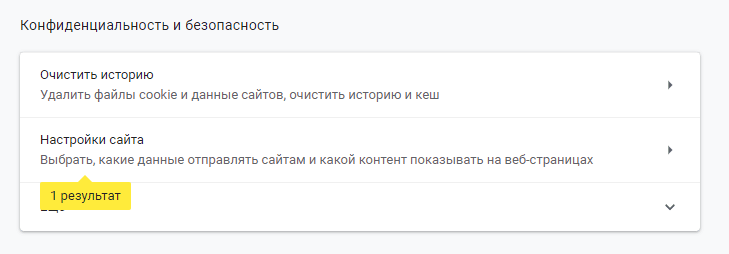
Шаг 3: Установите значение для «JavaScript» как «Разрешено (рекомендуется)».
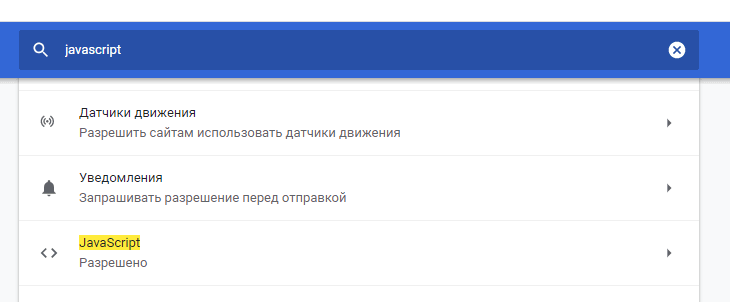
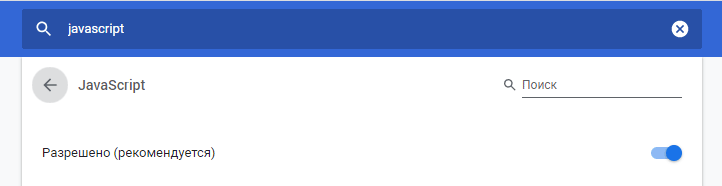
Способ № 3: Проверьте расширения
Существует множество полезных расширений Chrome, но некоторые из них вредят работе браузера. Чтобы выяснить, виноваты ли расширения в проблемах с YouTube, попробуйте воспроизвести видео в режиме инкогнито.
Расширения в данном режиме не работают. Поэтому, если видео в Youtube открывается в анонимном режиме просмотра, выясните, какое из расширений вы установили примерно тогда, когда началась проблема, и удалите его. Это можно сделать, щелкнув значок (три вертикальные точки) в верхнем правом углу, выбрав «Дополнительные инструменты» и нажав «Расширения». Откроется страница, где вы можете отключить или удалить используемые расширения.
Пошаговые инструкции:
Шаг 1. Нажмите на значок меню (три вертикальные точки) в правом верхнем углу браузера.
Шаг 2: Нажмите «Дополнительные инструменты» > «Расширения».
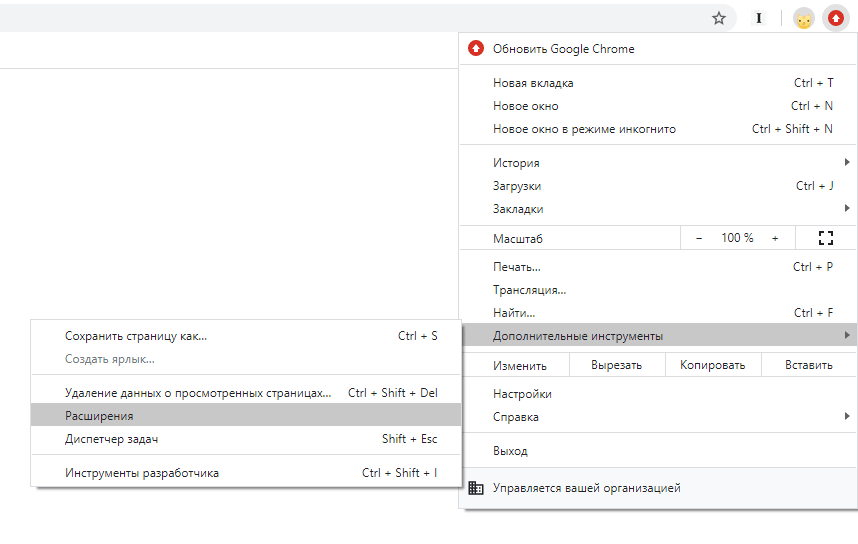
Шаг 3: Последовательно отключите расширения, чтобы посмотреть, решит ли это проблему.
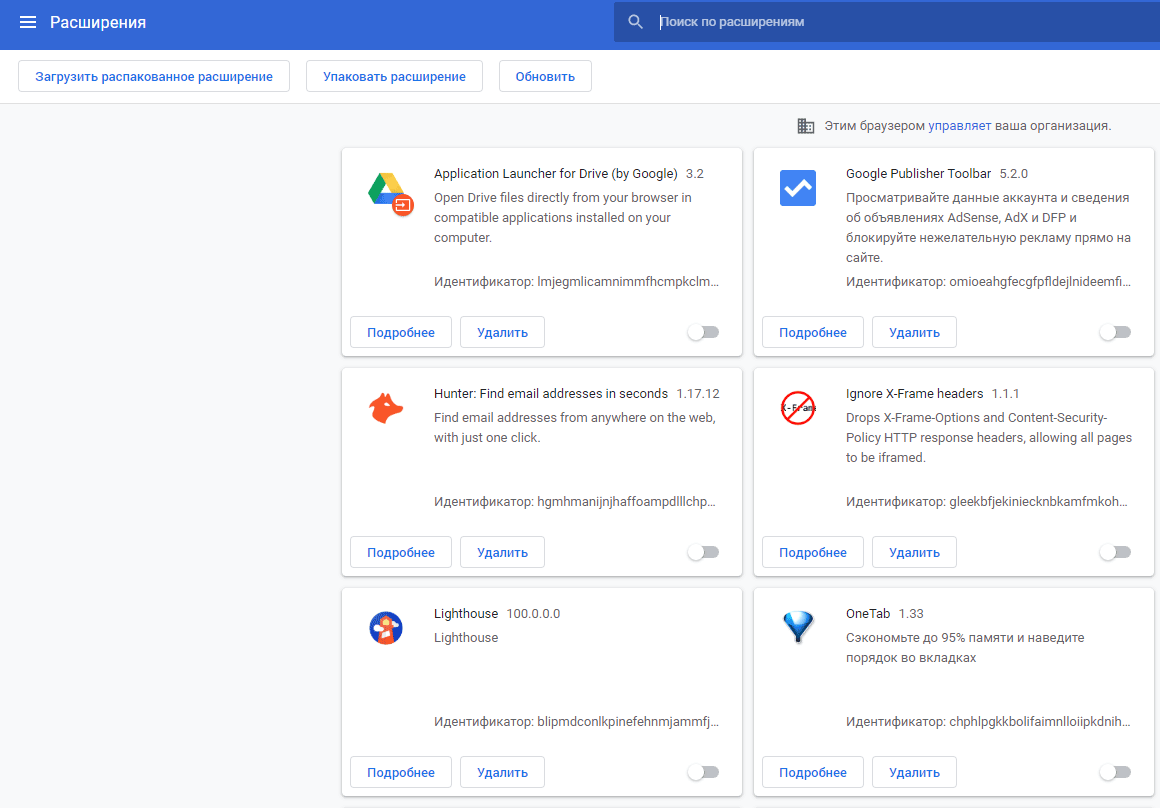
Способ № 4: Очистите кэш и куки
Удаление кэша и файлов cookie – один из способов восстановления работы Youtube в браузере Chrome на ПК.
Нажмите на значок (три вертикальные точки) в правом верхнем углу браузера, выберите «Дополнительные инструменты», а затем выберите «Удаление данных о просмотренных страницах». Выберите диапазон «Все время» в раскрывающемся меню и очистите кэш, нажав кнопку “Удалить данные”.
Пошаговые инструкции:
Шаг 1. Нажмите значок (три вертикальные точки) в правом верхнем углу браузера.
Шаг 2: Нажмите «Дополнительные инструменты», а затем «Удаление данных о просмотренных страницах».
Шаг 3: Выберите опцию «Все время» и нажмите «Удалить данные».
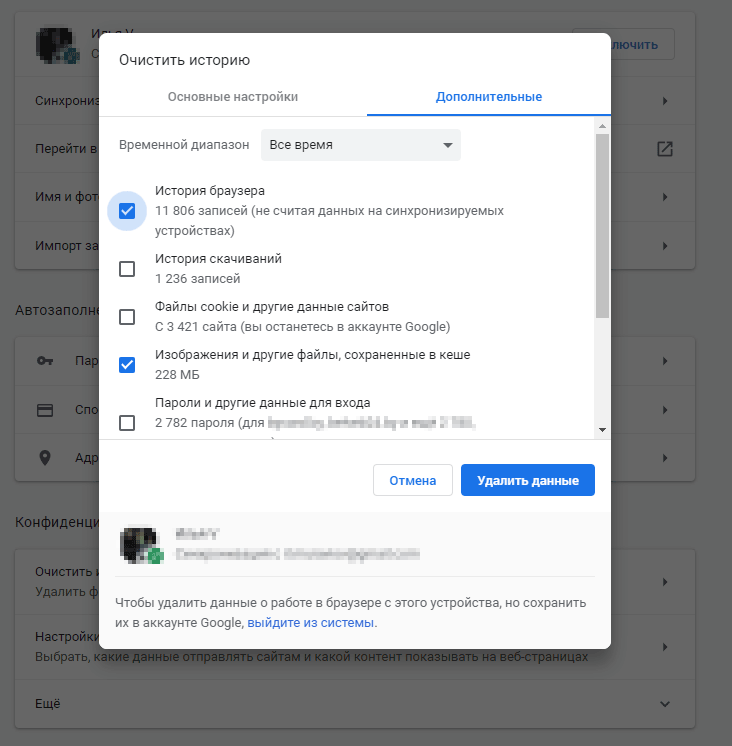
См. также: Очистка истории браузра
Таким образом, мы рассмотрели все меры, которые помогают исправить работу YouTube на Android и в браузере Chrome на компьютере.
Надеемся, что эти методы помогут вам. Их может быть больше, но те, что описаны в этом посте, являются наиболее распространенными.
Не получилось исправить ошибку? Дайте нам знать об этом в комментариях.
 Влад – главный редактор сайта softdroid.net. Является автором нескольких сотен руководств и статей по настройке Android. Около 15 лет занимается ремонтом техники и решением технических проблем iOS и Android. Имел дело практически со всеми более-менее популярными марками мобильных смартфонов и планшетов Samsung, HTC, Xiaomi и др. Для тестирования используется iPhone 12 и Samsung Galaxy S21 с последней версией прошивки.
Влад – главный редактор сайта softdroid.net. Является автором нескольких сотен руководств и статей по настройке Android. Около 15 лет занимается ремонтом техники и решением технических проблем iOS и Android. Имел дело практически со всеми более-менее популярными марками мобильных смартфонов и планшетов Samsung, HTC, Xiaomi и др. Для тестирования используется iPhone 12 и Samsung Galaxy S21 с последней версией прошивки.
Хотите больше полезных советов? Смотрите и подписывайтесь на наш канал! Здесь я публикую лучшие советы для пользователей Андроид, Windows, iOS и Mac OS. Также вы можете задать мне любой вопрос, подписавшись на канал.