Восстановление файлов на sd-карте после форматирования в программе Recuva
 Влад – главный редактор сайта softdroid.net. Является автором нескольких сотен руководств и статей по настройке Android. Около 15 лет занимается ремонтом техники и решением технических проблем iOS и Android. Имел дело практически со всеми более-менее популярными марками мобильных смартфонов и планшетов Samsung, HTC, Xiaomi и др. Для тестирования используется iPhone 12 и Samsung Galaxy S21 с последней версией прошивки.
Влад – главный редактор сайта softdroid.net. Является автором нескольких сотен руководств и статей по настройке Android. Около 15 лет занимается ремонтом техники и решением технических проблем iOS и Android. Имел дело практически со всеми более-менее популярными марками мобильных смартфонов и планшетов Samsung, HTC, Xiaomi и др. Для тестирования используется iPhone 12 и Samsung Galaxy S21 с последней версией прошивки.
Быстрое или полное форматирование приводит к удалению содержимого карты памяти. Все фотографии, видеоролики и документы исчезают в результате одной команды или системной ошибки.
Форматирование - это не просто удаление файла или папки, а очистка всего содержимого карты памяти. Тем не менее, восстановить файлы можно, несмотря на кажущуюся безвыходность ситуации.
Что происходит с файлами после форматирования
Отметим два нюанса:
- найти удаленные файлы после форматирования можно далеко не всегда (зависит от того, быстрое или полное форматирование применялось на sd-карте)
- при восстановлении нет гарантии, что вы получите файлы без повреждений (например, после многократной перезаписи отформатированного раздела это и вовсе невозможно).
Объясним разницу между полным и быстрым форматированием диска.
При быстром форматировании ОС записывает загрузочный сектор и таблицу файловой системы (пустую) на раздел. Все пространство карты памяти помечается как незанятое и может свободно использоваться другими приложениями.
При полном форматировании, помимо выполнения вышеназванных операций, в секторы диска записываются нули. Это чревато тем, что вы, к сожалению, не сможете восстановить файлы из "затертых" секторов.
Другими словами, после того, как выполнено быстрое форматирование карты памяти, файлы продолжают храниться на ней, пока вы не решите перезаписать их. Причем это может произойти и без вашего ведома: например, ОС Android может автоматически скопировать файлы.
Первые действия после того, как вы отформатировали карту памяти
- Не записывайте новые файлы на отформатированную карту памяти
- Если флешка требует форматирования, не соглашайтесь
- Достаньте карту памяти из телефона (или другого устройства, куда она была подключена)
Почему Recuva - один из лучших инструментов для работы с отформатированной sd-картой
По сути, любая функциональная программа для восстановления файлов способна работать с отформатированными дисками, картами памяти и usb-флешками. Однако в первую очередь мы посоветуем программу Recuva. Разработчики из Piriform отмечают в ней функцию восстановления поврежденных и оформатированных дисков. Мы, в свою очередь, отметим и другие особенности, которые помогут при восстановлении файлов с карты памяти:
- Recuva прекрасно работает с sd-картами и флешками. Вы можете подключить карту памяти к компьютеру и работать с ней как с обычным жестким диском
- Опция Deep Scan увеличивает шансы найти труднодоступные файлы. Поскольку речь идет о восстановлении после форматирования, это критично.
- Recuva поддерживает файловые системы FAT/NTFS, Ext 3-4, охватывая все настольные ОС
- Наконец, программа бесплатна - когда вы сохраняете восстановленные файлы, вас не просят приобрести лицензию. Нет лимита на объем сохраняемых файлов, нет ограничений в функциональности
1. Скачиваем и устанавливаем программу Recuva
Приступим к делу. Скачать программу Recuva, в последней версии, всегда можно через официальный сайт. Выбирайте редакцию программы Recuva Free.
Скачать бесплатную версию Recuva
Кроме стандартного инсталлятора, имеется Portable-версия. Для работы с отформатированной sd-картой это не оптимальный вариант, но если вы восстанавливаете удаленный раздел или файлы после форматирования HDD, портативная сборка будет полезна, поскольку она не записывает файлы на жесткий диск.
После скачивания устанавливаем и запускаем Recuva на ПК.
2. Подключение карты памяти к компьютеру / ноутбуку
Для того, чтобы карта памяти определилась как диск в Проводнике и главном окне Recuva, нужно подключить ее к ПК или ноутбуку. Для этого нужен внешний или внутренний картридер.
3. Опция Scan for non-deleted files
После запуска программы мы не будем использовать мастер настройки (Recuva Wizard), перейдем в Расширенный режим (Advanced mode) и самостоятельно выставим нужные настройки.
- В окне Options выберите вкладку Actions.
- Отметьте опцию Scan for non-deleted files.
Опция Scan for non-deleted files позволяет Recuva искать удаленные файлы на всем пространстве sd-карты - занятом и не занятом другими данными. Эта опция будет полезна, если после форматирования все же производилась запись других файлов на карту памяти.
4. Опция Deep Scan
При включении опции Deep Scan сканируется весь жесткий диск. К сожалению, при таком подходе не всегда сохраняются имена файлов.
Следует также учесть, что Deep Scan затрагивает не все типы файлов, а только известные для Recuva сигнатуры.
Если с включенной опцией Deep Scan файлы не будут найдены, советуем обратиться к другому приложению с более широким списком поддерживаемых файловых форматов - PhotoRec.
5. Сканирование карты памяти
После настройки Recuva, запускаем сканирование карты памяти. Оно займет больше времени, чем обычно - что обусловлено с выбранными ранее установками.
6. Просмотр результатов и сохранение
Вероятность восстановления файлов в Recuva обозначается цветовыми отметками.
Результаты поиска можно сортировать по дате, названию файлов (если они сохранилось, что происходит редко), доступна фильтрация по типам файлов. Все это упрощает работу с найденными файлами.
После того, как файлы отмечены в списке, сохраните их на диск - но ни в коем случае не на отформатированную sd-карту, где производился поиск файлов.
Что еще подойдет для восстановления (если Recuva не помогла)
DiskDigger для ПК
Программа DiskDigger работает на Windows и Linux. Она бесплатна и по функциональности аналогична Recuva.
Функция Dig Deep работает на FAT32, exFAT и NTFS, поэтому если ваша карточка отформатирована в этой файловой системе, смело тестируйте эту программу. Есть также функция Dig Deeper (глубокая проверка), которая работает вне зависимости от файловой системы. Если DiskDigger найдет знакомые сигнатуры, то документы, аудио, видео, архивы и другие типы данных - все это восстановится на отформатированных носителях.
Одна из бонусных фич DiskDigger - создание VHD / VDI виртуальных дисков (отличная возможность экспериментировать с копией sd-карты без риска перезаписи).
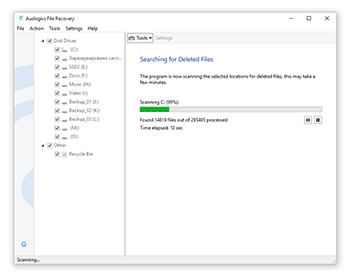
Auslogics File Recovery
Auslogics File Recovery восстанавливает информацию после быстрого форматирования на жестких дисках, usb-флешках, sd-картах. Ищет все типы файлов без ограничений, содержит дополнительные опции (в частности, "Выполнять глубокое сканирование" и "Восстанавливать поврежденные файлы"). Если раздел на флешке или диске удален, его можно восстановить через Search Lost Partitions. Соответственно, восстановив раздел, вы сможете произвести сканирование удаленных файлов на нем. И если данные не были перезаписаны, есть шанс что-то восстановить.
 Влад – главный редактор сайта softdroid.net. Является автором нескольких сотен руководств и статей по настройке Android. Около 15 лет занимается ремонтом техники и решением технических проблем iOS и Android. Имел дело практически со всеми более-менее популярными марками мобильных смартфонов и планшетов Samsung, HTC, Xiaomi и др. Для тестирования используется iPhone 12 и Samsung Galaxy S21 с последней версией прошивки.
Влад – главный редактор сайта softdroid.net. Является автором нескольких сотен руководств и статей по настройке Android. Около 15 лет занимается ремонтом техники и решением технических проблем iOS и Android. Имел дело практически со всеми более-менее популярными марками мобильных смартфонов и планшетов Samsung, HTC, Xiaomi и др. Для тестирования используется iPhone 12 и Samsung Galaxy S21 с последней версией прошивки.
Хотите больше полезных советов? Смотрите и подписывайтесь на наш канал! Здесь я публикую лучшие советы для пользователей Андроид, Windows, iOS и Mac OS. Также вы можете задать мне любой вопрос, подписавшись на канал.