Восстановление несохраненных и поврежденных офисных документов Word
 Влад – главный редактор сайта softdroid.net. Является автором нескольких сотен руководств и статей по настройке Android. Около 15 лет занимается ремонтом техники и решением технических проблем iOS и Android. Имел дело практически со всеми более-менее популярными марками мобильных смартфонов и планшетов Samsung, HTC, Xiaomi и др. Для тестирования используется iPhone 12 и Samsung Galaxy S21 с последней версией прошивки.
Влад – главный редактор сайта softdroid.net. Является автором нескольких сотен руководств и статей по настройке Android. Около 15 лет занимается ремонтом техники и решением технических проблем iOS и Android. Имел дело практически со всеми более-менее популярными марками мобильных смартфонов и планшетов Samsung, HTC, Xiaomi и др. Для тестирования используется iPhone 12 и Samsung Galaxy S21 с последней версией прошивки.
Написали текст в "Офисе" и не сохранили документ? Попробуем восстановить файл Word в doc/docx формате.
Восстановление документов в последних версиях Word – не такая уж сложная задача. Дело в том, что в Office есть опции автосохранения и автоматического восстановления файлов Word. С их помощью восстанавливаются текстовые файлы, таблицы, другие важные документы.
Не все пользователи догадываются о их существовании или не знают, как их использовать. О некоторых (не-) стандартных способах мы расскажем далее.
Содержание:
- Стандартный способ восстановления документов Word
- Возврат предыдущей версии документа (для Windows 7 и выше)
- Использование программы Recuva
- Текстовый конвертер
- Ответы на вопросы
1. Как восстановить документы Word стандартным способом
Даже если функции восстановления не активированы, можно восстановить несохраненные или поврежденные данные из временных файлов, создаваемых в Офисе. Но при условии, что в данный момент вы работаете над документом.
Поиск временных файлов
При создании нового документа Word / Excel информация дублируется во временный файл. Он хранится в папке Temp по адресу:
C:\Documents and Settings\<имя пользователя>\Application Data\Microsoft
Этот временный файл содержит несколько букв после тильды (~). Это хороший ориентир для поиска некоторых потерянных документов.
Office резервирует информацию и в других doc/docx/xls/xlsx документах; файлы с тильдой содержат данные, необходимые для восстановления.
Использование файлов автосохранения
Если вы создали документ, а файл был открыт в момент сбоя (внезапное отключение питания или системная ошибка ОС Windows), необходимо заново открыть текстовый процессор Word. MS Office попытается восстановить утерянный файл автоматически.
По умолчанию, интервал автосохранения для документов Word составляет 10 минут. Вы можете изменить лимит времени через опции во вкладке "Сохранение".
Автоматически сохраняемые файлы расположены в одной из двух папок:
-
C:\Documents and Settings\<имя пользователя>\Application Data\MicrosoftWord
-
C:\Documents and Settings\<имя пользователя>\Local Settings\Temp
В ОС Windows 7 и Vista, резервные копии файлов находятся в системных папках:
-
C:\Users\<имя пользователя>\AppData\Local\MicrosoftWord
-
C:Users\<имя пользователя>\AppData\Local\Temp
В таблице представлены типы файлов и расширения, которые можно найти в папке с временными файлами ("XXXX" - номер документа):
- Word doc / docx – wrdxxxx.tmp
- Временный документ Word – wrfxxxx.tmp
- Файл для автоматического восстановления – wraxxxx.tmp
- Полный документ Ворд для автовосстановления имеет расширение .wbk.
После того, как вы нашли утраченный (или поврежденный) файл, можно просмотреть его содержимое непосредственно через Word.
Еще один способ – открыть "Блокнот" или, например, текстовый редактор Sublime Text, как показано на скриншоте.
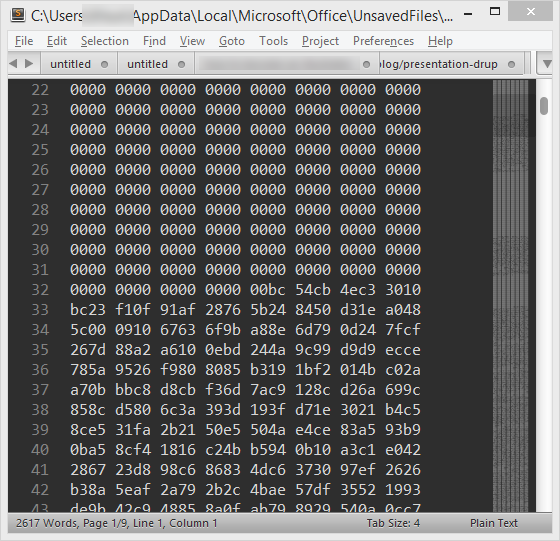
Совет. Поменяйте вручную расширение файла Word
Если вы открыли файл в Word, но информация в документе была повреждена / стерта / перезаписана – сохраните его в другом формате. Поменяв расширение на rtf или txt, иногда можно вернуть текстовое содержание документа.
Как восстановить файл Word в Microsoft Office 2010 >
В пакете Office 2010 и позднее можно найти дополнительную опцию восстановления несохраненных, а также поврежденных документов.
1. Откройте вкладку "Файл" в левом верхнем углу MS Office.
2. Выберите в меню пункт «Последние»
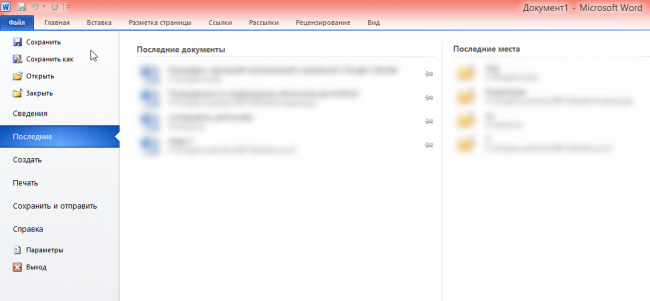
3. В нижнем левом углу MS Office Word выберите опцию "Восстановить несохраненные документы"
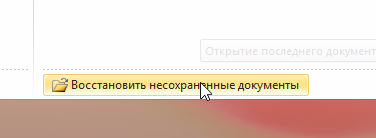
4. Откроется папка с черновиками (SavedDrafts или UnsavedFiles, в зависимости от версии Microsoft Office)
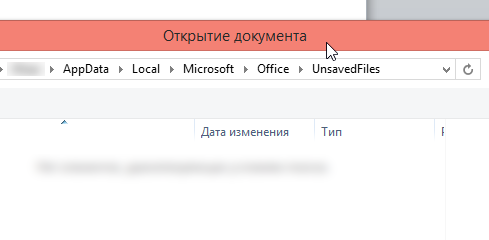
5. Найдите нужный файл и дважды щелкните для его открытия
6. Сохраните файл.
Примечание. Doc/docx файлы могут также быть найдены в следующих локациях (в Windows 7/8/Windows 10):
C:\Users\<имя пользователя>\AppData\Local\MicrosoftOffice\UnsavedFiles
2. Восстановление документов Word с помощью операционной системы Windows
Если вам нужна предыдущая версия документа (Word, Excel, текст), но вы ее успели перезаписать, попробуйте восстановить файл с помощью Windows.
В ОС Windows Vista, 7 и выше встроен механизм "отката" к предыдущей версии. Применимо восстановление к документам Word, Notepad, WordPad и другим типам данных.
Восстановить документы очень просто:
- Откройте контекстное меню (клик правой кнопкой мыши по названию файла)
- Выберите в контекстном опцию Restore previous versions.
3. Восстановление поврежденных документов Word при помощи программы Recuva
Вполне возможно, что за то время, когда документ был удален, некоторые приложения, например MS Word, могли перезаписать его часть. Структура файла Word, кроме текста, содержит информацию о форматировании. Любое повреждение структуры данных в doc или docx делает файл нечитабельным.
С помощью Recuva вы можете восстановить любой документ с большой долей вероятности. Скачать эту программу можно здесь.
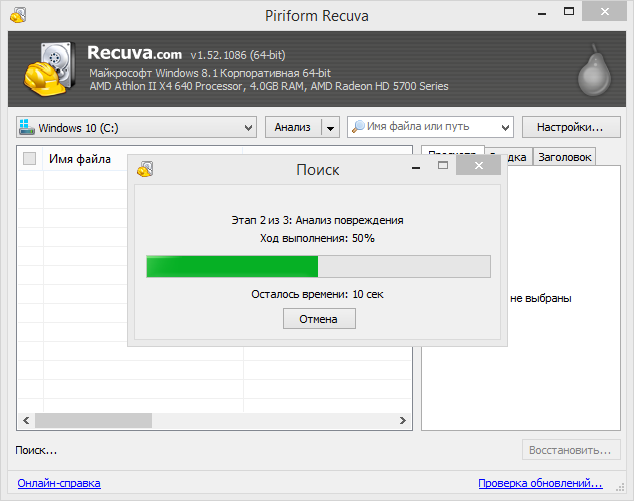
4. Использование текстового конвертера в документе Word
Через текстовый конвертер MS Office можно восстановить Word (doc, docx), файл Excel (xls, xlsx) или хотя бы его часть. В данном сценарии возможно только восстановление документов ASCII с потерей форматирования и картинок. Это очень похоже на извлечение plain text из документа, о чем говорилось выше.
- Файл > Открыть.
- В появившемся диалоге, выберите проблемный word-документ.
- Выберите команду Recover Text From Any File из выпадающего списка.
Ответы на вопросы читателей
Я делала документ. Когда уходила, просто закрыла компьютер. Когда снова зашла в документ, были два вида: исходный и автосохраненный. Я открыла автосохраненный, но самостоятельно его не сохранила и просто закрыла. Теперь у меня остался только исходный. Но мне нужен тот файл - именно в нем вся информация. Как мне восстановить документ Word?
Ответ. Если вы используете Word версии 2007, укажите все типы файлов для открытия (.), найдите не сохраненный документ и откройте его.
В случае с текстовым процессором Word 2003:
- Файл - Открыть - Все файлы (.)
- Укажите тип ASD для поиска.
Кстати, советуем внимательно изучить официальную документацию к Word, в частности, вот информация о восстановлении документов.
Недавно отформатировал свой HDD на компьютере. Можно ли восстановить несохраненный документ после форматирования? (см. что такое форматирование диска)
Ответ. Вероятность восстановления документа Word зависит от глубины форматирования. Различают Quick и Full форматирование HDD. В первом случае шансов гораздо больше, поскольку таблица файлов нарушается не так основательно, как при Full форматировании.
Восстановить несохраненный документ, вероятно, можно. Если вы закрыли файл, не сохранив его, в дополнение к этому отформатировав диск - шансов, очевидно, нет. Вы можете восстановить файл Word только в том случае, если сохранили документ, отформатировали диск и впоследствии не перезаписывали существующую информацию.
- Потерял телефон, купил новый. Вошел в свой аккаунт, скачал приложение “Заметки”, которое стояло на старом телефоне, но почему-то нигде не могу их найти и никак восстановить документ. Ранее было тоже самое… Новый телефон, скачивал это приложение с Google Play… но текстовые заметки сами восстанавливалась… А теперь не найти их никак. Что можно сделать?
- Я установил блокнот, чтобы записывать важные данные. Но сегодня после перезагрузки все заметки исчезли. Что мне делать?
Ответ. Если речь идет о фирменном приложении Smart Switch, то вам нужно найти папку NMemo и файл NMemo.nmm в ней. Синхронизация заметок осуществляется через аккаунт Samsung, поэтому советуем проверить, включена ли эта функция на телефоне.
Написал стих, отправил и он пропал… Не пришел получателю и у меня документ не сохранился! Как так, можно ли восстановить текст?
Ответ. Нужно убедиться еще раз, сохраняли ли вы документ на компьютере. Для этого подойдет поисковая строка Windows (правая кнопка мыши на Пуск - Найти) или Проводник. Укажите дату изменения (Сегодня, Вчера и т. п.), затем просмотрите содержимое найденных файлов.
 Влад – главный редактор сайта softdroid.net. Является автором нескольких сотен руководств и статей по настройке Android. Около 15 лет занимается ремонтом техники и решением технических проблем iOS и Android. Имел дело практически со всеми более-менее популярными марками мобильных смартфонов и планшетов Samsung, HTC, Xiaomi и др. Для тестирования используется iPhone 12 и Samsung Galaxy S21 с последней версией прошивки.
Влад – главный редактор сайта softdroid.net. Является автором нескольких сотен руководств и статей по настройке Android. Около 15 лет занимается ремонтом техники и решением технических проблем iOS и Android. Имел дело практически со всеми более-менее популярными марками мобильных смартфонов и планшетов Samsung, HTC, Xiaomi и др. Для тестирования используется iPhone 12 и Samsung Galaxy S21 с последней версией прошивки.
Хотите больше полезных советов? Смотрите и подписывайтесь на наш канал! Здесь я публикую лучшие советы для пользователей Андроид, Windows, iOS и Mac OS. Также вы можете задать мне любой вопрос, подписавшись на канал.