Полное удаление поиска mail.ru с компьютера: пошаговая инструкция
 Влад – главный редактор сайта softdroid.net. Является автором нескольких сотен руководств и статей по настройке Android. Около 15 лет занимается ремонтом техники и решением технических проблем iOS и Android. Имел дело практически со всеми более-менее популярными марками мобильных смартфонов и планшетов Samsung, HTC, Xiaomi и др. Для тестирования используется iPhone 12 и Samsung Galaxy S21 с последней версией прошивки.
Влад – главный редактор сайта softdroid.net. Является автором нескольких сотен руководств и статей по настройке Android. Около 15 лет занимается ремонтом техники и решением технических проблем iOS и Android. Имел дело практически со всеми более-менее популярными марками мобильных смартфонов и планшетов Samsung, HTC, Xiaomi и др. Для тестирования используется iPhone 12 и Samsung Galaxy S21 с последней версией прошивки.
Программа mail.ru - это не только почтовый сервис, облачное хранилище и поисковик. Зачастую это целый набор дополнительных инструментов, попадающий в компьютер при установке mail и меняющий настройки браузеров (Спутник@Mail.Ru, Поиск@Mail.Ru, Агент@Mail.Ru, ICQ и многое другое). Установка вместе с бесплатной утилитой других и приложений - весьма распространенное явление. И mail.ru не исключение.
При этом, лицензионная программа при загрузке предложит выбор: быструю установку (со всеми "дополнениями") или выборочную (только те компоненты, которые нужны пользователю). Мошенническая утилита привнесет на компьютер все дополнительные приложения, независимо от выбранных настроек. Если такое случилось, то единственным выходом станет удаление mail.ru и всех его продуктов.
Содержание:
Удаление программ
Для того, чтобы удалить ненужные программы, попавшие в компьютер вместе с"посылкой" от Mail.Ru, необходимо:
- Войти в меню «Пуск».
- Открыть «Панель управления».
- Зайти в раздел «Установка и удаление программ».
- В открывшемся перечне программ, имеющихся на ПК, выбрать те, которые относятся к mail.ru и удалить их.
Завершение процессов в диспетчере задач и удаление папок
Если нежелательные программы работают в фоновом режиме, избавиться от них вышеуказанным способом не получится. Чтобы их удалить с компьютера, понадобиться войти в диспетчер задач и завершить процесс.
- Чтобы вызвать Диспетчер, используется комбинация клавиш CTRL+ALT+DELETE.
- В окне Диспетчера следует войти в раздел «Процессы» и отыскать работающие приложения от мейл.ру.
- На нужном процессе кликнуть правой кнопкой мыши - это откроет ту папку, где находится файл работающей программы.
- Завершить процесс, кликнув "Снять задачу", а файл из папки удалить.
Так поочередно следует завершить все нежелательные процессы с последующим удалением исполняемых программ.
Очистка папки Temp
Удаление mail.ru - весьма трудоемкий процесс, поскольку некоторые компоненты приложения не исчезают из системы даже после удаления программ и снятия задач. Они продолжают существовать во временной папке, именуемой "Temp". Чтобы убрать их оттуда, необходимо:
- На диске C:\ открыть папку «Users» и найти директорию с именем пользователя.
- Войдя в директорию, открыть следующую последовательность папок: «AppData» / «Local» / «Temp».
- Из папки «Temp» удалить все имеющиеся файлы.
Контрольная очистка остатков
Для того, чтобы удалить mail.ru с компьютера без остатка, понадобится сторонняя программа, называемая CCleaner. Ее следует установить с официального сайта, запустить и выполнить следующие действия:
- В окне программы войти в раздел «Сервис», а потом - в «Автозагрузка». Здесь видны компоненты от Mail.Ru, автоматически запускающиеся при перезагрузке ПК. Их нужно отключить и удалить все процессы автозагрузки.
- Выполнив указанные выше действия, обязательно следует убедиться в том, то очистка была полной. Для этого открыть вкладку "Очистка" и нажать кнопку "Анализ" и, после завершения процесса, кнопку "Очистка".
- Чтобы исправить ошибки реестра, необходимо войти во вкладку "Реестр", нажать на кнопку "Поиск проблем", а затем "Исправить". В открывшемся окне "Ошибки путей приложений" кликнуть "Исправить отмеченные".
Удаление элементов mail.ru из браузеров
Нежелательные компоненты меняют настройки браузеров с целью навязывать пользователям разные ненужные сервисы. Так, стартовая страница меняется на поисковик мэйл, который весьма неудобен. Когда все вредоносные программы удалены, можно покончить и с этой неприятностью - заменить стартовую страницу.
Чтобы сделать это в браузере Mozilla Firefox, следует:
- войти в меню «Настройки»;
- открыть пункт «Основные»;
- выбрать желаемую стартовую страницу - наиболее часто используемый сайт.
Поменять стартовую страницу в Google Chrome тоже довольно просто:
- открыть «Настройки»;
- добавить желаемую страницу в перечень стартовых, а вредоносную ссылку удалить;
- вписать адрес часто используемого сайта;
- кликнуть «ОК».
Удаление визуальных закладок Mail.ru из браузера
Помимо внешнего облика стартовой страницы, программы-приложения mail.ru в виде расширений встраивает в браузер визуальные закладки и панели. В результате, при открытии браузера (будь то Chrome, Opera или Firefox) появляется стартовая страница с поиском mail и множеством ненужных инструментов, которые mail.ru агрессивно навязывает.
Рассмотрим, как убрать поисковую строку и визуальные закладки из браузера на примере Google Chrome:
- Откройте браузер Chrome.
- Меню (три вертикальные точки в правом верхнем углу) > Дополнительные инструменты > Расширения.
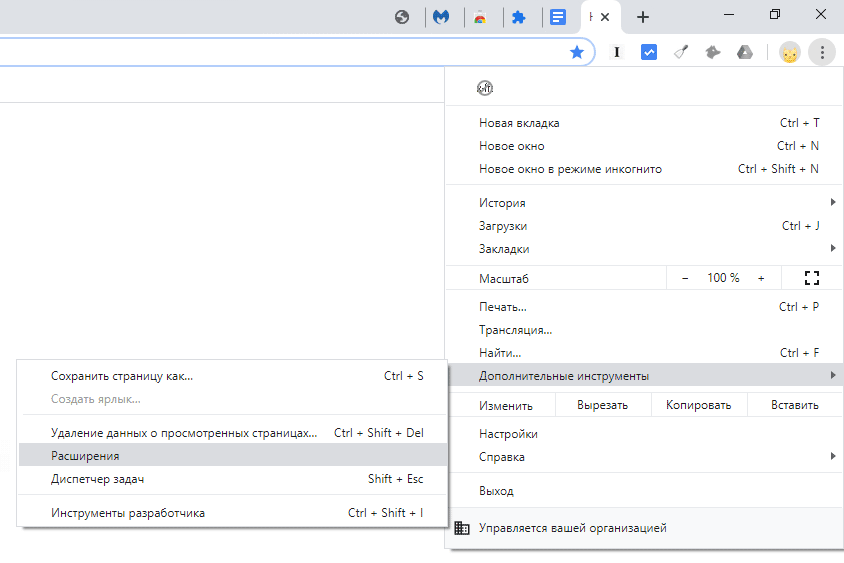
- Найти все упоминания Mail.ru и других сомнительных расширений, которые не были установлены самим пользователем.
- Деактивировать расширение, нажав на кнопку Удалить. Временно отключить расширение можно сместив ползунок влево.
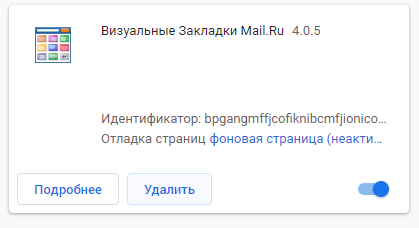
Второй способ удаления визуальных закладок будет полезен, если обычным способом удалить расширение не получилось. Сделать это форсированно можно через бесплатное приложение Malwarebytes AdwCleaner.
- Скачайте Malwarebytes AdwCleaner на ПК.
- Запустите программу и нажмите Scan Now.
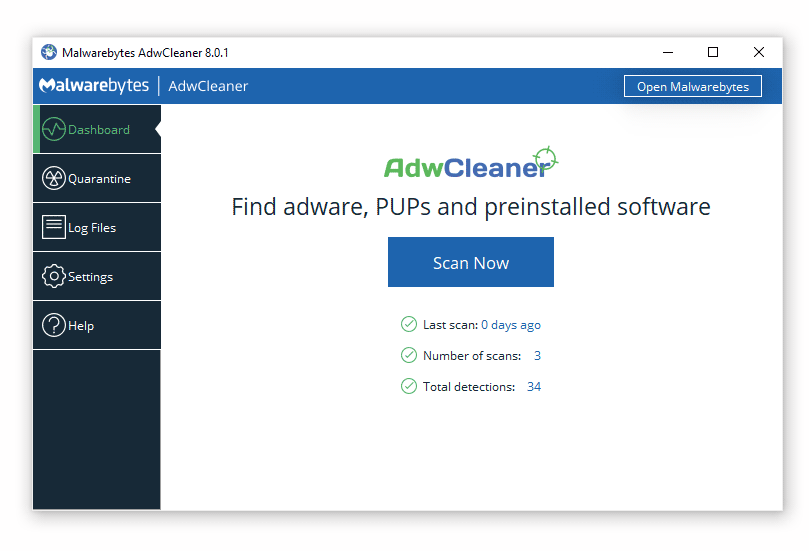
- В результате сканирования, в окне Scan results отобразится список рекламных модулей и вирусов.
- В ветке PUP.Optional.Legacy найдите Визуальные закладки Mail.ru, установите галку. Нажмите Next.
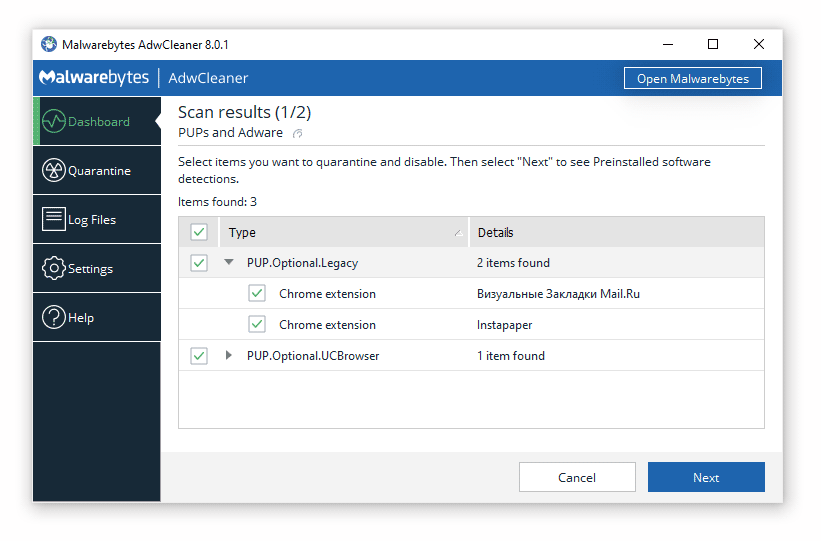
- Для удаления в Карантин (безопасное изолированное хранилище) нажмите Quarantine и Continue.
- После перезагрузки ПК визуальные закладки исчезнут.
Как удалить продукты mail.ru полностью
Все прочие продукты mail.ru привносит на компьютер программа [email protected]. Кроме того, она активно препятствует тому, чтобы пользователь вернул все прежние настройки системы. Поэтому [email protected] необходимо деактивировать и удалить. Рассмотрим, как это делается.
- Прежде всего, следует убрать из системы все компоненты mail.ru, за исключением [email protected]. Как это делается, описано выше.
- На рабочем столе кликнуть правой кнопкой манипулятора на значке «Компьютер», выбрать «Управление», а затем - «Службы». В перечне служб отметить [email protected], кликнуть по ней правой кнопкой и открыть вкладку «Свойства». В ней, в разделе «Общие» установить тип запуска «Отключена» и нажать «Остановить». Подтвердить действие нажатием кнопок «Применить» и «Ок».
- Открыть «Диспетчер задач» и отыскать процесс guardmailru.exe. Завершить его нажатием правой кнопки мыши.
- После этого удалить [email protected] так же, как и все остальные программы.
- Найти остатки программ. Для этого нажать "Пуск", затем "найти программы и файлы" и в строку поиска ввести mail.ru. Удалить все появившиеся в результате поиска файлы и папки.
- Очистить реестр. делается это также через «Пуск» / «Найти программы и файлы». В строку поиска нужно ввести текст regedit - эта команда откроет редактор. Необходимо найти пункт «Правка», открыть поисковую строку, кликнув «Найти», и написать в ней mail.ru. Все появившиеся разделы требуется удалить. Затем ввести в строку поиска запрос guard и повторить все указанные действия в отношении него.
Для стопроцентного результата рекомендуется сбросить настройки браузеров до первоначальных.
Как удалить почту Mail.ru
Если появилось желание избавиться от mail.ru, включая почтовый ящик, придется обратиться к администрации - удаление ящика происходит на ее усмотрение.
Прежде всего, требуется войти в свой аккаунт. Затем открыть меню настроек и найти пункт "Личные данные". Чтобы администрация рассмотрела заявку на удаление почтового ящика, при ее составлении нужно указать причину. Подтверждается отправка формы повторным введением пароля. Рассмотрение заявления и удаление ящика занимает около 5 рабочих дней.
 Влад – главный редактор сайта softdroid.net. Является автором нескольких сотен руководств и статей по настройке Android. Около 15 лет занимается ремонтом техники и решением технических проблем iOS и Android. Имел дело практически со всеми более-менее популярными марками мобильных смартфонов и планшетов Samsung, HTC, Xiaomi и др. Для тестирования используется iPhone 12 и Samsung Galaxy S21 с последней версией прошивки.
Влад – главный редактор сайта softdroid.net. Является автором нескольких сотен руководств и статей по настройке Android. Около 15 лет занимается ремонтом техники и решением технических проблем iOS и Android. Имел дело практически со всеми более-менее популярными марками мобильных смартфонов и планшетов Samsung, HTC, Xiaomi и др. Для тестирования используется iPhone 12 и Samsung Galaxy S21 с последней версией прошивки.
Хотите больше полезных советов? Смотрите и подписывайтесь на наш канал! Здесь я публикую лучшие советы для пользователей Андроид, Windows, iOS и Mac OS. Также вы можете задать мне любой вопрос, подписавшись на канал.