Как восстановить удаленную историю посещения сайтов в браузере Chrome
 Влад – главный редактор сайта softdroid.net. Является автором нескольких сотен руководств и статей по настройке Android. Около 15 лет занимается ремонтом техники и решением технических проблем iOS и Android. Имел дело практически со всеми более-менее популярными марками мобильных смартфонов и планшетов Samsung, HTC, Xiaomi и др. Для тестирования используется iPhone 12 и Samsung Galaxy S21 с последней версией прошивки.
Влад – главный редактор сайта softdroid.net. Является автором нескольких сотен руководств и статей по настройке Android. Около 15 лет занимается ремонтом техники и решением технических проблем iOS и Android. Имел дело практически со всеми более-менее популярными марками мобильных смартфонов и планшетов Samsung, HTC, Xiaomi и др. Для тестирования используется iPhone 12 и Samsung Galaxy S21 с последней версией прошивки.
Содержание:
Освобождая пространство на жестком диске, стирая файлы, сохраненные в кэше, можно случайно удалить историю посещения в браузере, где еще осталась нужная информация, например, название определенного сайта. Чтобы избежать подобных проблем с данными, пригодится знание, как можно быстро и легко восстановить удаленную историю посещений в браузере. Это можно сделать как на ПК, работающем на ОС Windows, так и на гаджете на платформе Android.
Просмотр истории посещений сайтов
В разделе "Настройки" любого браузера есть вкладка "История". Если навести курсор на вкладку с таким названием, то пользователю отобразится список последних закрытых страниц. При нажатии на раздел можно увидеть полный список посещенных сайтов, а также кнопку "Очистить историю". Для этого действия предлагается выбрать временной диапазон, включить удаление данных для автозаполнения и многое другое.
Полную историю посещений сайтов также можно увидеть, воспользовавшись сочетанием клавиш "Ctrl + H", если Вы зашли в браузер с компьютера.
Просмотра посещенных страниц на Андроид в Chrome
Необходимо уточнить, что данный метод будет работать, только если вы не очистили историю посещений на мобильном устройстве. Либо, как вариант, браузер на ПК не должен успеть синхронизировать изменения.
Действия выполняются на ПК, где установлен браузер Chrome и вход выполнен в учетную запись Google, которая также привязана к мобильному устройству.
Шаг 1. Отключаем интернет на компьютере.
Шаг 2. Заходим в браузер Chrome на ПК.
Шаг 2. Переходим в историю посещений (chrome://history/syncedTabs или Ctrl + H).
Шаг 4. В боковой панели выбираем пункт “Вкладки с других устройств”.
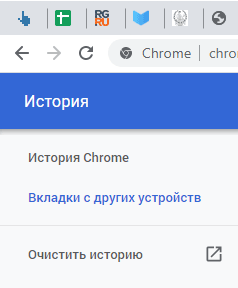
Шаг 5. Здесь доступна история посещений для мобильных девайсов за определенный период.
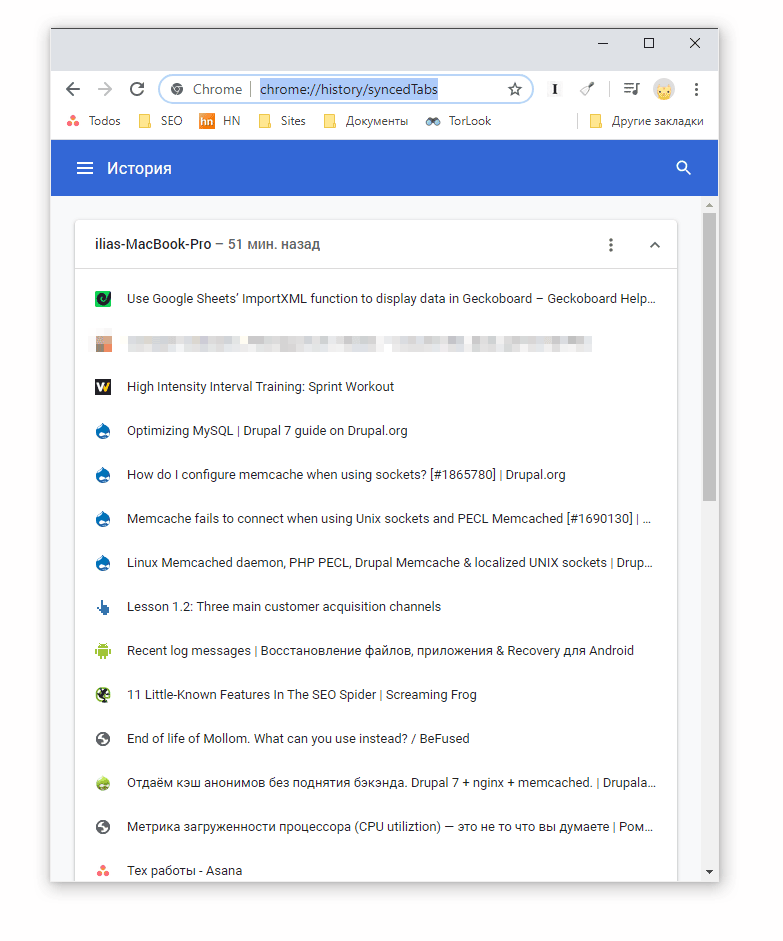
Отметим, что история для телефона доступна не всегда, это зависит от настроек синхронизации в телефоне. Поэтому нет гарантий, что таким образом вы восстановите историю посещений в полном объеме.
Восстановления удаленной истории в Chrome для ПК
К счастью, вся удаленная простым способом история поддается восстановлению. Простым способом здесь называется очистка списка посещенных сайтов в браузере, с помощью кнопки "Очистить историю", местонахождение которой описывалось выше.
Существует несколько вариантов восстановления истории в браузере, которые не требуют скачивания дополнительного ПО. Рассмотрим каждый из них в пошаговой форме.
С помощью точки восстановления Windows
В любое время можно без труда перейти на точку восстановления, созданную в тот момент, когда в истории присутствовали нужные Вам элементы. Этот способ работает только для ПК.
- Откройте проводник
- Перейдите в локальный диск C;
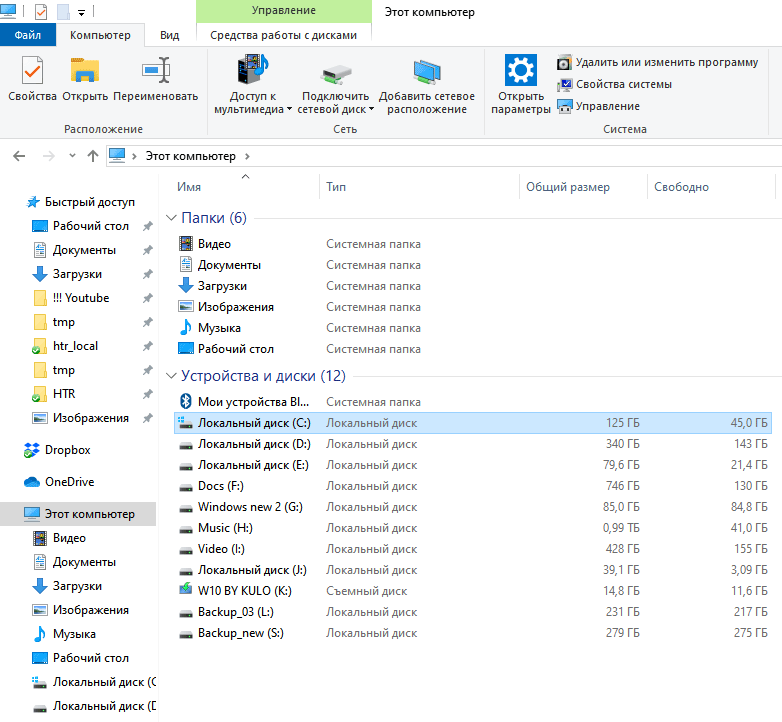
- Далее перейдите по следующему пути: "Пользователи", затем в папку с Вашим именем пользователя, "AppData", "Local". Дальнейшие названия папок зависят от браузера, где требуется восстановить историю. Так, для Google Chrome понадобится перейти в разделы "Google" и "Chrome";
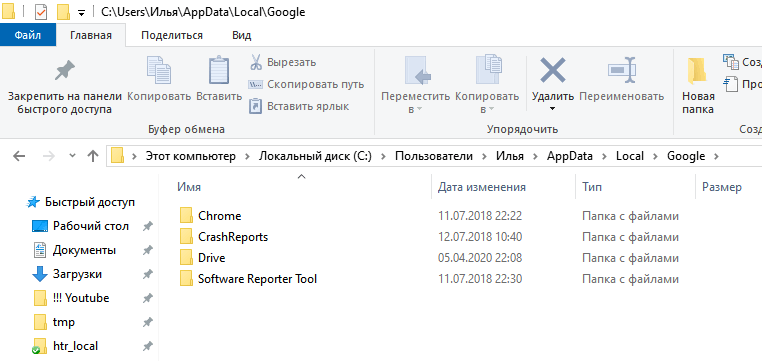
- В конечном счёте Вы увидите папку "User Data". Нажмите на неё правой кнопкой мыши и затем на вариант "Восстановить прежнюю версию" в контекстном меню.
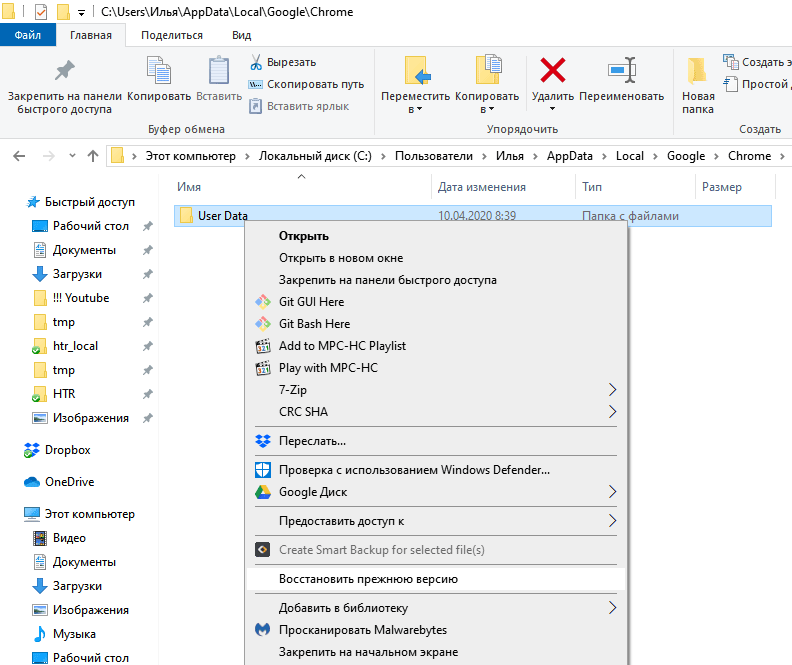
- После выполнения всех описанных действий Вам будет предложено несколько временных точек. Вы сможете выбрать любую из них.
- Если создание точек восстановления было отключено, в окне ”Свойства: User Data” появится текст: “Предыдущие версии не обнаружены”.
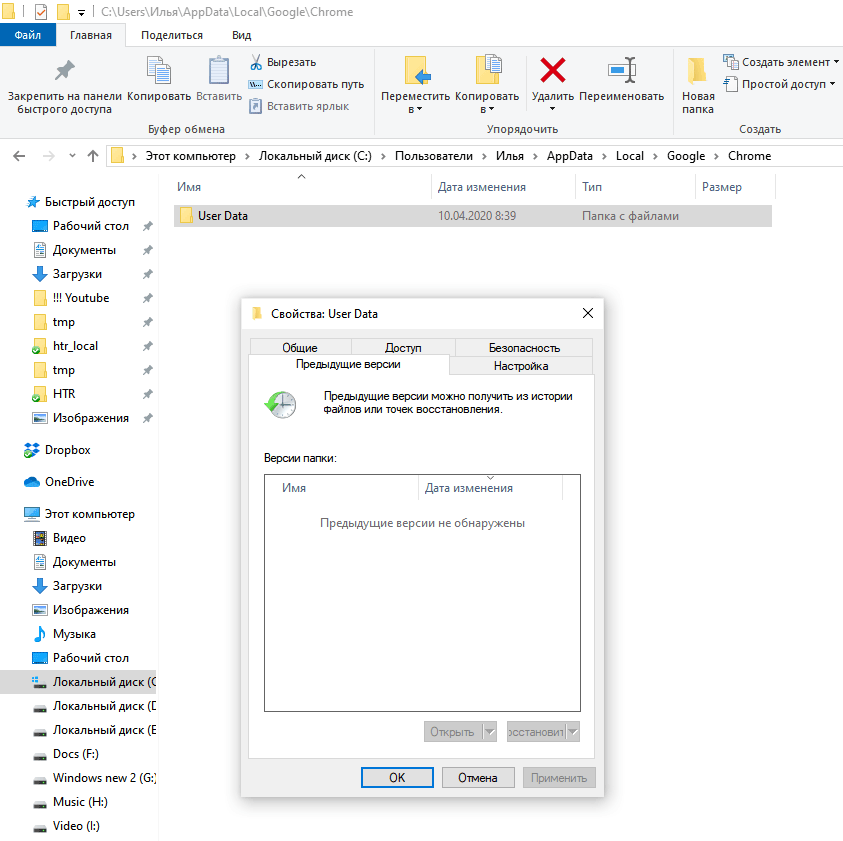
Просмотр истории в кэше DNS
Благодаря существованию системы доменных имён можно открыть журнал посещений, в котором перечислены все ресурсы, куда был совершен вход с ПК. К сожалению, для получения конкретных страниц, история посещения которых была удалена, этот способ не подойдёт. Однако данный вариант всё равно подойдет для большинства ситуаций.
- Откройте программу "Выполнить" с помощью сочетания клавиш "Win + R";
- Введите в появившейся строке "cmd"
- Используйте сочетание клавиш Ctrl + SHift + Enter, чтобы запустить консоль от имени администратора.
- Появится консоль. В неё введите команду ipconfig /displaydns и подтвердите её.
- Выведется журнал посещений сайтов, куда выполнялся вход с компьютера.
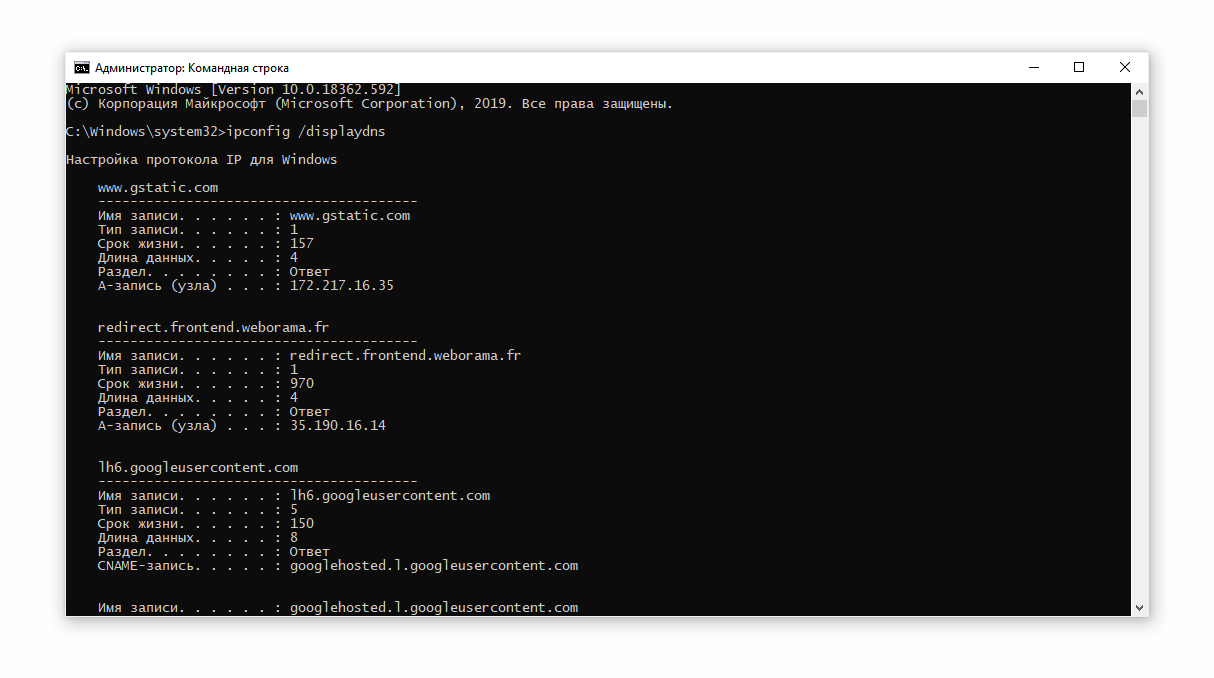
Просмотр посещенных сайтов через кэш и cookie
Если файлы cookie и сохранённые в кэше не были удалены вместе с историей, то с помощью них можно просмотреть интересующую Вас информацию. Введите в адресную строку следующее сочетание:
chrome://settings/cookies или
chrome://settings/cache
и перейдите по нему. Так, для браузера Google Chrome запрос будет иметь вид
chrome://settings/cookies
или chrome://settings/cache
соответственно.
Лучшие программы для восстановления файлов кэша браузера
Несмотря на существование способов восстановления истории без дополнительного ПО, большинство этих методов отличаются неэффективностью. Так, просмотр истории через DNS, файлов в кэше и cookie не возвращает список посещенных сайтов в прямом смысле, а лишь позволяет их просмотреть. А некоторые точки восстановления системы не подходят под требующиеся временные промежутки. Кроме того, кэш браузера можно удалить вместе с историей, и тогда его файлы потребуется восстанавливать отдельно.
Для таких случаев существуют специальные программы, позволяющие быстро и без труда восстановить нужные файлы кэша браузера. Рассмотрим лучшие сервисы, которые помогут вернуть необходимые данные в короткие сроки.
Recuva
Программа Recuva работает с любыми браузерами и готова восстановить данные всех форматов.
Скачать Recuva можно на официальном сайте продукта. Открыв утилиту, просто перейдите в папку "User Data" на жёстком диске в разделе Вашего браузера, введите путь для записи информации и подождите, пока история посещений восстановится.
DiskDigger
DiskDigger также поддерживает любые браузеры и в течение суток позволит бесплатно восстановить файлы в любых объемах. Программу можно скачать на странице официального сайта. Утилита поддерживает основные файловые системы и обеспечивает полное восстановление данных во всех форматах.
Опробовать программу можно бесплатно в течение суток, затем потребуется регистрация продукта. Pro-версия DiskDigger стоит $14.99.
Безопасное удаление истории
Отследить активность пользователя в Интернете очень просто. Бывает, что нужно удалить историю посещений так, чтобы её не смогли восстановить. Это позволит полностью избавиться от нежелательных следов пребывания в Сети.
Если Вы хотите безвозвратно удалить историю посещений на компьютере, то лучше всего для этих целей подойдет небольшая утилита CCleaner. Она доступна бесплатно по ссылке на официальном сайте. Преимущество программы состоит в том, что она за один раз сможет удалить следы активности сразу во всех браузерах. Для того, чтобы стереть свои конфиденциальные данные навсегда, придерживайтесь этой простой инструкции:
- Откройте CCleaner и зайдите в раздел "Очистка";
- Во вкладке "Windows" отметьте все пункты в разделе под названием "Internet Explorer";
- В соседней вкладке "Приложения" отметьте все пункты в браузерах, в которых Вы работали (Opera, Google Chrome и т.п.);
- Нажмите на кнопку "Очистка", и вся история просмотров и файлы, сохраненные в кэше, будут удалены без следа.
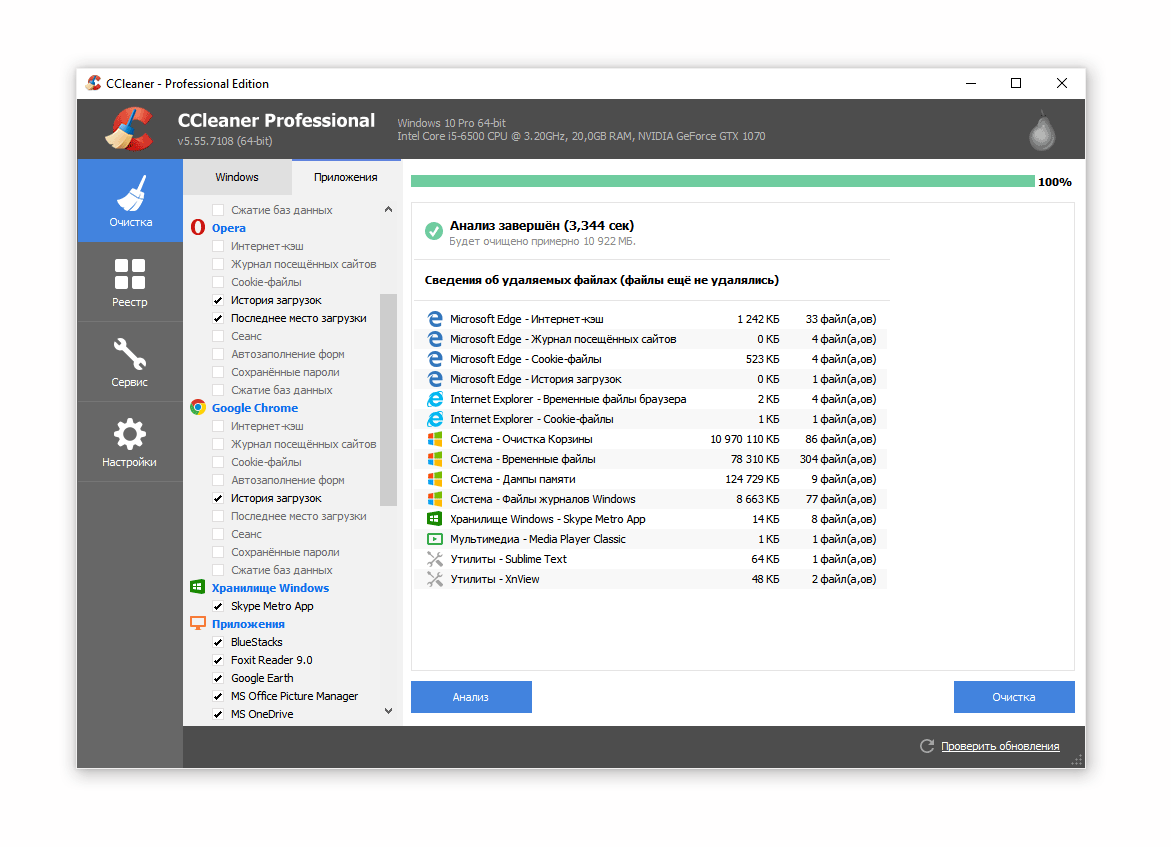
Для безопасного удаления истории в браузере на Android также подойдет мобильная версия утилиты CCleaner. Скачать её можно на официальной странице в Google Play или здесь. Принцип работы с программой схож с инструкцией для ПК:
- Зайдя в мобильное приложение CCleaner, нажмите на раздел "Очистка кэша и памяти";
- Поставьте флажок на вариант "История браузера";
- Нажмите "Анализ", а затем "Очистить".
Готово! Теперь Вы можете быть уверены в сохранности Ваших конфиденциальных данных.
Другим способом не оставлять за собой следов активности после серфинга в Интернете является использование режима инкогнито. Быстро переключиться на него можно, нажав в браузере сочетание клавиш "Ctrl + Shift + N".
 Влад – главный редактор сайта softdroid.net. Является автором нескольких сотен руководств и статей по настройке Android. Около 15 лет занимается ремонтом техники и решением технических проблем iOS и Android. Имел дело практически со всеми более-менее популярными марками мобильных смартфонов и планшетов Samsung, HTC, Xiaomi и др. Для тестирования используется iPhone 12 и Samsung Galaxy S21 с последней версией прошивки.
Влад – главный редактор сайта softdroid.net. Является автором нескольких сотен руководств и статей по настройке Android. Около 15 лет занимается ремонтом техники и решением технических проблем iOS и Android. Имел дело практически со всеми более-менее популярными марками мобильных смартфонов и планшетов Samsung, HTC, Xiaomi и др. Для тестирования используется iPhone 12 и Samsung Galaxy S21 с последней версией прошивки.
Хотите больше полезных советов? Смотрите и подписывайтесь на наш канал! Здесь я публикую лучшие советы для пользователей Андроид, Windows, iOS и Mac OS. Также вы можете задать мне любой вопрос, подписавшись на канал.