Способы блокировки сайта в Google Chrome
 Влад – главный редактор сайта softdroid.net. Является автором нескольких сотен руководств и статей по настройке Android. Около 15 лет занимается ремонтом техники и решением технических проблем iOS и Android. Имел дело практически со всеми более-менее популярными марками мобильных смартфонов и планшетов Samsung, HTC, Xiaomi и др. Для тестирования используется iPhone 12 и Samsung Galaxy S21 с последней версией прошивки.
Влад – главный редактор сайта softdroid.net. Является автором нескольких сотен руководств и статей по настройке Android. Около 15 лет занимается ремонтом техники и решением технических проблем iOS и Android. Имел дело практически со всеми более-менее популярными марками мобильных смартфонов и планшетов Samsung, HTC, Xiaomi и др. Для тестирования используется iPhone 12 и Samsung Galaxy S21 с последней версией прошивки.
Содержание:
Зачем блокировать доступ к сайтам?
Казалось бы, в большинстве случаев пользователи заинтересованы в том, чтобы доступ ко всем сайтам Интернета был для них открыт. Потому каждая новая крупная блокировка вызывает общественные возмущения. Но есть случаи, когда блокировку нужно осуществить самостоятельно. Вот лишь несколько примеров, когда это может понадобиться:
- вы хотите, чтобы ваш ребёнок не посещал ресурсы, которые для него не подходят по возрасту;
- вы являетесь начальником и желаете ограничить посещение подчинёнными сторонних сайтов в рабочее время;
- у вас есть определённые проблемы с самоконтролем, потому вы хотите временно ограничить доступ к любимым сайтам, например, на время работы или подготовки к экзамену.
Есть сложные методы блокировки, которые применяют системные администраторы, в данном материале они рассматриваться не будут. В качестве примёра возьмём один популярный браузер и рассмотрим, как заблокировать сайт в Гугл Хром. В остальных всё будет осуществляться по приблизительно такому же алгоритму. Вот несколько простых методов, как это можно осуществить.
Полезно: как заблокировать сайт на телефоне
Расширение BlockSite

Один из наиболее простых и популярных блокировщиков сайтов. Установить BlockSite можно по этой ссылке. Имеется также версия для мобильных устройств на базе Android.
После того как установка будет завершена:
- перейдите в настройки расширения (щелчок правой кнопкой на значке — «Параметры»);
- выберите вкладку «Блокировать сайты»;
- внесите в находящийся там список нужный перечень сайтов;
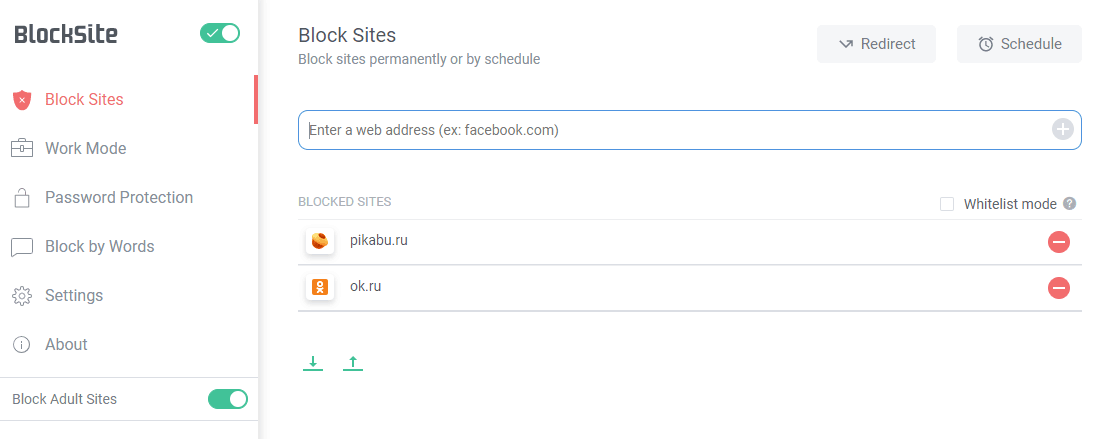
- если вы хотите, можно также перейти во вкладку «Блокировать слова» и перечислить там слова, которые нельзя будет искать в поисковых системах;
- в разделе «Защита паролем» установите, какой пароль нужно ввести, чтобы разблокировать сайты.
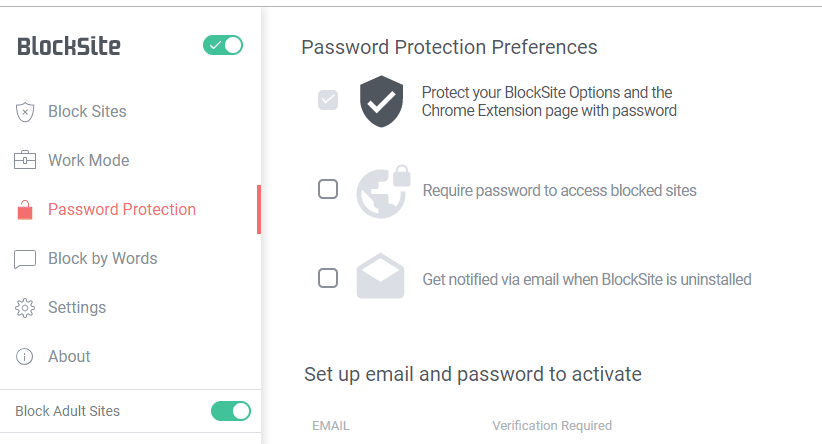
Расширение Personal Blocklist

Приложение работающее немного по другому принципу. Оно не заблокирует сайты в браузере при прямом переходе на них, но не даст их открыть, если вы решили найти их в поиске. Выходит, будто поисковик не знает эти адреса в интернете. Это более специфический подход, но иногда он тоже нужен. Скачать Personal Blocklist можно по этой ссылке.
После установки сделайте следующее:
- перейдите на тот сайт, который вы хотите заблокировать от появления в поисковой выдаче;
- нажмите на значок расширения;
- нажмите на кнопку «Block (название сайта)»;
- вы можете ввести сразу много адресов с новой строчки, воспользовавшись кнопкой Import;
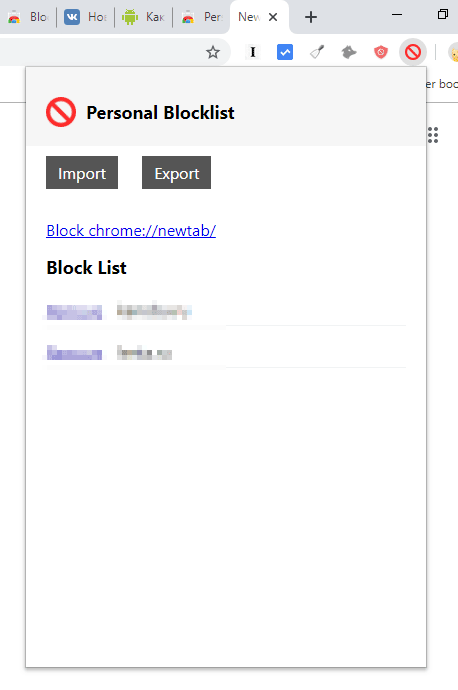
- также непосредственно под результатом поиска в Google можно нажать кнопку «add» и добавить нужный результат поиска в чёрный список.
Если вы хотите удалить сайты из чёрного списка, просто нажмите на иконку расширения и выберите «Remove» напротив нужного пункта.
Расширение WebFilter

Действует по приблизительно тому же принципу, что и предыдущие расширения, но обладает более широкими возможностями для родительского контроля, а потому отлично подходит, если нужно ограничить доступ детей к тому или иному ресурсу. Чтобы добавить WebFilter в Chrome, нужно перейти по данной ссылке. Вот как заблокировать сайт в этом популярном плагине:
- зайдите в параметры расширения;
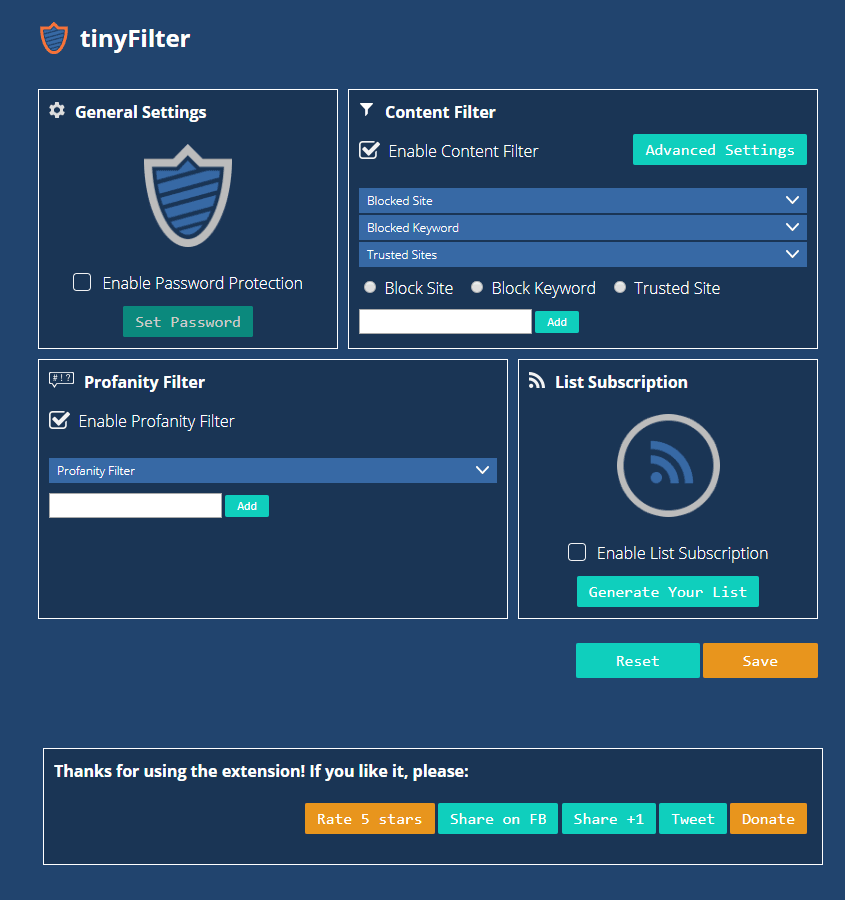
- нажмите на «Block Site»;
- укажите адрес сайта, который вам нужно заблокировать и нажмите «Add»;
- чтобы защитить настройки паролем, нажмите на «Enable password protection», затем на «Set Password»;
- укажите нужный пароль и сохраните изменения.
Редактирование системных файлов
Этот способ, как заблокировать сайт в Гугле, настоятельно рекомендуется только для продвинутых пользователей, потому что некорректная работа с системными файлами может навредить компьютеру. Метод подходит для устройств, работающих на операционной системе Windows любой современной версии. Нужно сделать следующее:
- перейдите на своём компьютере по адресу С:/windows/system32/drivers/etc (путь может несколько варьироваться в зависимости от того, на каком диске установлена ваша операционная система и какова разрядность вашей системы);
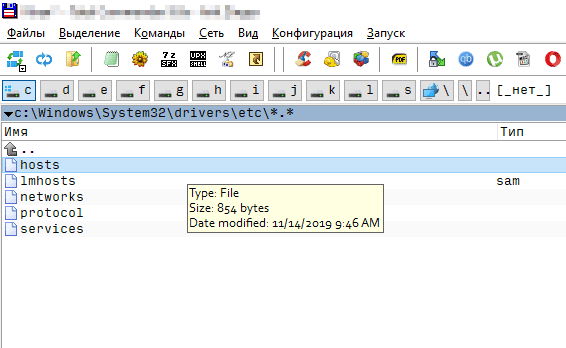
- найдите там файл с названием hosts и откройте его любым текстовым редактором, хотя бы «Блокнотом»;
- внизу допишите 127.0.0.1, а после этого числа (IP-адреса) добавьте адрес сайта и сохраните документ.
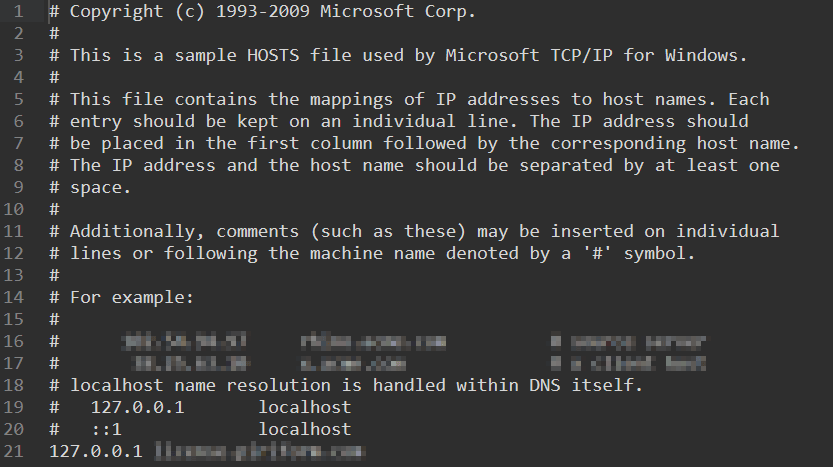
Таким образом можно добавить любое количество ресурсов, которые будут перенаправляться на этот стандартный, «пустой» адрес, а потому не открываться.
Настройка роутера
Самый сложный метод, как заблокировать сайт в Хроме (и не только), зато почти не оставляющий шансов, что дети или не очень разбирающиеся в компьютерах люди смогут хоть как-то его обойти. Суть в том, чтобы не давать заходить на сайты на уровне устройства, раздающего Wi-Fi. В данном пункте точную пошаговую инструкцию дать будет проблематично, потому что настройки разных роутеров существенно различаются. Но обычно всё сводится приблизительно к следующему:
- Нужно перейти на страницу, на которой осуществляются настройки устройства. Обычно достаточно набрать в браузере 192.168.1.1 и нажать Enter, но бывают и другие стандартные адреса.
- После этого введите логин и пароль, которые указаны в инструкции по эксплуатации устройства.
- Перейдите в раздел фильтров, найдите там пункт вроде «URL Filter» (название может различаться у различных роутеров).
- Введите там адреса, которые необходимо внести в чёрный список. Обычно поддерживается до 256 адресов, но всё зависит от конкретной модели роутера.
Если данный пункт для вас является сложным, обратитесь к специалисту, который настраивал ваш интернет.
 Влад – главный редактор сайта softdroid.net. Является автором нескольких сотен руководств и статей по настройке Android. Около 15 лет занимается ремонтом техники и решением технических проблем iOS и Android. Имел дело практически со всеми более-менее популярными марками мобильных смартфонов и планшетов Samsung, HTC, Xiaomi и др. Для тестирования используется iPhone 12 и Samsung Galaxy S21 с последней версией прошивки.
Влад – главный редактор сайта softdroid.net. Является автором нескольких сотен руководств и статей по настройке Android. Около 15 лет занимается ремонтом техники и решением технических проблем iOS и Android. Имел дело практически со всеми более-менее популярными марками мобильных смартфонов и планшетов Samsung, HTC, Xiaomi и др. Для тестирования используется iPhone 12 и Samsung Galaxy S21 с последней версией прошивки.
Хотите больше полезных советов? Смотрите и подписывайтесь на наш канал! Здесь я публикую лучшие советы для пользователей Андроид, Windows, iOS и Mac OS. Также вы можете задать мне любой вопрос, подписавшись на канал.