Программы для автоматического обновления драйверов
 Влад – главный редактор сайта softdroid.net. Является автором нескольких сотен руководств и статей по настройке Android. Около 15 лет занимается ремонтом техники и решением технических проблем iOS и Android. Имел дело практически со всеми более-менее популярными марками мобильных смартфонов и планшетов Samsung, HTC, Xiaomi и др. Для тестирования используется iPhone 12 и Samsung Galaxy S21 с последней версией прошивки.
Влад – главный редактор сайта softdroid.net. Является автором нескольких сотен руководств и статей по настройке Android. Около 15 лет занимается ремонтом техники и решением технических проблем iOS и Android. Имел дело практически со всеми более-менее популярными марками мобильных смартфонов и планшетов Samsung, HTC, Xiaomi и др. Для тестирования используется iPhone 12 и Samsung Galaxy S21 с последней версией прошивки.
Содержание:
Программа для обновления драйверов для Windows 10 – встроенный функционал системной оболочки, которое сканирует все установленное и подключенное к ПК оборудование, загружает и устанавливает файлы обновлений.
Драйвер – ПО, которое обеспечивает установление связь между компьютером и оборудованием. Сама ОС Виндовс не понимает, как использовать функционал монитора, принтера и других внешних устройств, для задействования всех функций оборудования и нужно устанавливать драйверы. Часто изначальная версия программы имеет те или иные ошибки или недостатки, разработчики постоянно совершенствуют ПО, выпуская обновления.
Скачивать ПО можно с официального сайта производителя, но куда удобнее выполнять автоматический поиск драйверов в интернете. В этом случае на ПК всегда будут установлены актуальные драйвера, обеспечивающие стабильную работу всех подключенных устройств.
Программа для обновления драйверов имеет следующие функции:
- Автоматический поиск драйверов при подключении нового устройства к ПК;
- Периодическое сканирование установленного оборудования для выявления необходимости в обновлении;
- Скачивание и установка обновления без вмешательства пользователя;
- Ручное обновление программного обеспечения.
Как работать с программой
Обновление драйверов устройств на компьютерах Windows 10 происходит в автоматическом режиме. На старых операционных системах обновление нужно будет выполнить в ручном режиме. Обновление возможно через «Центр обновлений» или «Диспетчер устройств».
Чтобы выполнить установку драйверов через диспетчер устройств, необходимо:
- Открыть «Панель управления», далее «Устройства» и «Диспетчер устройств».
- Найти в списке оборудование, которое нужно обновить.
- Щелкнуть по названию правой кнопкой мыши для вызова контекстного меню;
- Выбрать пункт «Обновить драйвер».
- Система выполнит автоматический поиск нового программного обеспечения, в случае успеха скачанные файлы будут установлены на ПК.
Проверить текущую версию драйвера можно, в открытом контекстном меню щелкнуть на пункт «Свойства».
Для установки драйверов через центр обновлений необходимо:
- Перейти в раздел «Параметры», выбрать «Система» и далее «Обновление и безопасность».
- В журнале обновлений выберите нужный файл;
- Щелкните на кнопку «Установить».
В большинстве случаев, чтобы устройство начало работать с новыми обновленными параметрами, необходимо перезагрузить ПК, чтобы изменения вступили в силу.
Сторонние программы для обновления драйверов
Существуют и сторонние программы для обновления драйверов на ПК. Использовать желательно только в случае, если встроенное ПО на ПК не помогло решить проблему с работоспособностью оборудования.
Среди самых популярных установщиков драйверов можно выделить:
- Intel Driver Update Utility Installer;
- AMD Driver Autodetect;
- NVIDIA Update;
- DriverPack Solution.
- Находит и загружает драйверы из выбранного пользователем списка;
- Совместима со всеми версиями операционной системы Windows;
- Автоматическое распознавание установленного на компьютере оборудования.
DriverPack Solution
DriverPack Solution – удобная программа для обновления драйверов на ПК под управлением Windows. Идеально подходит для диагностики, обновления ПО комплектующих от различных производителей.
К преимуществу программного обеспечения DriverPack Solution можно отнести работу в двух режимах – онлайн и офлайн. Первую версию стоит использовать на ПК, который имеет подключение к интернету, вторая версия представляет собой автономную сборку уже загруженных в кэш драйверов для популярных устройств. Данная редакция DriverPack Solution подходит для компьютеров, не подключенных к сети.
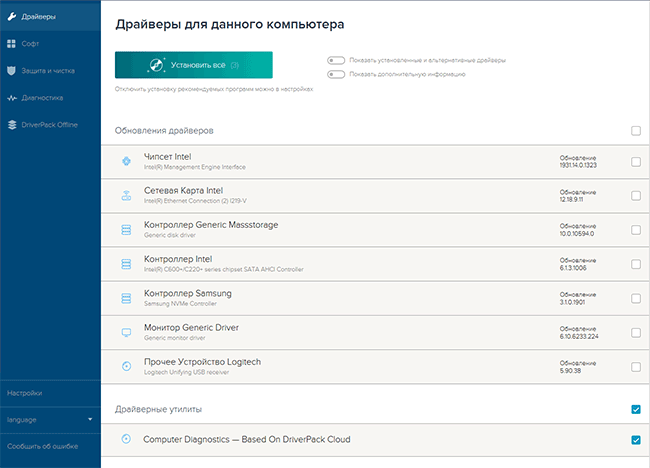
Как пользоваться DriverPack Solution:
- Скачайте и запустите утилиту.
- Нажмите на кнопку «Начать сканирование».
- Выберите нужные драйверы из списка найденных.
При использовании офлайн версии DriverPack Solution желательно после подключения к сети выполнить поиск актуальных обновлений для драйверов.
Помните о том, что часто под видом программ для обновления драйверов распространяется вредоносное программное обеспечение, поэтому желательно использовать встроенное в систему ПО или скачивать файлы с официальных сайтов производителей оборудования.
Intel Driver Update Utility Installer
Официальная утилита от компании Интел, которая помогает обновлять установленное на ПК оборудование и съемные устройства от производителя. Преимущества:
Недостаток программы – установка типовых драйверов без учета специфики ноутбука или компьютера.
Для использования достаточно скачать утилиту и щелкнуть на кнопку «Начать поиск». После завершения просто выберите драйверы, которые хотите обновить. Процесс полностью автоматизирован.
Скачать программу можно по ссылке.
AMD Driver Autodetect
Еще одно официальное приложение, работающее с оборудованием от AMD. Работает по аналогичному принципу с описанной выше утилитой – после запуска автоматически сканирует ПК, находит установленное оборудование, проверяет актуальность текущих драйверов и при необходимости скачивает новую версию.
К преимуществам программы можно отнести работу в фоновом режиме и постоянную проверку оборудования. С установленным детектором можно забыть о необходимости проверки версии драйверов на ПК.
Для работы необходимо:
- Скачать и запустить приложение.
- Подождать, пока утилита определит модель видеокарты, разрядность и версию операционной системы.
- Запустить процесс поиска. Если будут найдены новые драйверы, программа предложит скачать и установить их на компьютер.
Скачать программу для обновления драйверов можно по ссылке.
Приложение NVIDIA Update работает по аналогичному принципу со своим оборудованием. Скачать программу можно по ссылке.
Driver Magician
Разработчик: GoldSolution Software, Inc.
Лицензия: shareware
Краткое описание: программа для создания и восстановления резервных копий драйверов
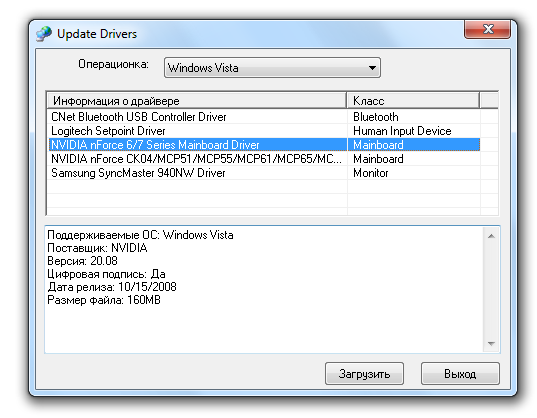
Не все компьютерные комплектующие придерживаются принципа «вставил в разъем — заработало» (Plug & Play). А это очень важно, чтобы соблюдалась не только аппаратная, но и программная совместимость, иначе комплектующие будут работать вызывать конфликты в операционной системе. Именно благодаря драйверам операционная система может адекватно распоряжаться ресурсами вашего компьютера. За этим вы и должны время от времени следить.
Конечно, вы можете держать у себя на компьютере необходимый комплект драйверов, чтобы в случае переустановки операционной системы или при другой экстренной необходимости можно было переустановить их в правильном порядке. Правда, это рутинное занятие. Данный процесс можно автоматизировать. Для этого предназначена программа Driver Magican.
В чем особенности программы? Она выводит список драйверов, которые включены либо не включены в дистрибутив Windows. Любой из них или все сразу можно зарезервировать. При желании, вы можете «забэкапить» и те драйвера, которые изначально входят в состав Windows (Бэкап — Выбрать все драйверы). Выбираете драйверы, которые нужно зарезервировать, и нажимаете кнопку «Начать». Вот и все. Еще одна полезная опция — “Обновление. Из выпадающего списка нужно выбрать операционную систему, в которой вы работаете в данный момент. После сканирования появится список драйверов, для которых доступно обновление. Если вы нажмете кнопку «Загрузить», программа скачает последние обновления для выбранных драйверов. Не забудьте удостовериться, что размер файлов вас устраивает (размер некоторых превышает100 Мб!). Жаль, что данная возможность не доступна в демонстрационном режиме.
На данный момент в программе не очень внятная русификация, поэтому название пунктов меню не совсем конкретно указывает на их функции. Но не это суть (в любом случае, язык можно оставить английский).
 Влад – главный редактор сайта softdroid.net. Является автором нескольких сотен руководств и статей по настройке Android. Около 15 лет занимается ремонтом техники и решением технических проблем iOS и Android. Имел дело практически со всеми более-менее популярными марками мобильных смартфонов и планшетов Samsung, HTC, Xiaomi и др. Для тестирования используется iPhone 12 и Samsung Galaxy S21 с последней версией прошивки.
Влад – главный редактор сайта softdroid.net. Является автором нескольких сотен руководств и статей по настройке Android. Около 15 лет занимается ремонтом техники и решением технических проблем iOS и Android. Имел дело практически со всеми более-менее популярными марками мобильных смартфонов и планшетов Samsung, HTC, Xiaomi и др. Для тестирования используется iPhone 12 и Samsung Galaxy S21 с последней версией прошивки.
Хотите больше полезных советов? Смотрите и подписывайтесь на наш канал! Здесь я публикую лучшие советы для пользователей Андроид, Windows, iOS и Mac OS. Также вы можете задать мне любой вопрос, подписавшись на канал.