10 инструкций, как перевести ПДФ в редактируемый текст онлайн и на ПК
 Влад – главный редактор сайта softdroid.net. Является автором нескольких сотен руководств и статей по настройке Android. Около 15 лет занимается ремонтом техники и решением технических проблем iOS и Android. Имел дело практически со всеми более-менее популярными марками мобильных смартфонов и планшетов Samsung, HTC, Xiaomi и др. Для тестирования используется iPhone 12 и Samsung Galaxy S21 с последней версией прошивки.
Влад – главный редактор сайта softdroid.net. Является автором нескольких сотен руководств и статей по настройке Android. Около 15 лет занимается ремонтом техники и решением технических проблем iOS и Android. Имел дело практически со всеми более-менее популярными марками мобильных смартфонов и планшетов Samsung, HTC, Xiaomi и др. Для тестирования используется iPhone 12 и Samsung Galaxy S21 с последней версией прошивки.
Перевод документов в электронный вид позволяет решить сразу несколько задач: сократить место для хранения, организовать учет, облегчить поиск информации. Но для внесения правок потребуется специальный софт. Собрали 10 удобных способов перевести ПДФ в редактируемый текст онлайн и с помощью программ для ПК. К каждому написали подробную инструкцию.
Оглавление
Работаем с функцией OCR
Технология OCR (от английского «optical character recognition») — это процесс анализа и оптического распознавания графических символов на сканах и фото. Простыми словами, программа создаёт цифровую копию напечатанных (в некоторых случаях — написанных от руки) знаков и адаптирует их под электронные шрифты.
OCR-функцией сегодня оснащены многие продвинутые ПДФ-редакторы. Расскажем, как распознать текст на сканах или фотографиях. В качестве примера мы выбрали удобную программу PDF Commander.
Сначала рассмотрим, как работать со сканами документов, сохраненными в ПДФ:
- Скачайте программу и установите на ПК. Запустите редактор.
- Если нужно, вы можете оцифровать печатные материалы прямо в программе. В стартовом меню зайдите во вкладку «Файл» и нажмите «Сканировать».
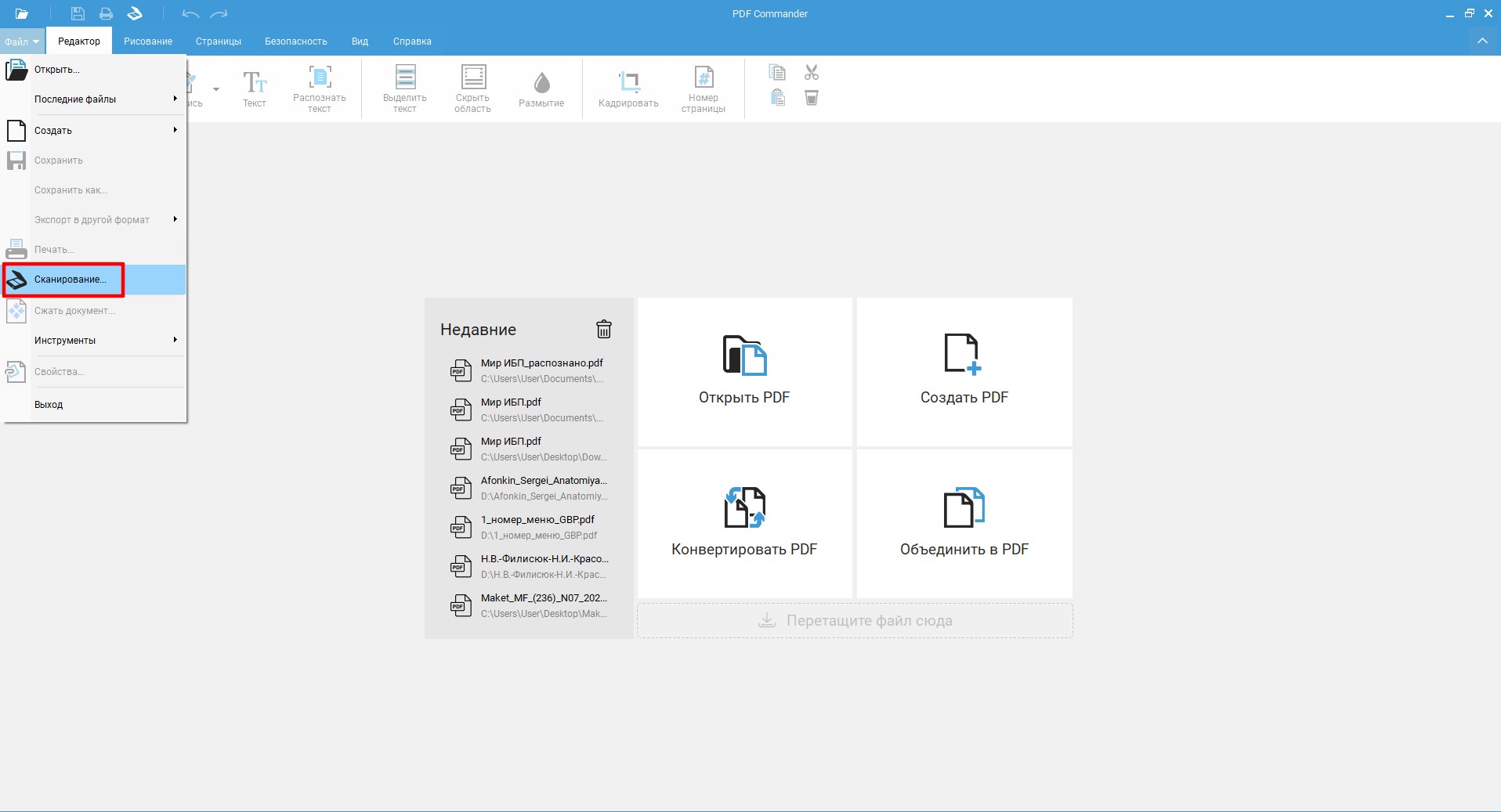
- Выберите в списке оборудования свой сканер. Настройте параметры: разрешение, размер бумаги, установите цветовой режим. Кликните «Сканировать».
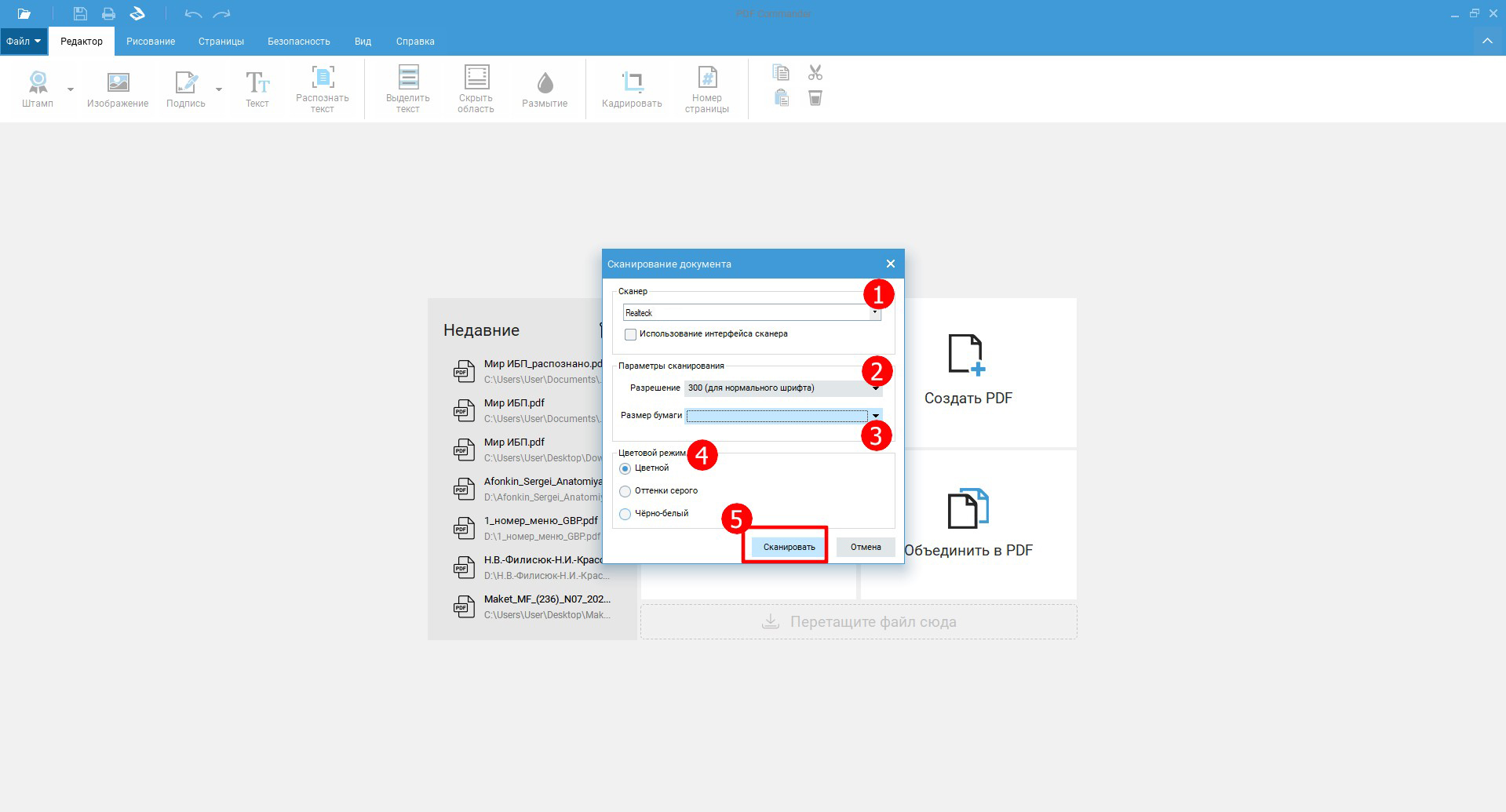
- Для работы с готовыми файлами выберите «Открыть PDF». Вы также можете перетащить документ из проводника в рабочее окно.
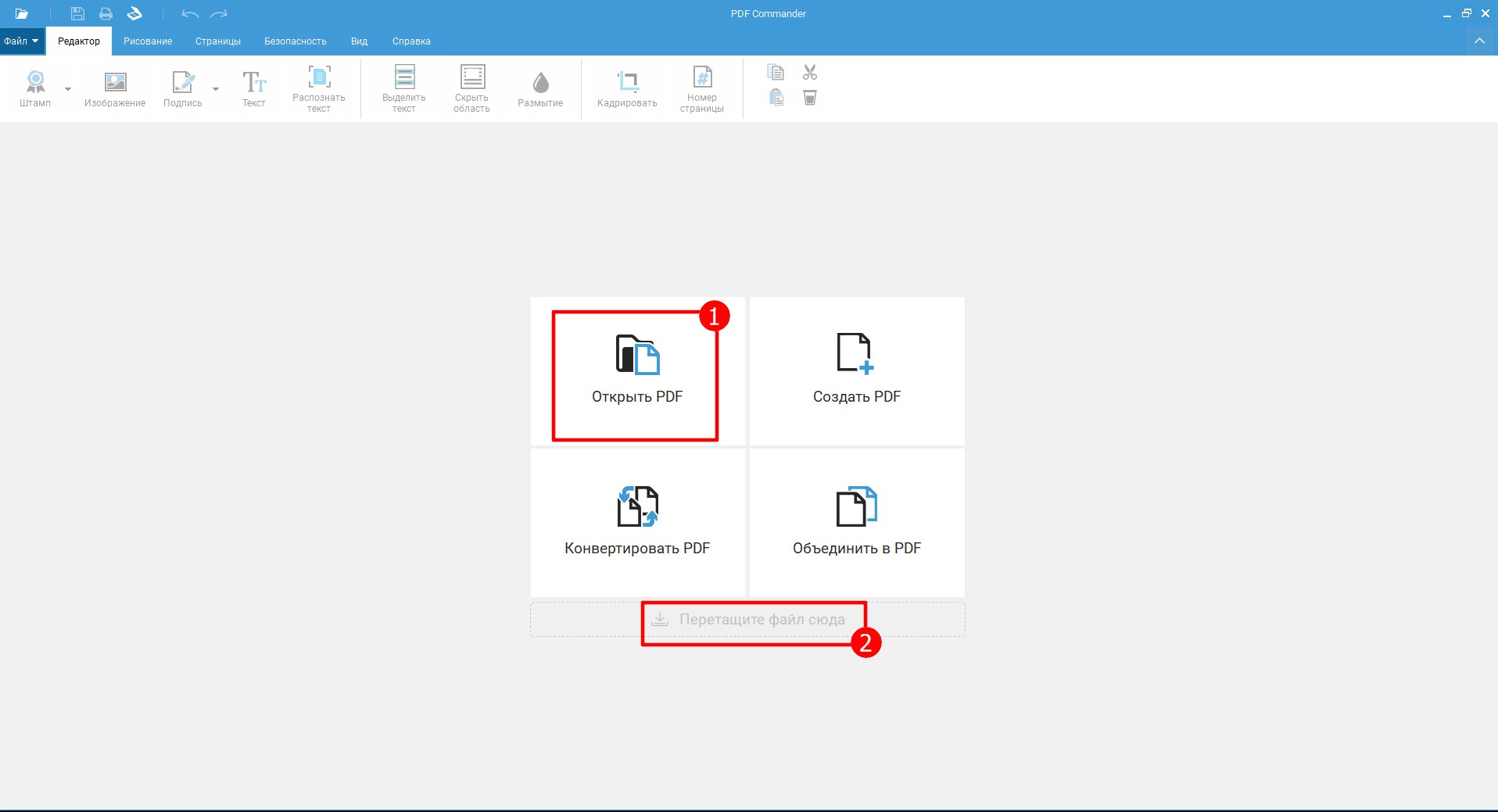
- В разделе «Редактирование» найдите инструмент «Распознать текст».

- Выполните настройку. Введите диапазон страниц, укажите язык документа: русский, английский или оба. Выберите, в каком формате сохранить результат — как PDF-документ или текстовый файл. Запустите процесс.
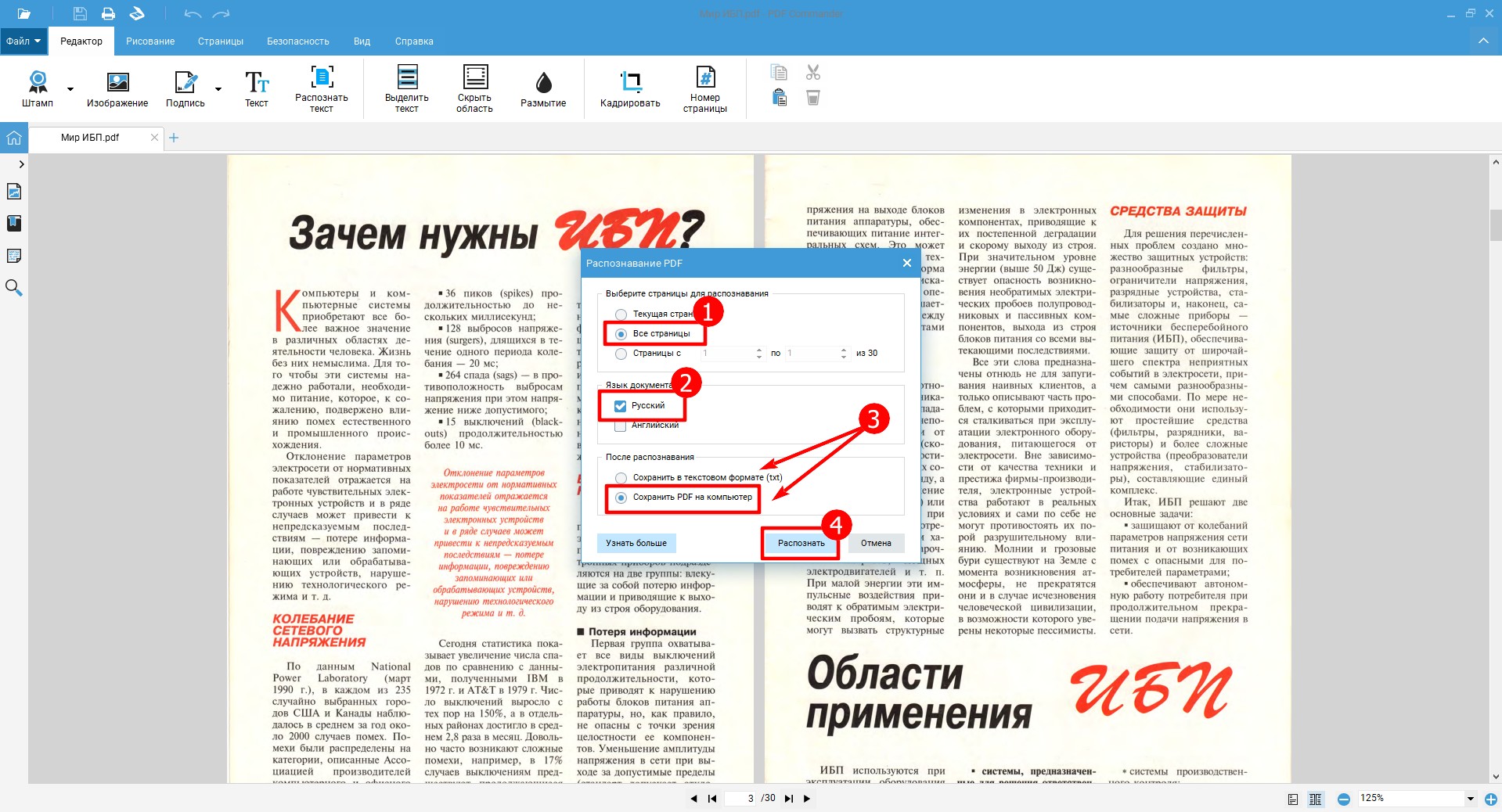
- В зависимости от количества листов и качества изображения извлечение текста может занять от 30 секунд до 10-15 минут, если объем большой — до получаса. Вы можете перевести процесс в фоновой режим. После окончания обработки появится уведомление.
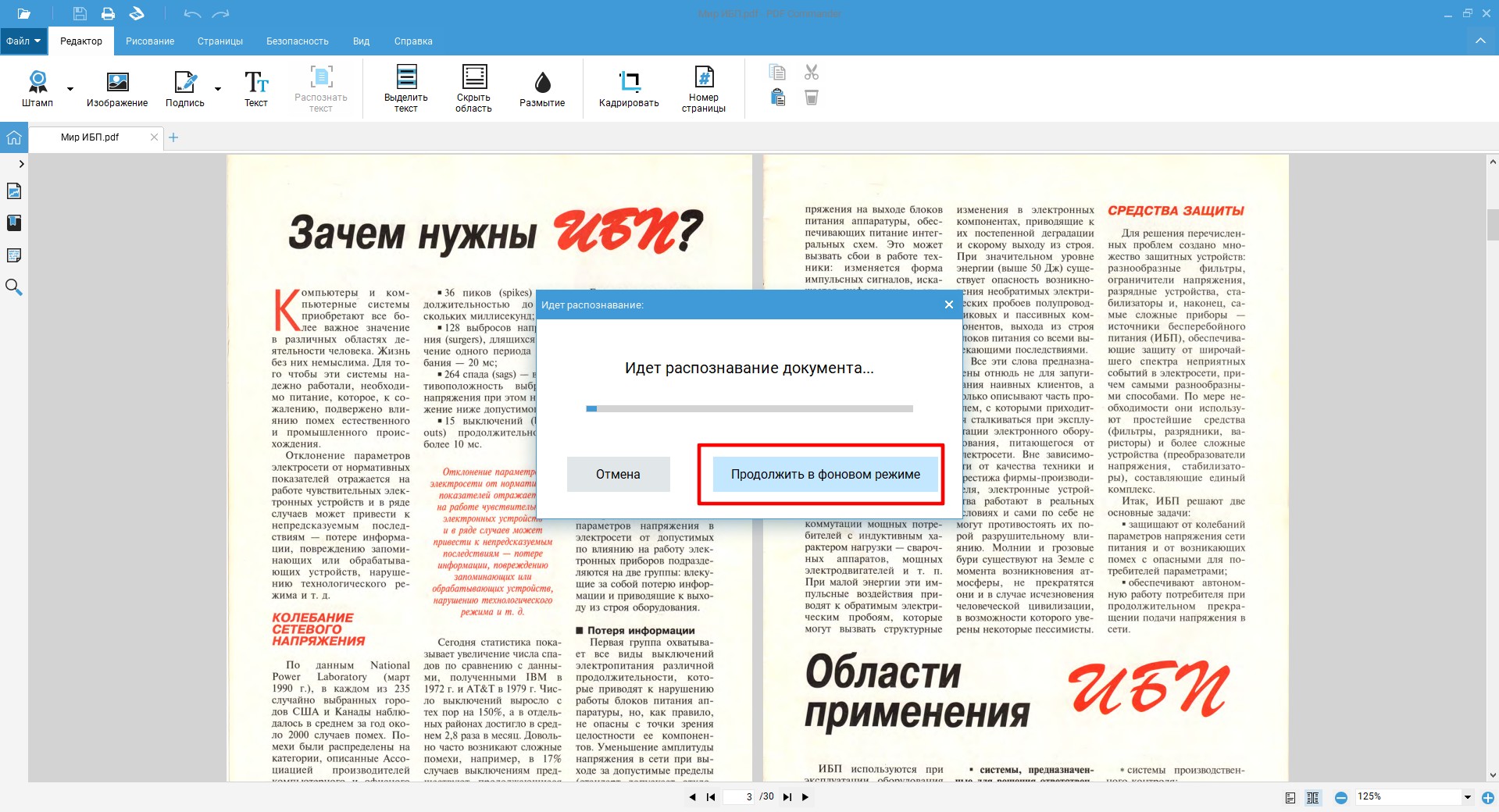
- Результат сохраните на диск. Можно экспортировать в исходный файл или создать новый.
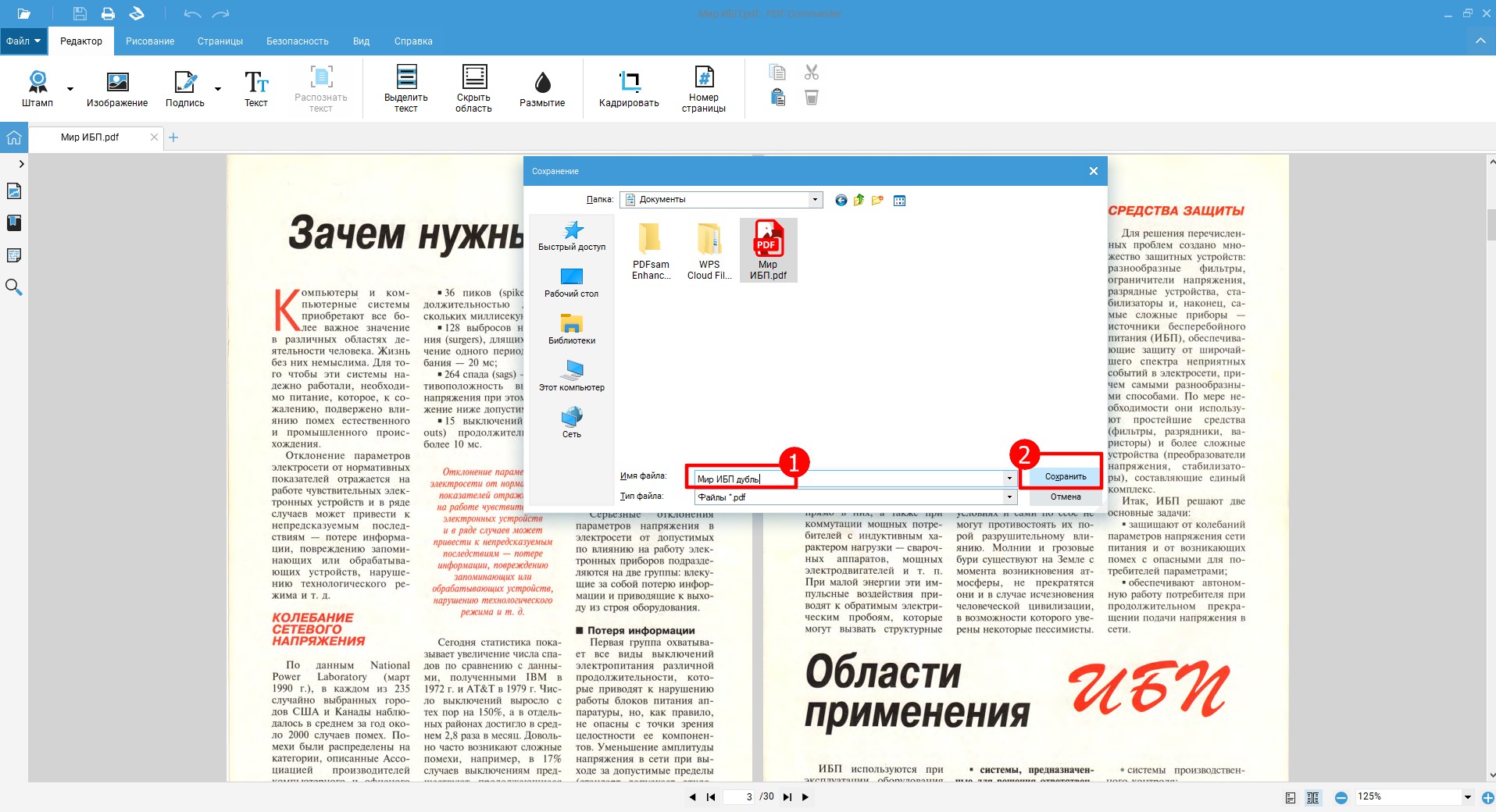
- Теперь PDF-документ можно отредактировать. Добавляйте закладки, делайте заметки, вставляйте текст и картинки.
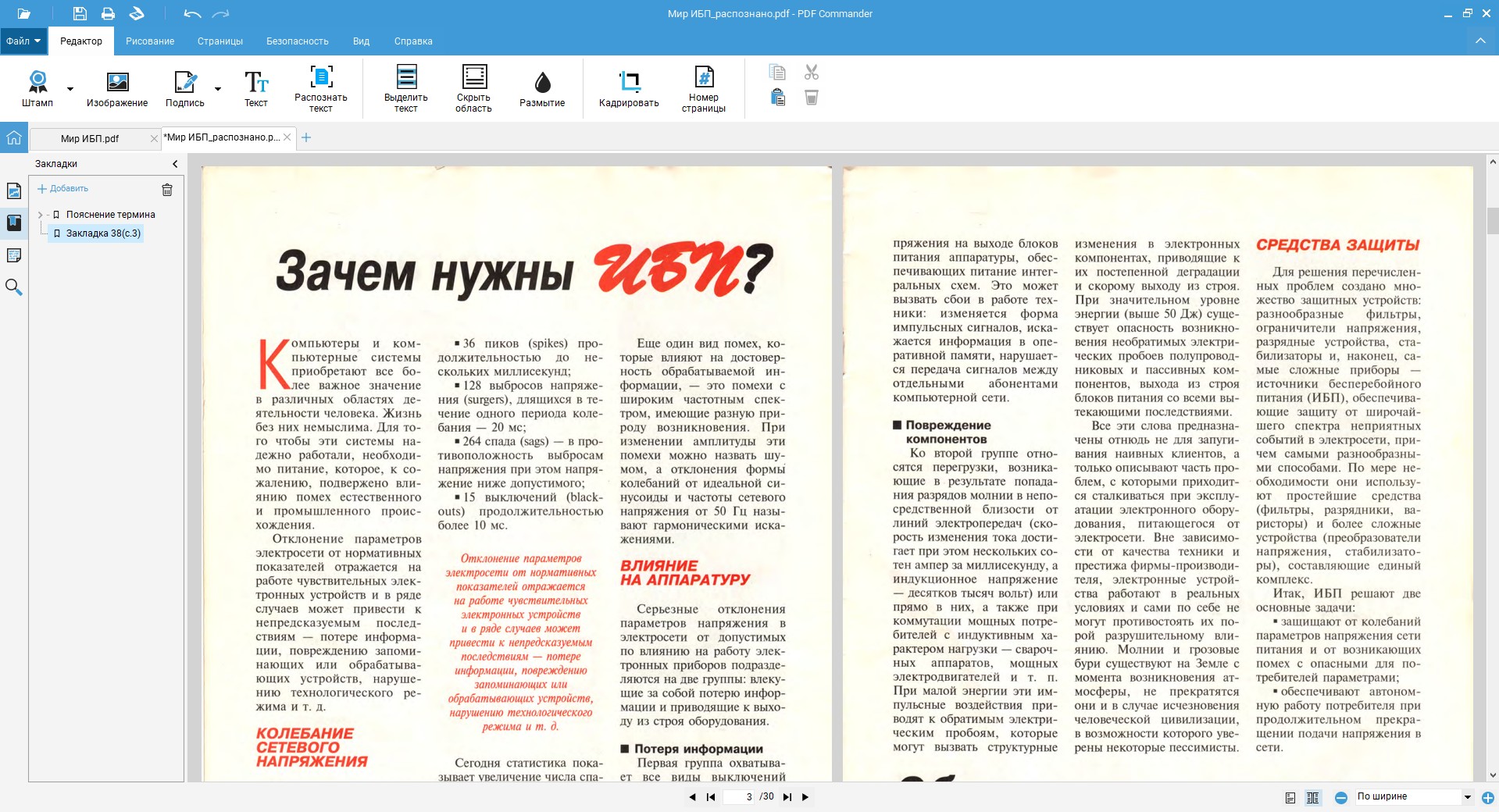
Если у вас нет сканера, можно просто сфотографировать страницы. OCR-функция поможет сделать не только перевод ПДФ-файлов в текст, но и распознать символы на картинках JPG или PNG.
- После запуска программы выберите в меню «Файл» опцию «Открыть».
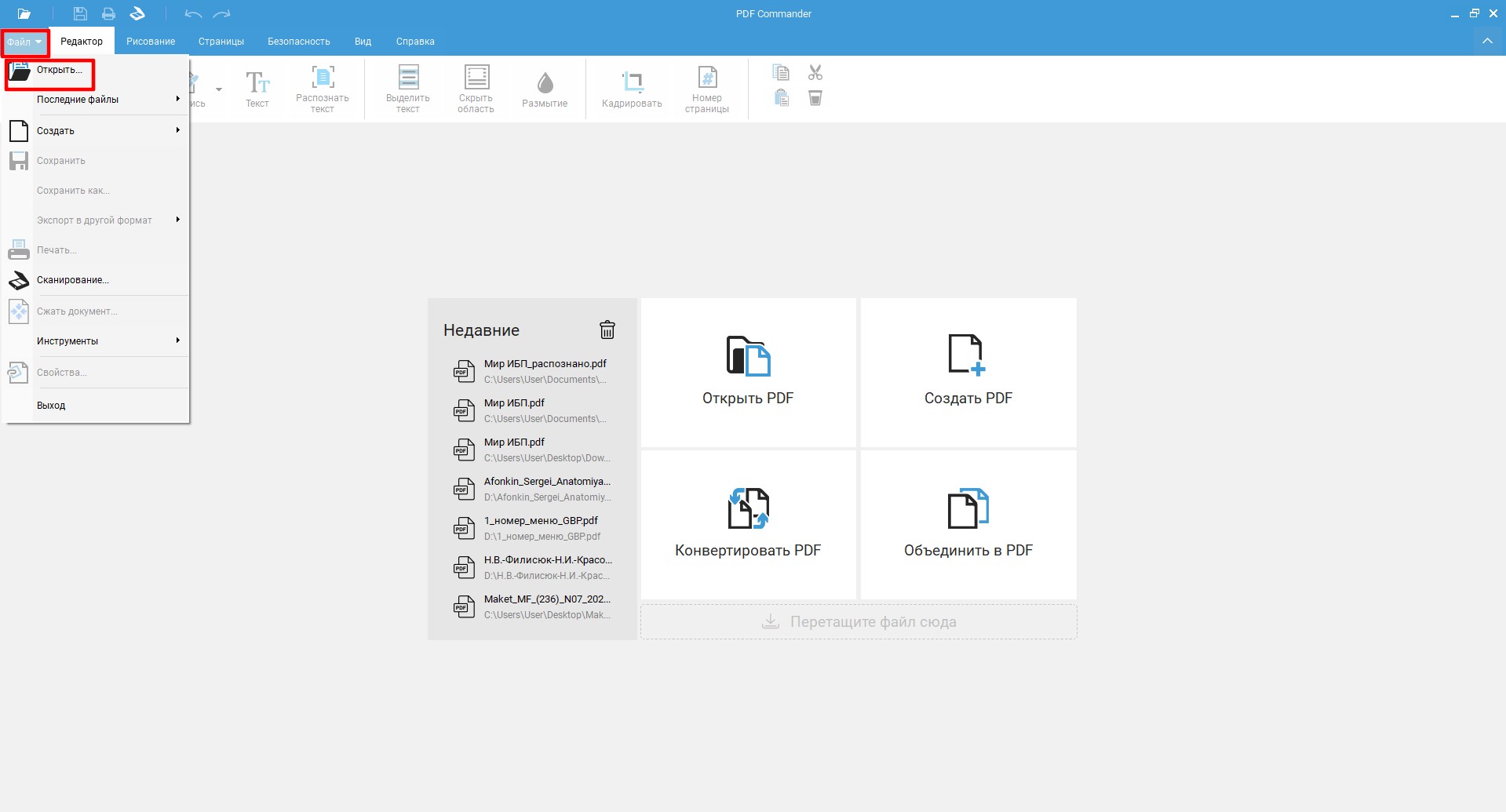
- Загрузите фотографию.
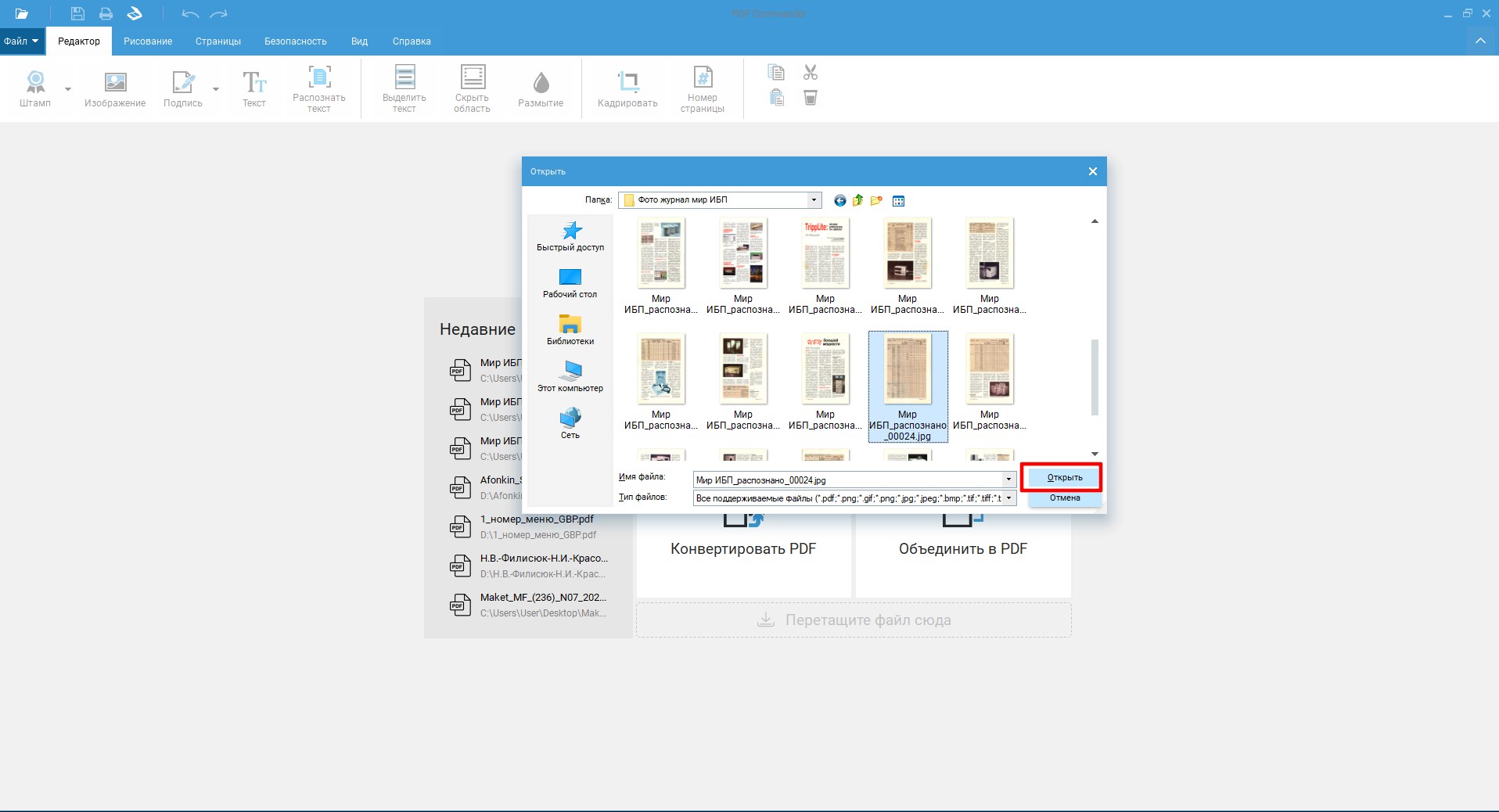
- Нажмите на выделенную кнопку. Настройте нужные параметры и запустите распознавание.
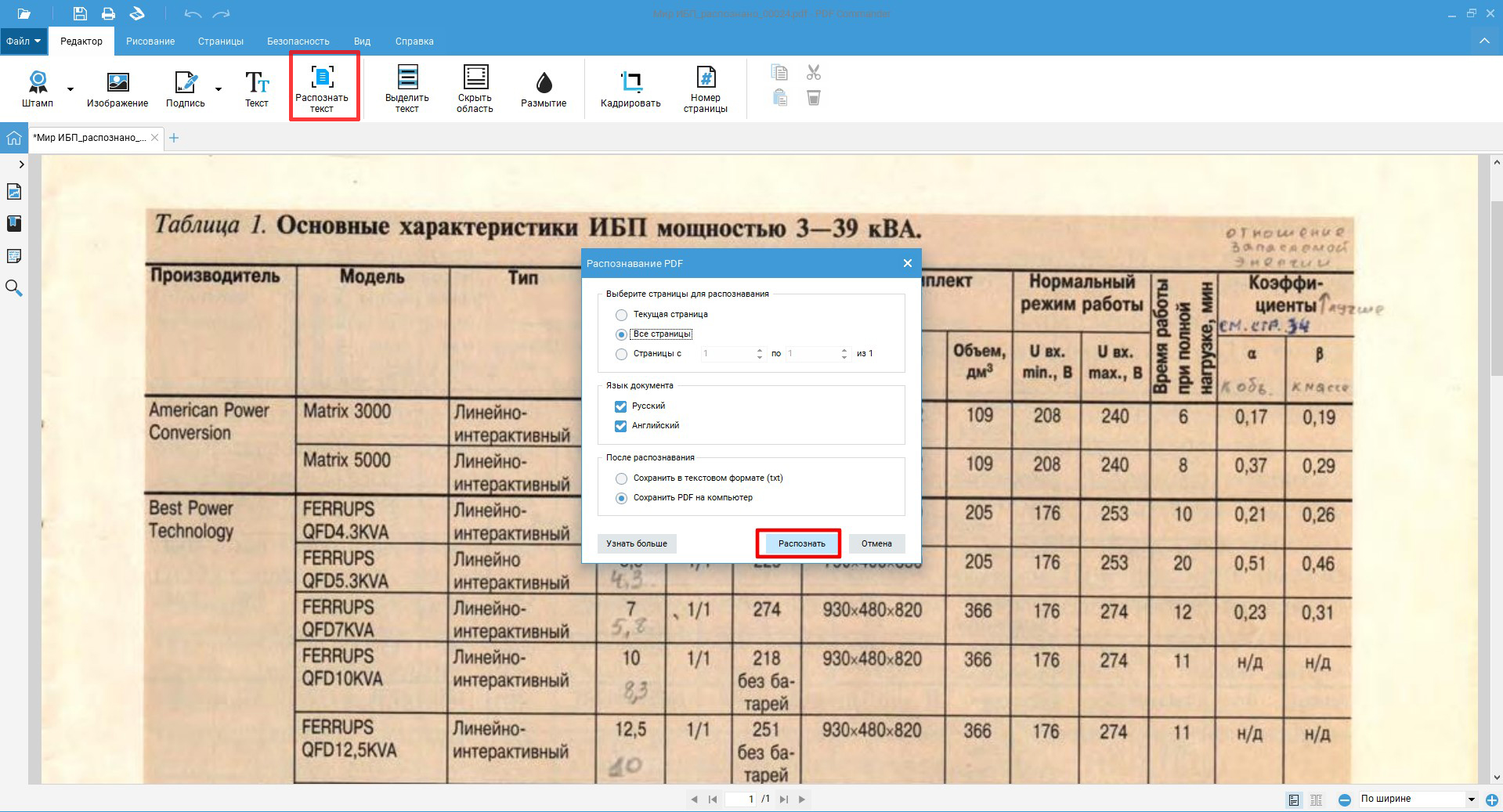
Возможности DOCX-формата
Формат DOCX был разработан компанией Microsoft для работы с текстовыми данными. В нем были объединены возможности DOC и Open XML-файлов, благодаря чему удалось расширить функции форматирования. DOCX-документы весят меньше, чем ПДФ, в них можно с легкостью добавлять изображения, таблицы, диаграммы и схемы. К тому же они поддерживаются большинством текстовых редакторов: Microsoft Office, Libreoffice, WPS Office. Также всегда можно воспользоваться онлайн-сервисами, такими как Google Docs.
В программе PDF Commander вы всегда можете преобразовать отсканированные документы в редактируемый формат. Ознакомьтесь с подробной инструкцией, как конвертировать PDF в DOCX в статье.
Возможности TXT-формата
Одно из главных достоинств TXT-файлов — их можно без труда открыть на любом устройстве. Софт для работы с текстовым форматом входят в набор стандартного программного комплекта. На ПК с Windows для этого есть Блокнот, а с macOS — TextEdit. На мобильных устройствах также обычно предустановлено приложение для заметок.
TXT занимают мало места. Их также можно редактировать, менять стиль шрифта и размер кегля. Поэтому иногда бывает очень удобно переделать ПДФ файл в текст:
- Откройте документ. Обратите внимание — если вы уже работали с документом, его название будет в списке «Недавние».
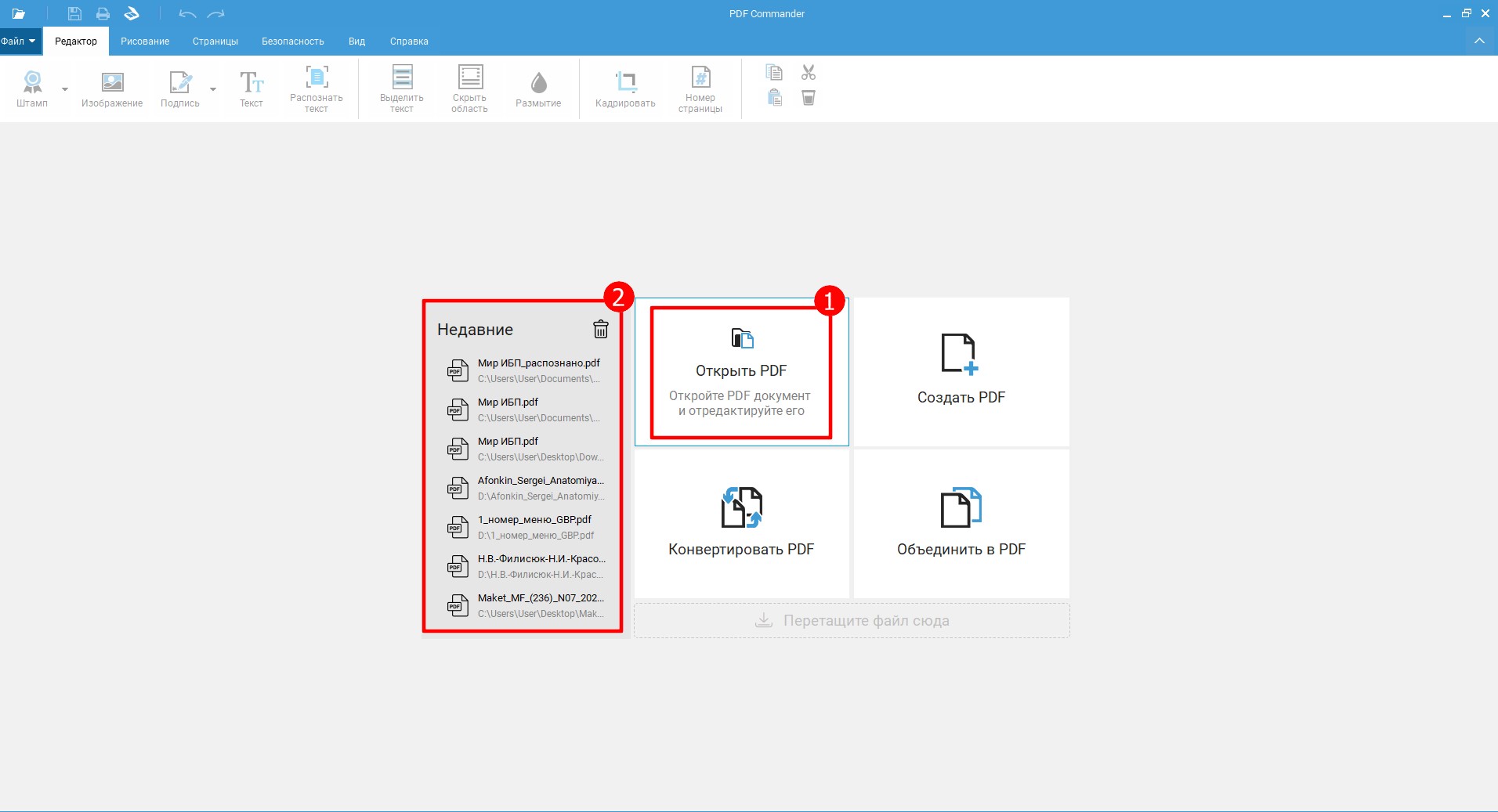
- Кликните на «Файл» и в списке действий выберите «Экспорт в другой формат».
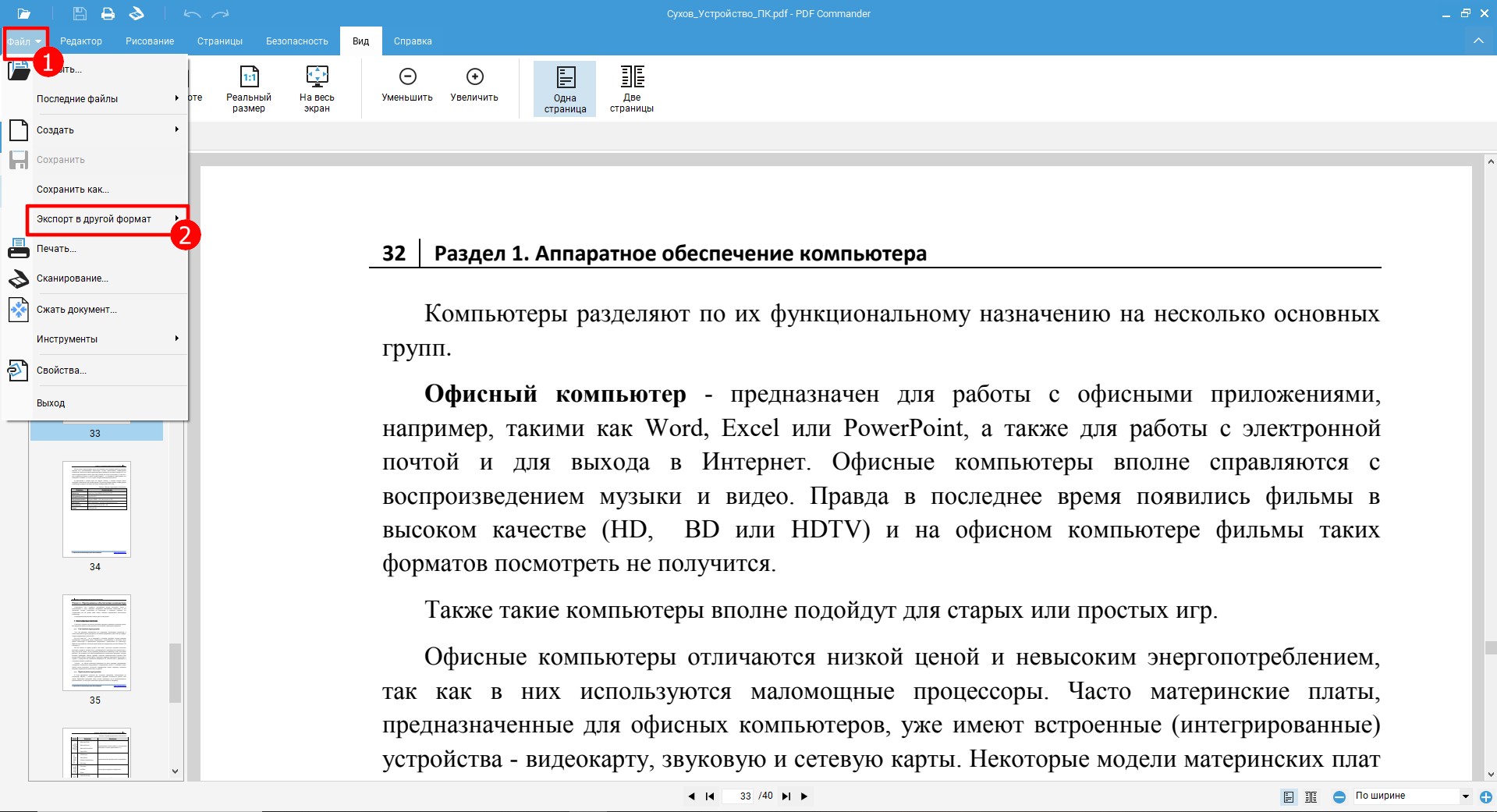
- В всплывающем меню нажмите на TXT.
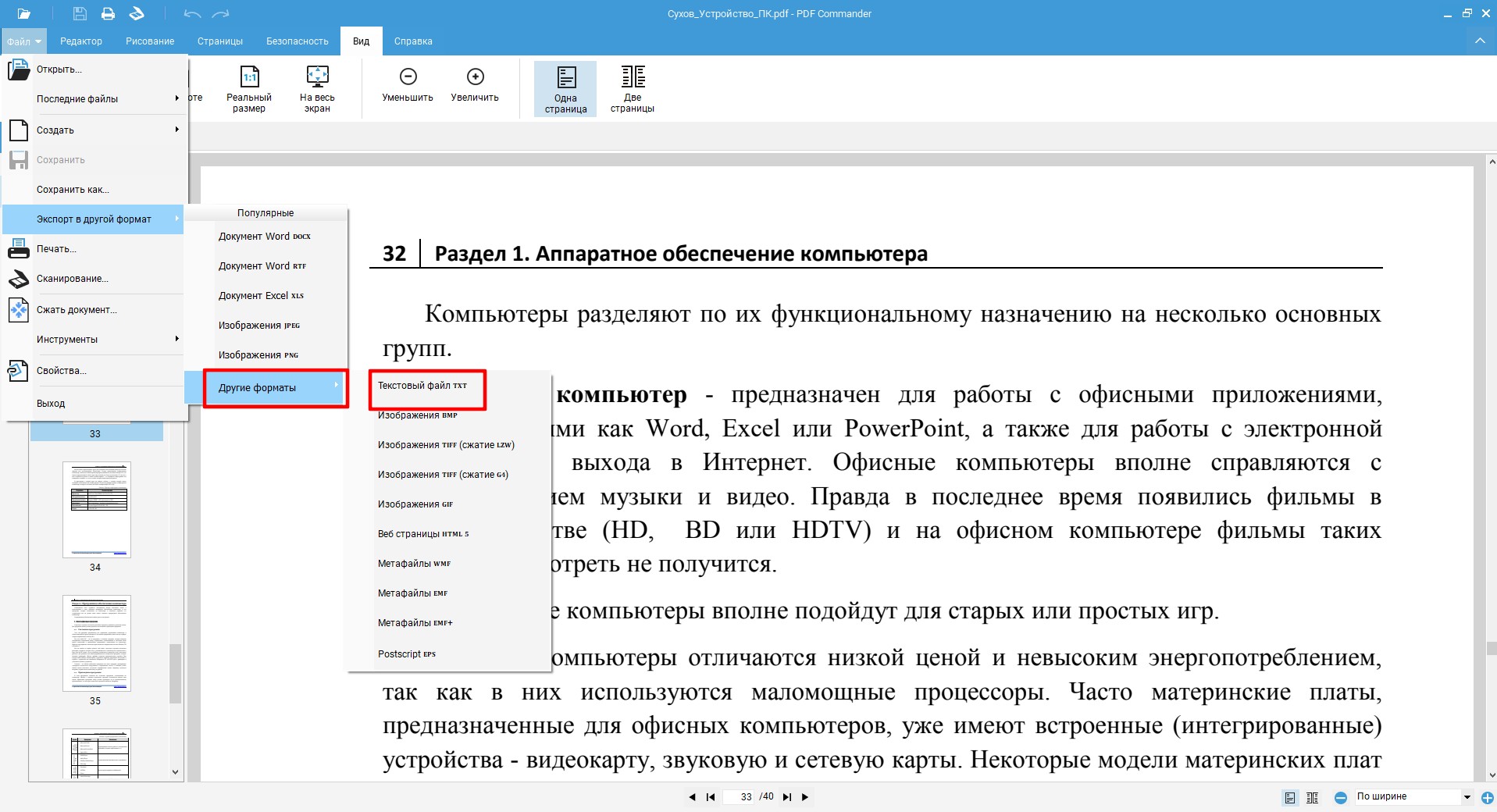
- Выберите путь экспорта. Впишите название и щелкните по «Сохранить».
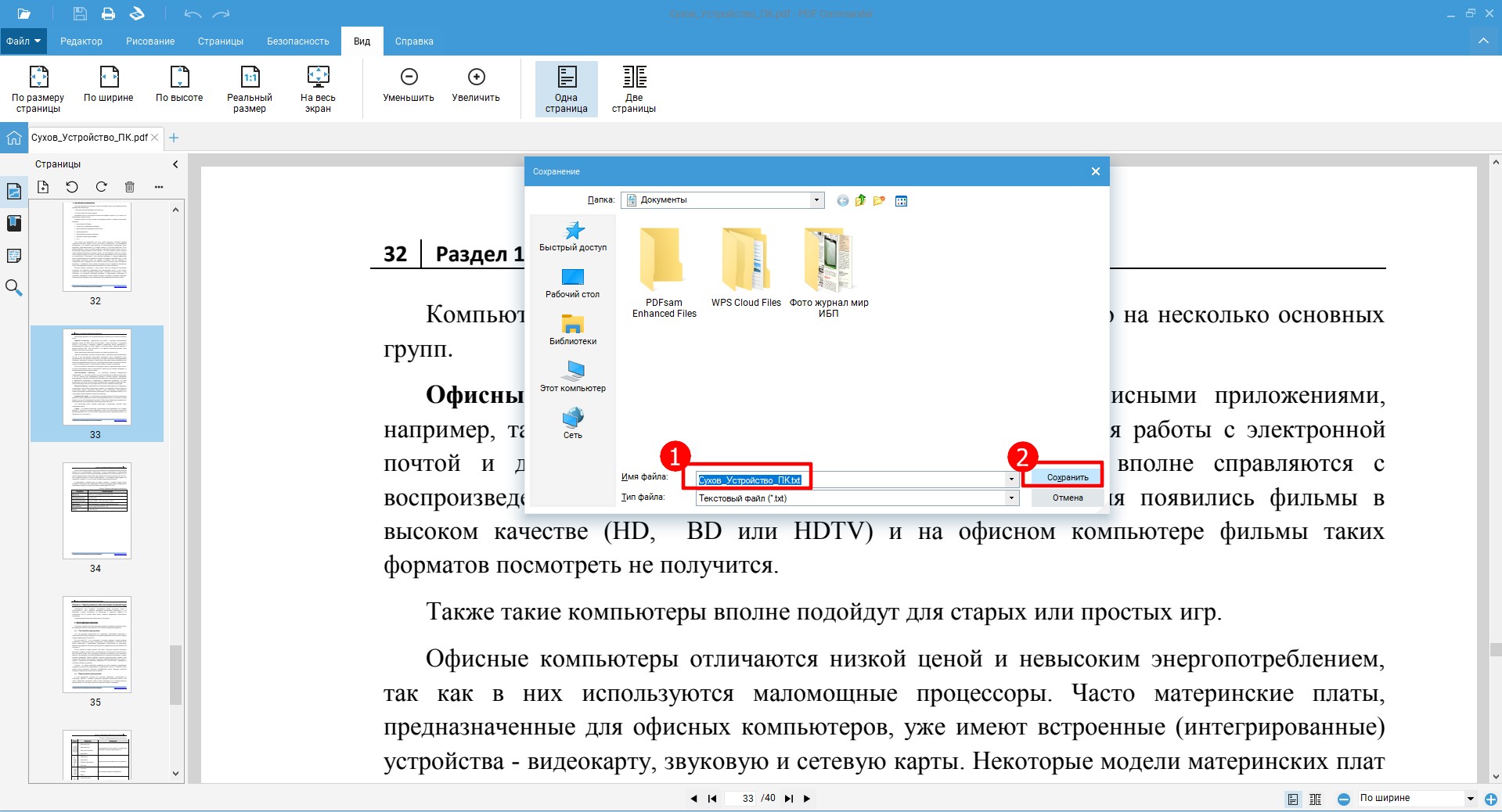
- Дождитесь, пока программа закончит конвертацию. Кликните «ОК».
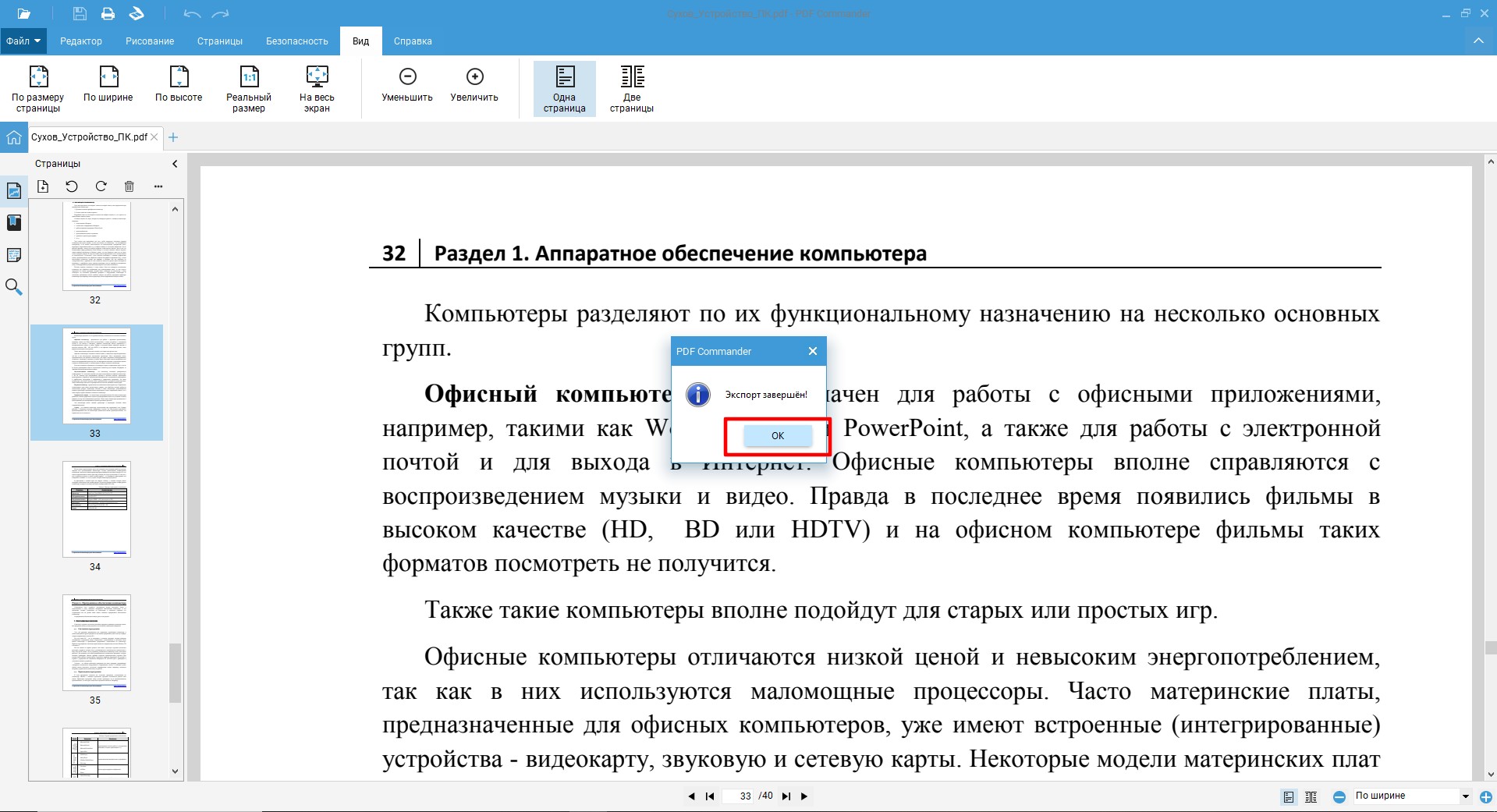
- После преобразования вы сможете открыть TXT-файл в Блокноте или любой другой подходящей программе.
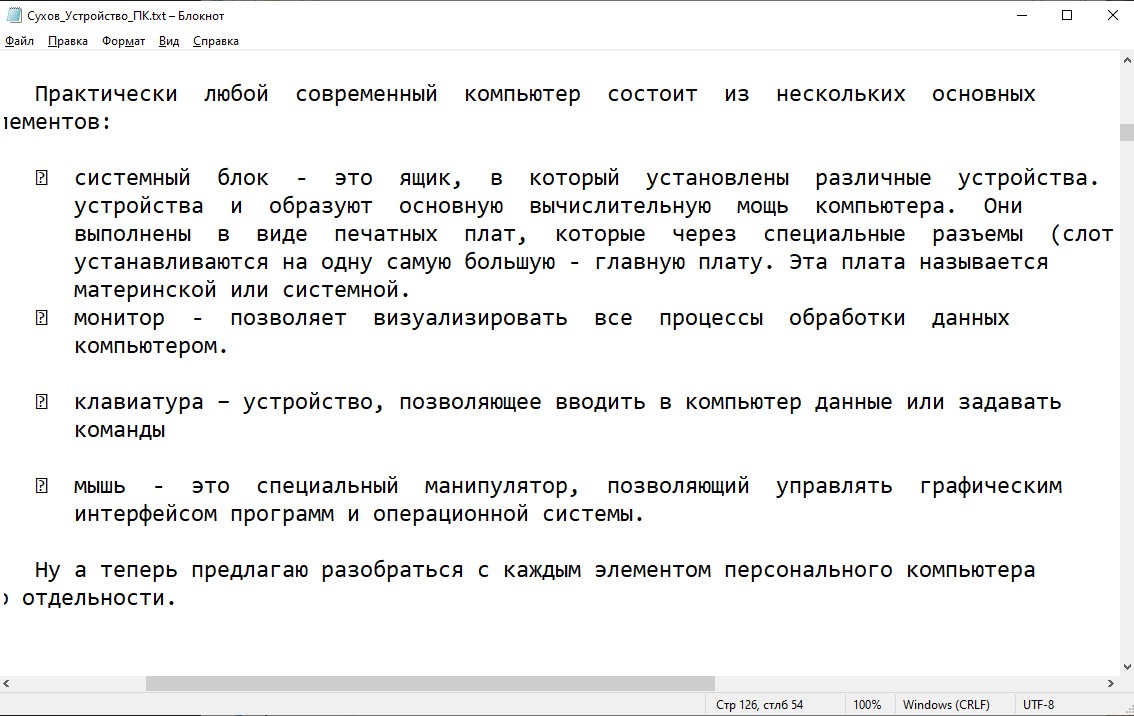
Альтернативные методы: онлайн-сервисы
Если у вас на ПК не стоит специальная программа, могут помочь веб-сервисы. С их помощью можно конвертировать PDF в текст онлайн бесплатно. Выбрали топ-7 программ, написали для каждой пошаговый алгоритм, разобрали плюсы и минусы.
PDF2Go
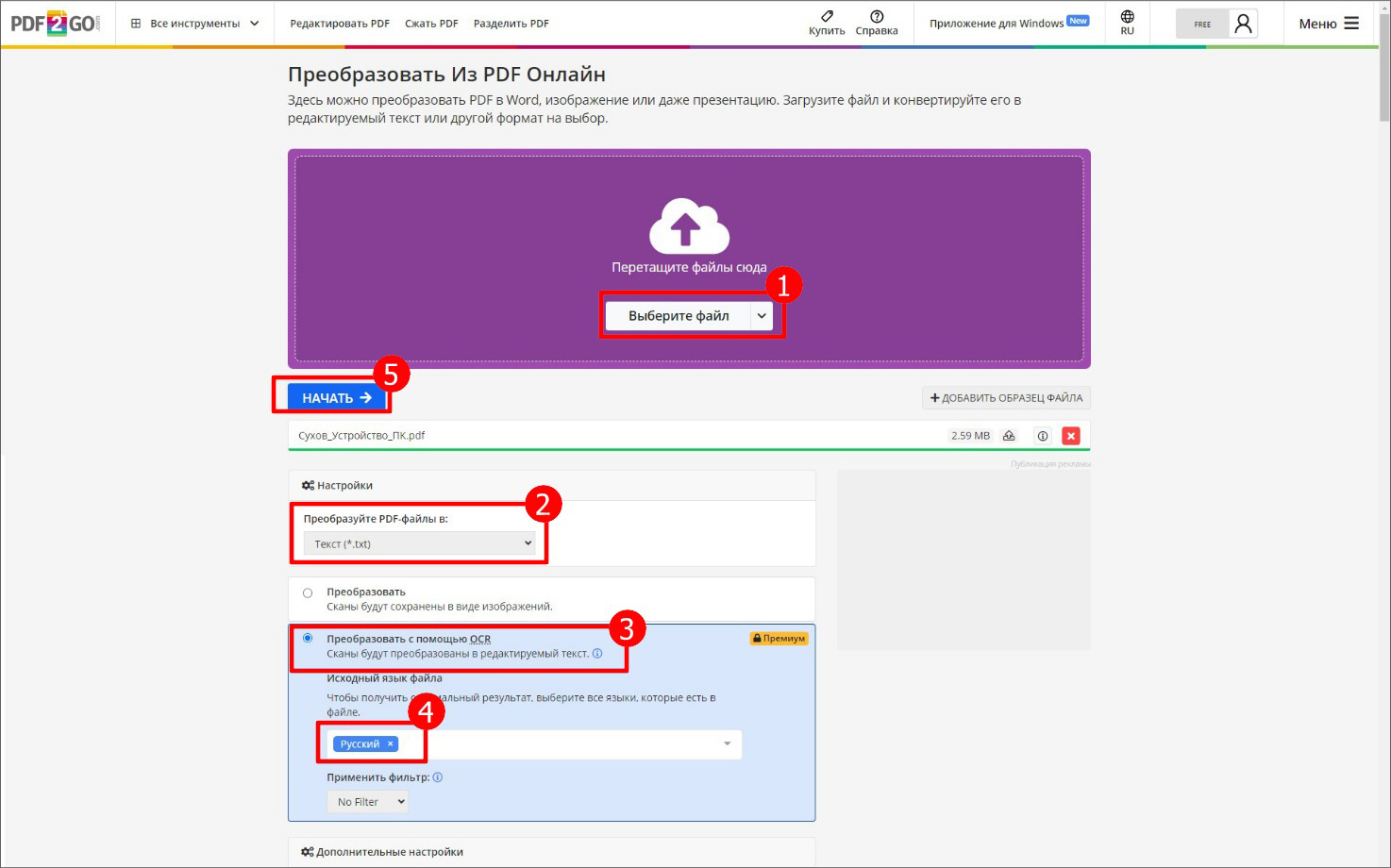
- Откройте сайт и найдите в списке инструментов преобразование.
- Выберите файл на диске.
- Укажите формат.
- Если вы загружаете скан, отметьте преобразование с помощью OCR;
- Установите язык.
- Кликните «Начать».
Плюсы:
- сервис поддерживает русскую локализацию;
- можно конвертировать ПДФ-файлы в TXT, DOCX, RTF, XLS, HTML, PPT;
- файл не сохраняется на сервере, удаляется в течение часа.
Минусы:
- нельзя увидеть результат до скачивания;
- многостраничные ПДФ-документы долго грузятся и обрабатываются.
Convertio
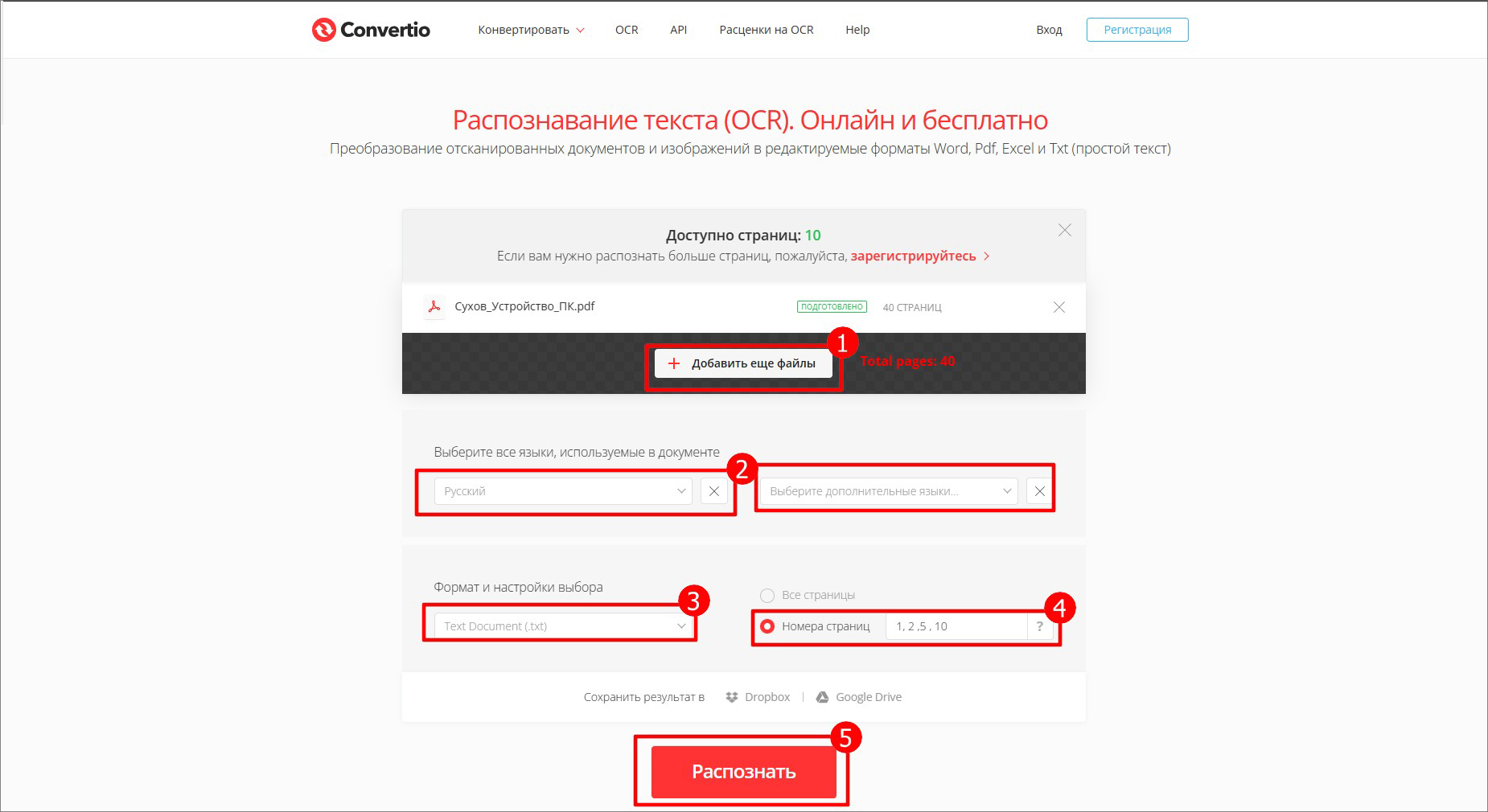
- Зайдите на сайт сервиса-конвертера.
- Прокрутите страницу вниз. Чтобы перевести PDF в текст онлайн, найдите в нижнем поле инструмент «OCR».
- Импортируйте один или несколько файлов.
- Укажите основной язык документа, если требуется — добавьте дополнительный.
- Выберите формат экспорта.
- Отметьте, какие страницы нужно распознавать.
- Нажмите на красную кнопку (5), чтобы начать процесс.
Плюсы:
- поддерживается русский язык;
- позволяет работать с несколькими PDF-документами;
- можно настроить сохранение в облачные сервисы Google Drive и Dropbox;
- большой выбор форматов — DOCX, RTF, TXT, XLS, FB2 и др.
Минусы:
- нет возможности просмотра перед скачиванием;
- бесплатно доступно конвертирование только 10 страниц, независимо от объема документа;
- без подписки разрешается делать 2 преобразования в сутки общим объемом до 100 МБ.
PDF Candy
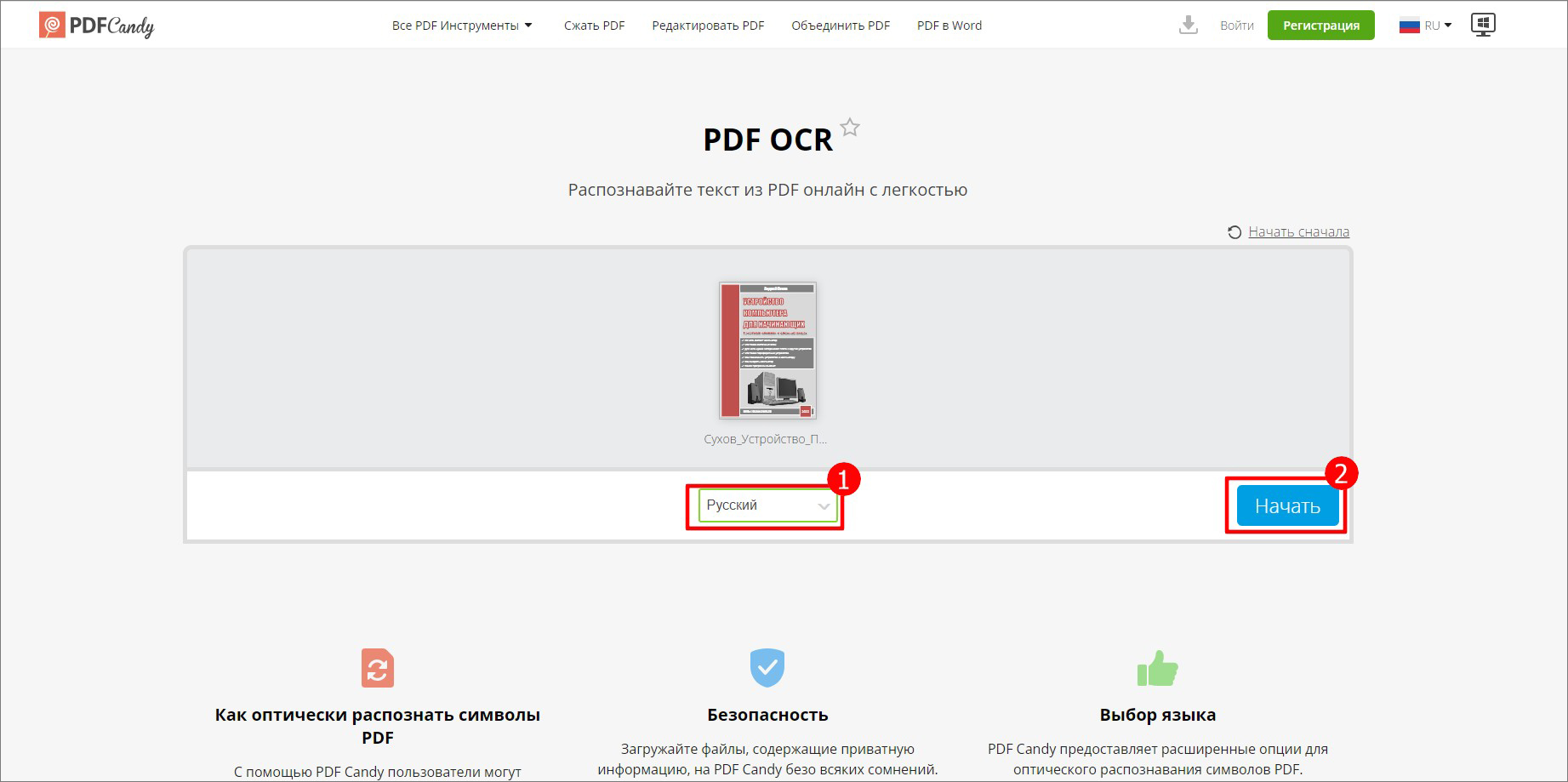
- Найдите в перечне инструментов OCR.
- Импортируйте документ.
- Настройте язык.
- Кликните «Начать».
Плюсы:
- доступно 19 языков;
- нет ограничений на объем данных;
- высокая скорость работы.
Минусы:
- нельзя настроить параметры экспорта — только TXT по умолчанию;
- отсутствует окно предпросмотра;
- в бесплатной версии доступно только 2 операции в час.
AvePDF
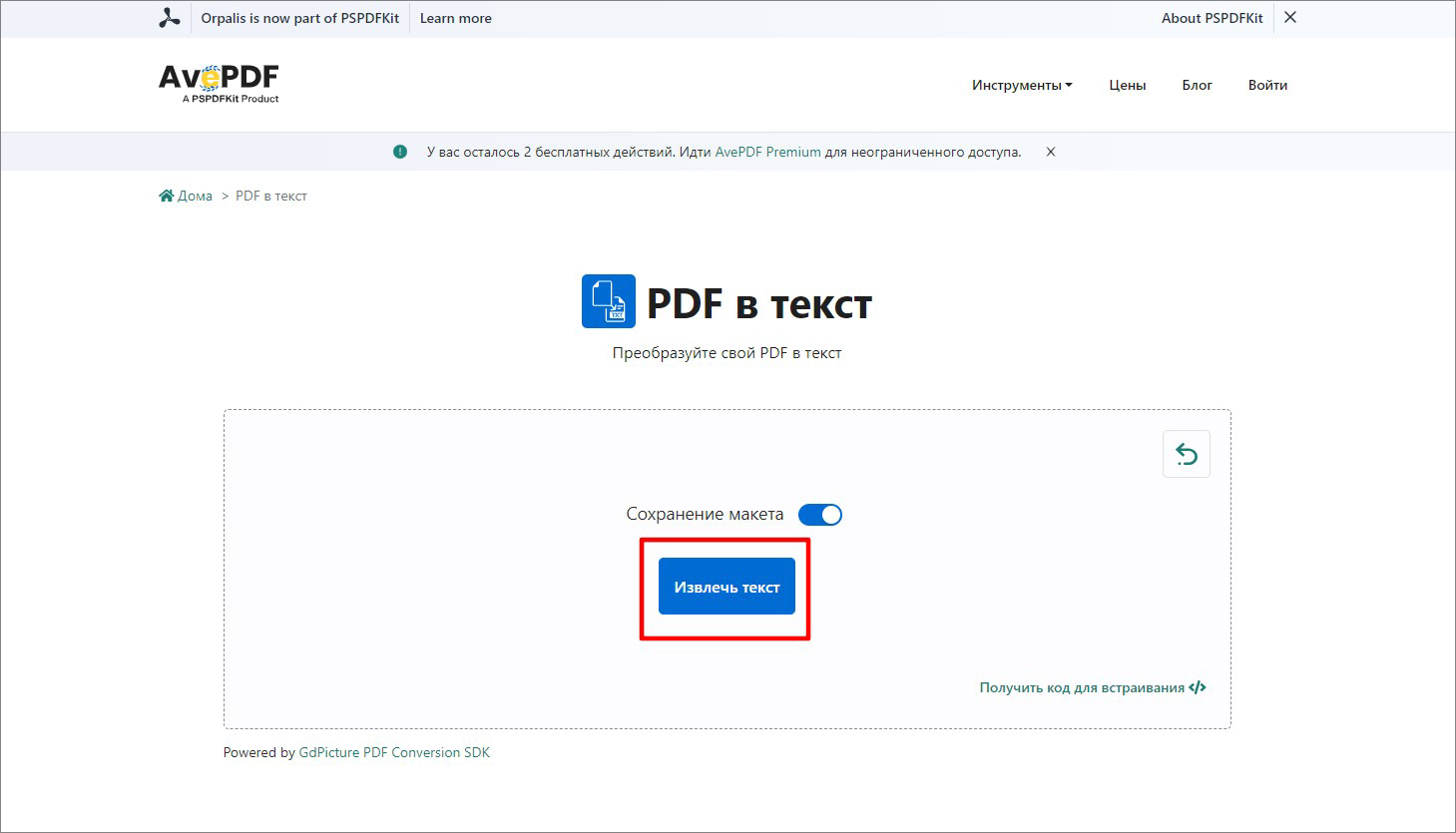
- Зайдите на сайт.
- Откройте раздел «Конвертировать» и выберите нужный формат перевода PDF в текст.
- Импортируйте документ.
- Кликните по «Извлечь текст».
Плюсы:
- импорт возможен с ПК и из облака;
- на сайте есть инструменты распознавания символов на сканах и фото;
- можно сразу удалить загруженный PDF-файл с сервера после завершения работы.
Минусы:
- без подписки доступны только 2 бесплатные операции за 6 часов;
- максимальный объем для обработки — 128 МБ;
- нельзя предварительно оценить результат перед экспортом;
- OCR-инструмент не поддерживает распознавание русского языка.
OCR2edit
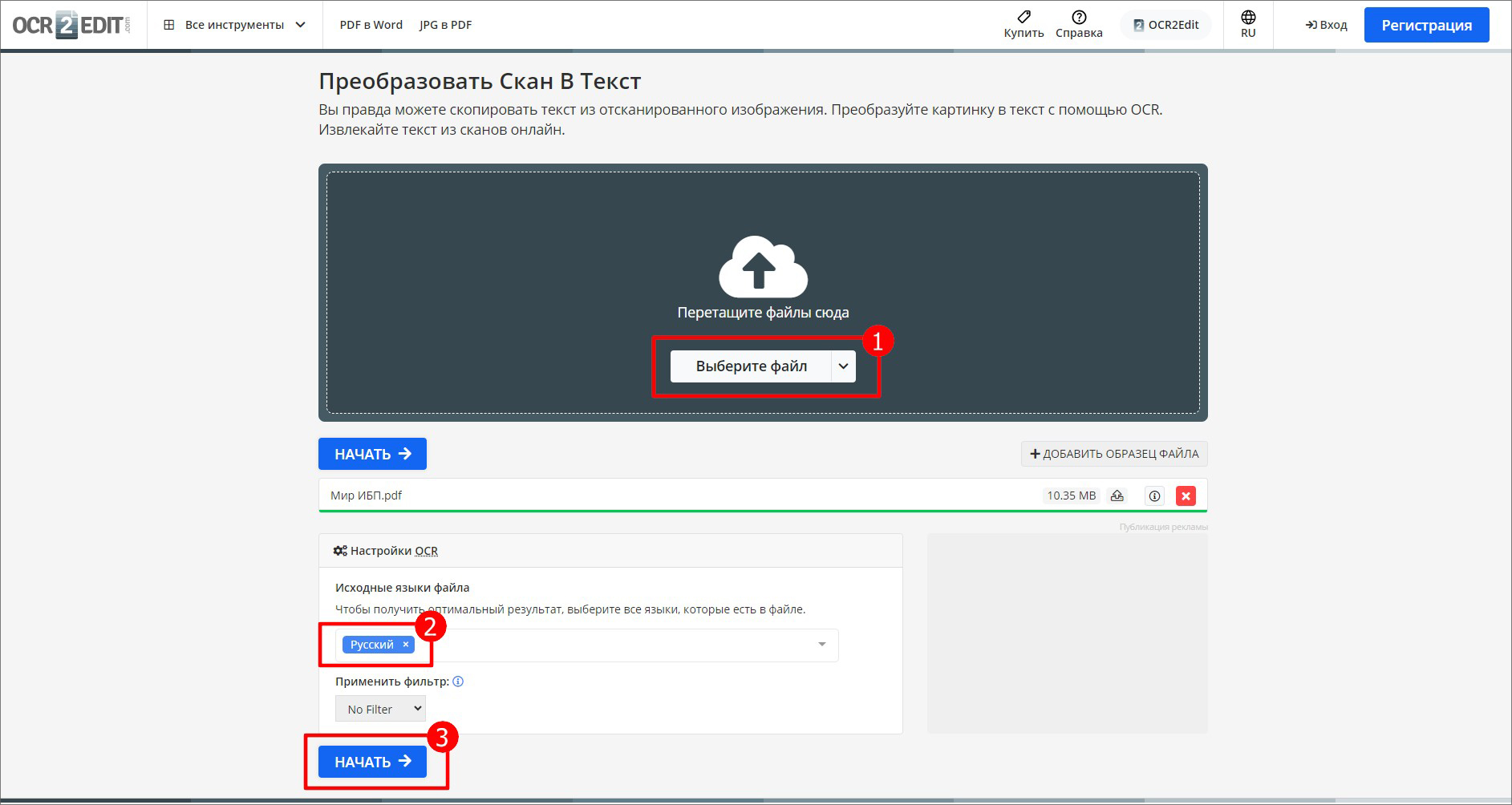
- На сайте разверните панель с инструментами. Нажмите на «PDF в текст».
- Выберите файл на вашем ПК или перетяните его из проводника.
- Настройте язык.
- Кликните «Начать».
Плюсы:
- позволяет конвертировать скан в разные типы документов Word, Excel и PowerPoint, TXT, ПДФ;
- можно загрузить результат в облако или создать QR-код, чтобы быстро делиться;
- в платной версии есть пакетная обработка;
- после завершения работы данные можно сразу удалить.
Минусы:
- инструмент OCR доступен только платно;
- без подписки скорость обработки низкая;
- бесплатно можно работать только 30 минут в сутки, есть ограничения по объему (до 100 МБ).
HiPDF
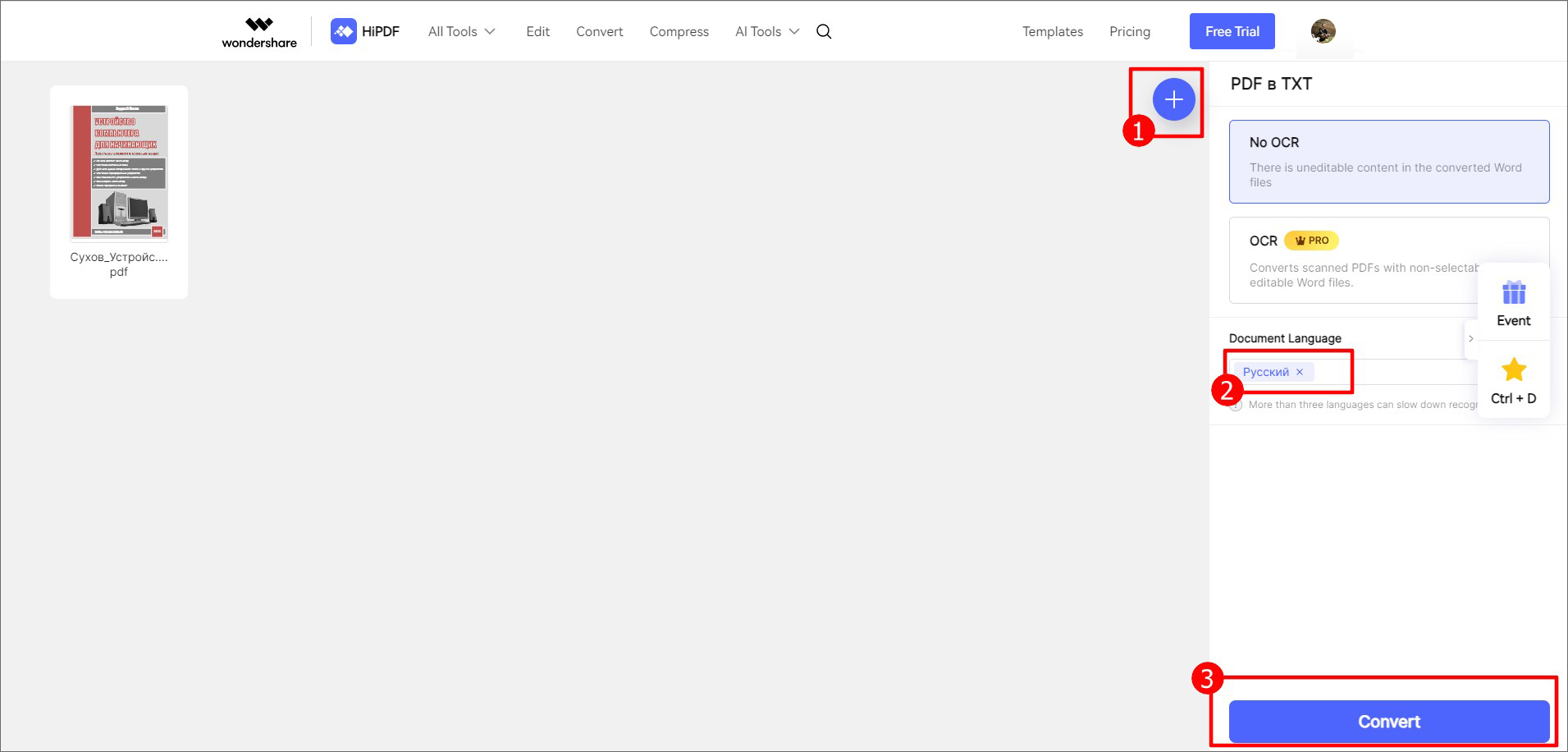
- В списке «All Tools» перейдите в раздел «Converter» и выберите «PDF to TXT».
- Кликните «Choose File» для импорта PDF-документа. Если хотите преобразовать несколько файлов, нажмите на кнопку с плюсом.
- Выберите в списке языков русский.
- Нажмите «Convert».
Плюсы:
- есть пакетное преобразование;
- высокая скорость конвертирования;
- конвертер ПДФ в текст поддерживает форматы DOCX, XLS, ePub, PPT, TXT.
Минусы:
- нельзя настроить русскоязычный интерфейс;
- OCR доступно только по подписке;
- при загрузке возникают сбои, приходится повторять операцию.
PDFkit
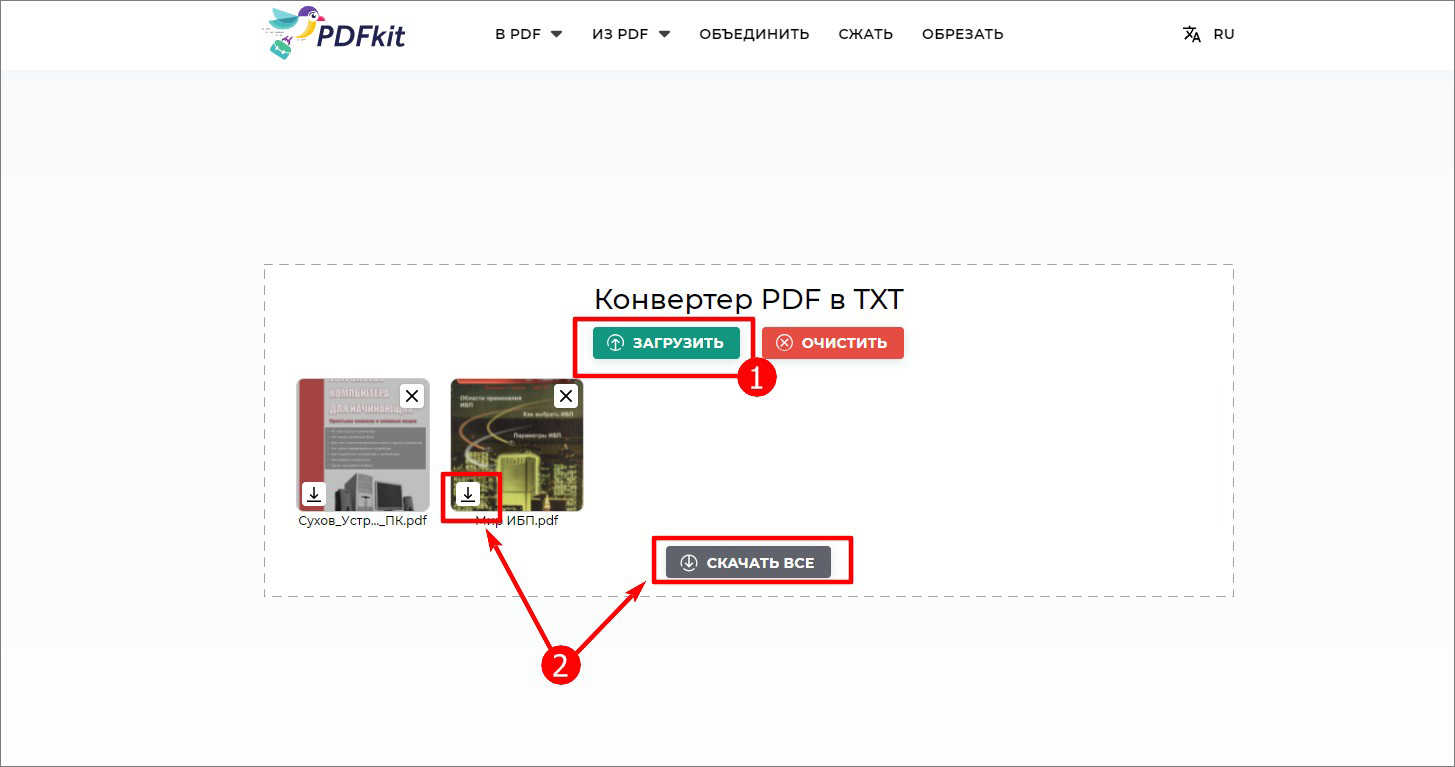
- Выберите на платформе инструмент «PDF в TXT».
- В новом окне нажмите «Загрузить» и импортируйте один или несколько PDF-файлов.
- Дождитесь завершения автоматической конвертации.
- Скачайте результат по одиночке или общим архивом.
Плюсы:
- настраивается русский язык;
- можно преобразовывать сразу несколько ПДФ-документов;
- есть конвертация в ePub.
Минусы:
- не все названия функций переведены корректно;
- нет OCR-распознавания;
- сервис нестабильный, часто вылетает в процессе загрузки.
PDF to Text
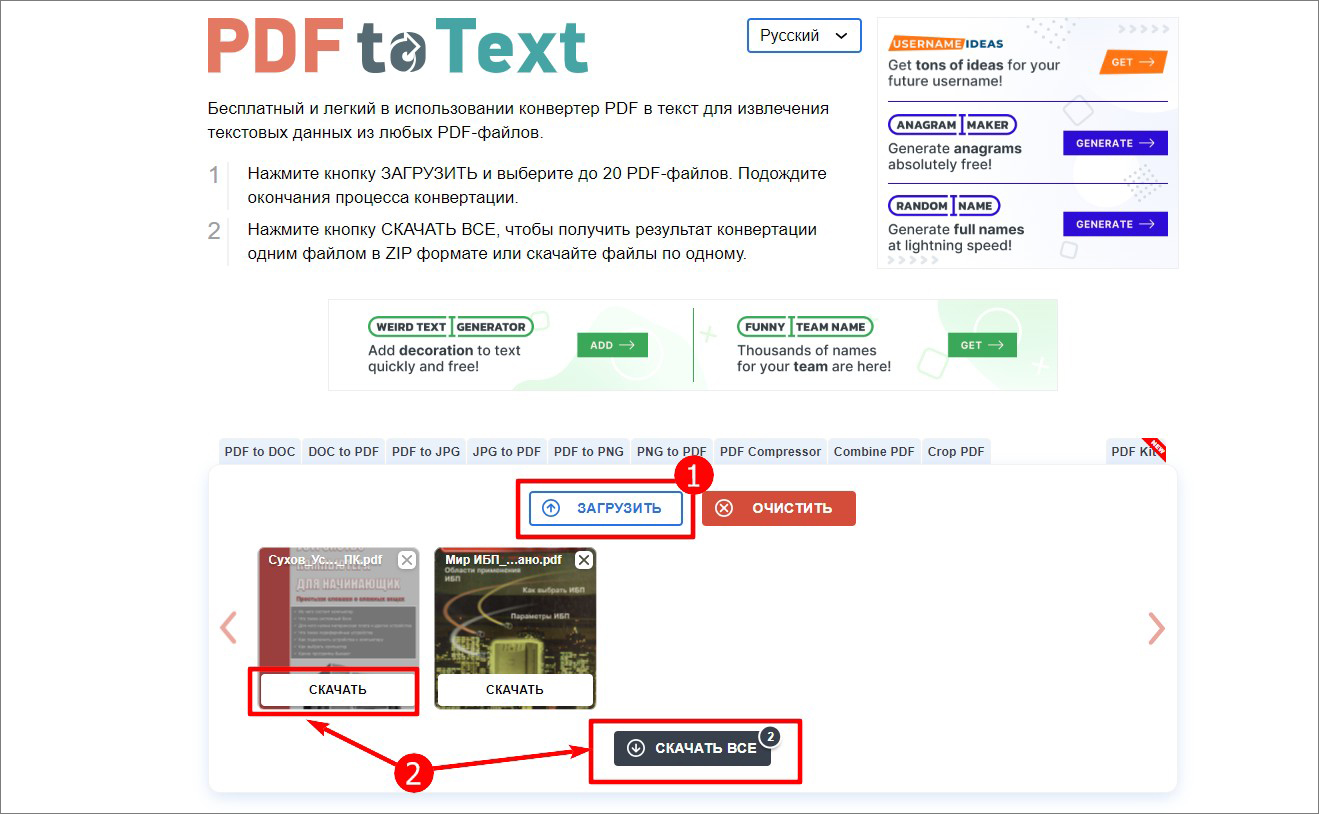
- Откройте бесплатный онлайн-конвертер PDF в текст.
- Кликните «Загрузить» или перетащите файлы в выделенное окно. Конвертация начнется автоматически.
- Скачайте полученные TXT-файлы по отдельности или одним архивом.
Плюсы:
- настраивается русскоязычное меню;
- позволяет одновременно конвертировать до 20 ПДФ-файлов;
- нет ограничения по объему и количеству преобразований.
Минусы:
- нет предпросмотра;
- не поддерживает OCR-распознавание;
- конвертировать можно только в один формат.
Подведем итоги: софт или онлайн?
Веб-сервисы удобны для решения небольших разовых задач, но у них есть ряд существенных недостатков. Часто в бесплатной версии установлены лимиты на число операций или размер. К тому же не на всех платформах загруженные PDF-документы удаляются автоматически, поэтому всегда есть риск несанкционированного использования данных. Десктопные программы гарантируют сохранение конфиденциальности. В PDF Commander можно преобразовывать файлы любого размера, редактирование доступно сразу после конвертации.
 Влад – главный редактор сайта softdroid.net. Является автором нескольких сотен руководств и статей по настройке Android. Около 15 лет занимается ремонтом техники и решением технических проблем iOS и Android. Имел дело практически со всеми более-менее популярными марками мобильных смартфонов и планшетов Samsung, HTC, Xiaomi и др. Для тестирования используется iPhone 12 и Samsung Galaxy S21 с последней версией прошивки.
Влад – главный редактор сайта softdroid.net. Является автором нескольких сотен руководств и статей по настройке Android. Около 15 лет занимается ремонтом техники и решением технических проблем iOS и Android. Имел дело практически со всеми более-менее популярными марками мобильных смартфонов и планшетов Samsung, HTC, Xiaomi и др. Для тестирования используется iPhone 12 и Samsung Galaxy S21 с последней версией прошивки.
Хотите больше полезных советов? Смотрите и подписывайтесь на наш канал! Здесь я публикую лучшие советы для пользователей Андроид, Windows, iOS и Mac OS. Также вы можете задать мне любой вопрос, подписавшись на канал.