Не работает звук в Windows 10: как исправить ошибки вывода аудио
 Влад – главный редактор сайта softdroid.net. Является автором нескольких сотен руководств и статей по настройке Android. Около 15 лет занимается ремонтом техники и решением технических проблем iOS и Android. Имел дело практически со всеми более-менее популярными марками мобильных смартфонов и планшетов Samsung, HTC, Xiaomi и др. Для тестирования используется iPhone 12 и Samsung Galaxy S21 с последней версией прошивки.
Влад – главный редактор сайта softdroid.net. Является автором нескольких сотен руководств и статей по настройке Android. Около 15 лет занимается ремонтом техники и решением технических проблем iOS и Android. Имел дело практически со всеми более-менее популярными марками мобильных смартфонов и планшетов Samsung, HTC, Xiaomi и др. Для тестирования используется iPhone 12 и Samsung Galaxy S21 с последней версией прошивки.
Возможные способы устранения возникшей системной ошибки со звуковой аудио подсистемой Windows 10 — в зависимости от причины её возникновения — будут рассмотрены в данном руководстве.
В большинстве случаев, если не работает звук на Windows 10, устранить неполадку драйверов или некорректную работу микшера можно самостоятельно. Однако, если возникнут более серьезные сложности, может потребоваться квалифицированная помощь. Советуем задать вопрос в комментариях к этой статье – возможно, сможем помочь вам.
Содержание:
Перечень распространенных ошибок со звуком в Windows 10
Многие из пользователей, установивших Windows 10, или после обновления ОС, сталкиваются с некорректной работой звуковой системы:
- внезапно, без какой-либо симптоматики пропадает звук во всех программах и ОС,
- не работает передняя панель звука Windows (аудио микшер недоступен),
- выводится уведомление о том, что наушники или динамики не подключены,
- проблемы со звуковыми драйверами (Realtek, Creative или др.),
- звук стал гораздо тише в программах под Windows 10,
- после обновления Windows не работает звук, хотя последние драйверы установлены,
- в наушники не выводится звук, хотя в динамиках он есть.
Проверка подключенных к ноутбуку или ПК устройств
Зачастую, отсутствие звука в Windows объясняется механическим повреждением аудиокабеля того устройства, через которое выводится звук.
Динамики или наушники можно подключить к другому устройству, чтобы проверить их работоспособность. Если звук появится – значит, дело не в кабеле.
Чтобы проверить, корректно ли работают динамики, выполните следующие шаги:
- В области уведомлений Windows, через контекстное меню, выбрать пункт “Открыть параметры звука”.
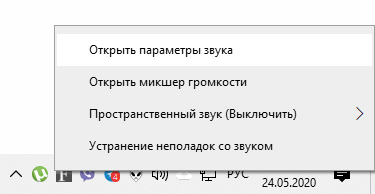
- Прокрутите список до конца и выберите пункт Панель управления звуком.
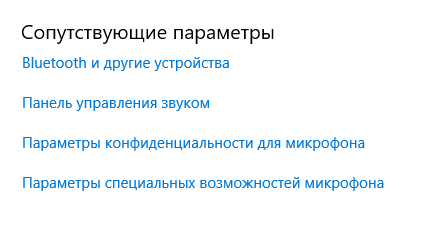
- Во вкладке Воспроизведение должна быть установлена зелёная галочка напротив пункта «Динамики» (Speakers).
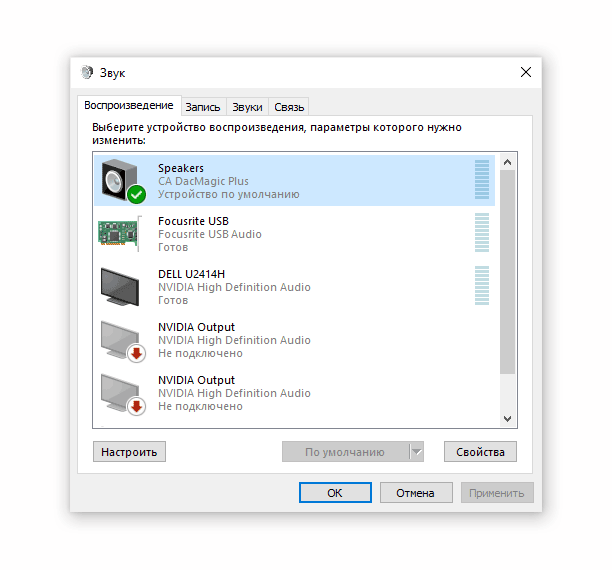
- Нажмите на кнопку Настроить.
- Протестировать звуковое устройство (динамики или наушники) можно при помощи клавиши “Проверка”.
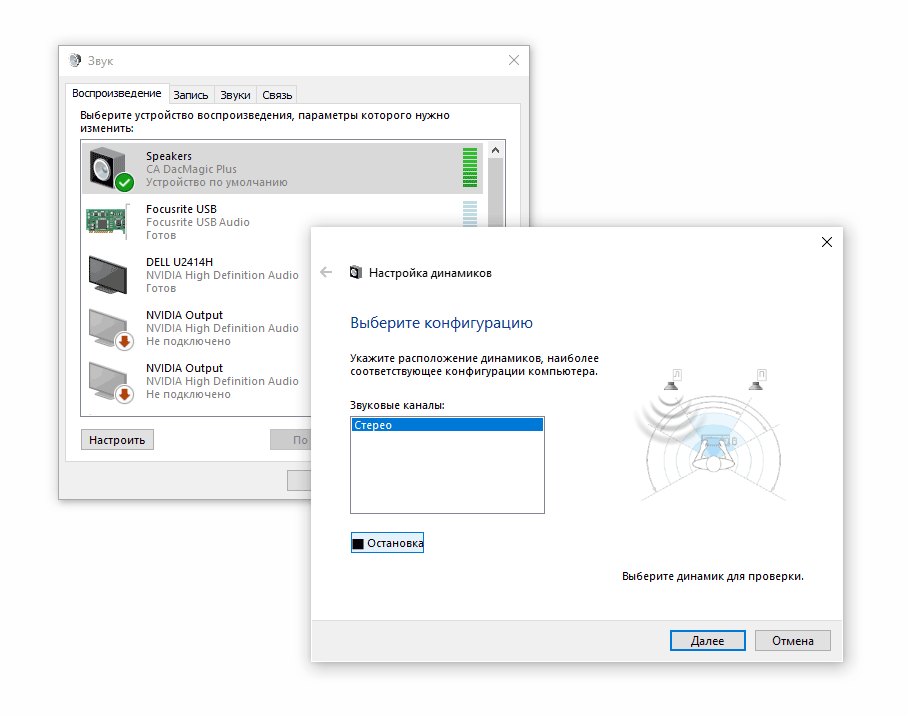
Продолжайте подбирать подходящие настройки, пока не достигнете желаемого результата.
Проверка аудио драйверов
Распространенная причина некорректного вывода звука (или его отсутствия) в Windows 10 – программная ошибка драйверов.
Для того, чтобы обновить установленные драйверы средствами ОС, выполните следующие шаги:
- Откройте окно «Выполнить» при помощи сочетания клавиш «Windows + R».
- Введите команду devmgmt.msc и нажмите Enter.
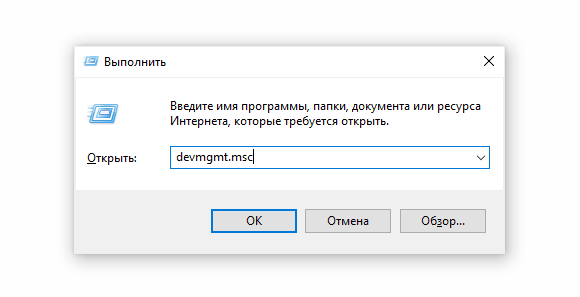
- Найдите свою звуковую карту, развернув раздел “Звуковые, игровые и видеоустройства”.
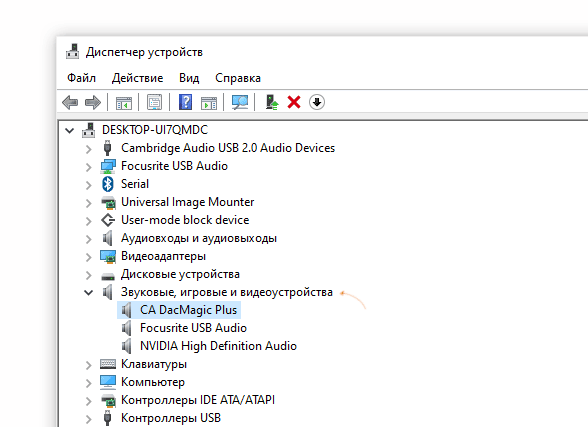
- Также обратите внимание на раздел “Аудиовходы и аудиовыходы”.
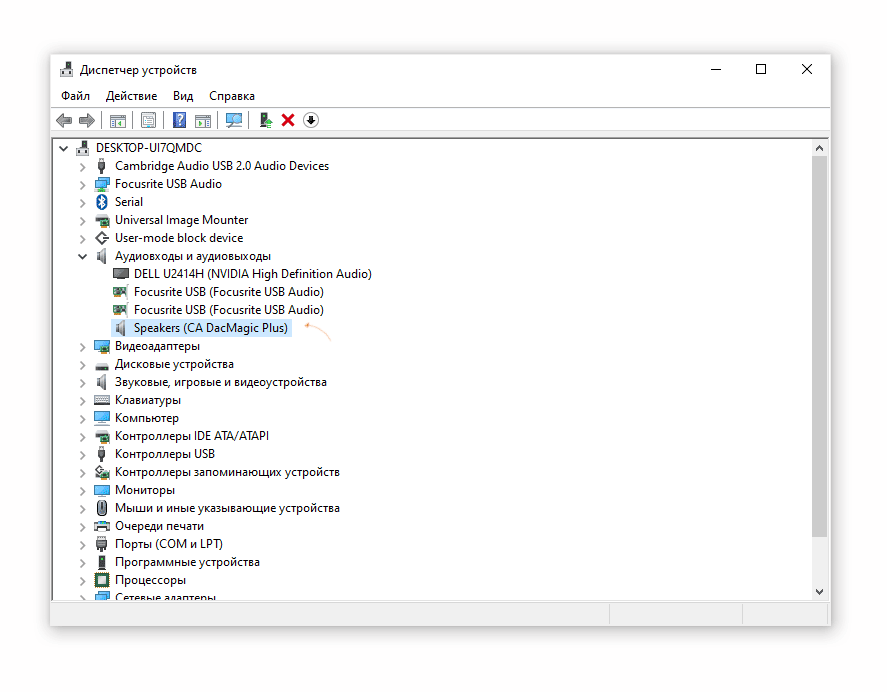
- Выберите в контекстном меню команду «Обновить драйвер», нажав правой кнопкой мыши по названию звукового устройства.
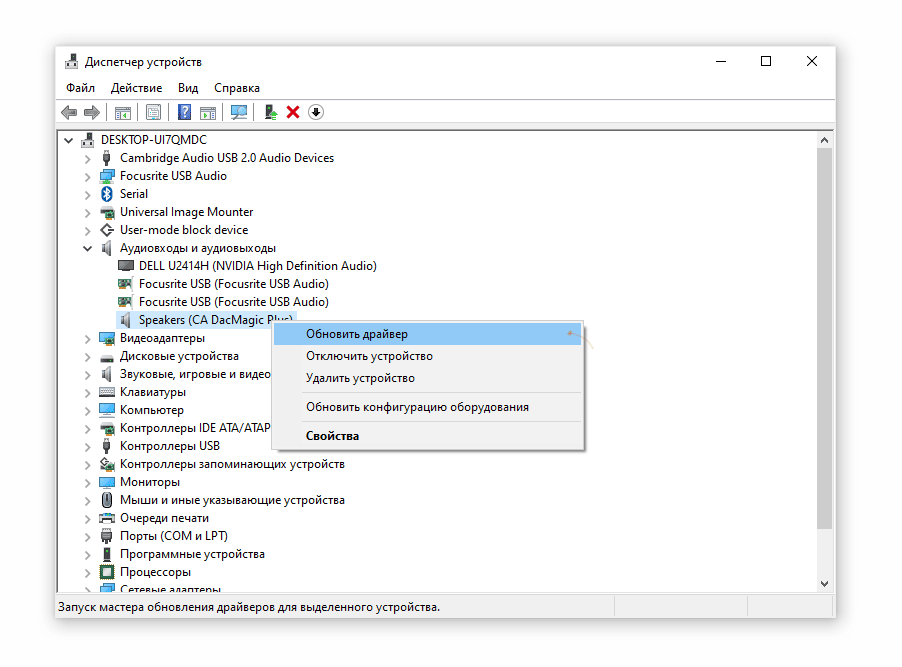
Перезапуск аудио сервиса Windows 10
Звуковая подсистема Windows 10 зачастую дает сбой, это происходит по разным причинам: например, после установки новой программы или конфликтующих драйверов. Как правило, эта проблема решается достаточно нетривиальным способом – через перезагрузку соответствующего системного сервиса.
Итак, перезапустить звуковую подсистему Windows можно так
- Через сочетание клавиш Win + R вызвать диалог “Выполнить”.
- Ввести в текстовое поле services.msc и нажать Enter.
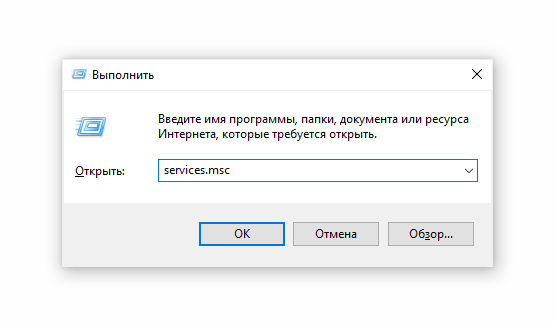
- Найти в списке сервис Windows Audio.
- Кликнуть правой кнопкой мыши по строке и выбрать команду «Перезапустить» в контекстном меню.
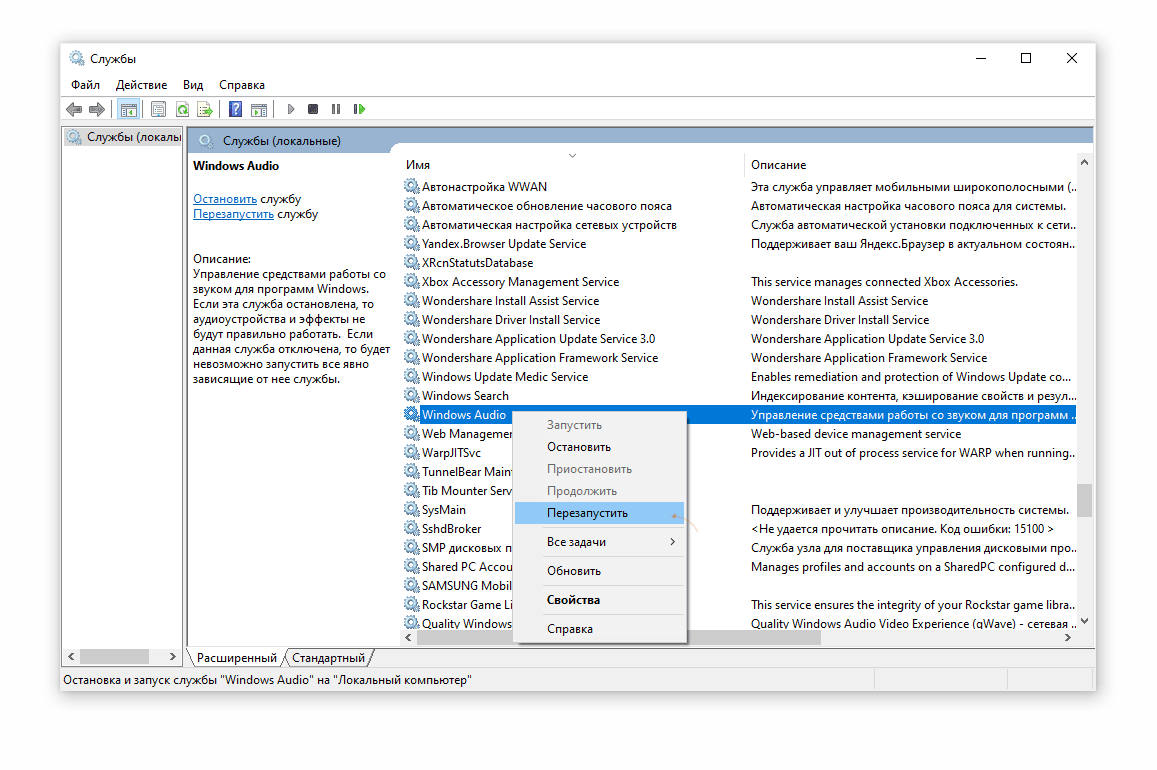
- Дождаться перезагрузки сервиса и протестировать звук.
Проверка настроек звука через Микшер Windows
Микшер – панель, на которой выводятся все подключенные аудиоустройства и через которую вы можете управлять громкостью звука для различных программ. Если по ошибке звук отключен для определенной программы или устройства, это легко исправить именно через звуковой микшер Windows 10.
Восстановить звук через Микшер можно следующим образом:
- Правой кнопкой нажмите по значку с динамиком.
- Выберите пункт Открыть Микшер громкости.
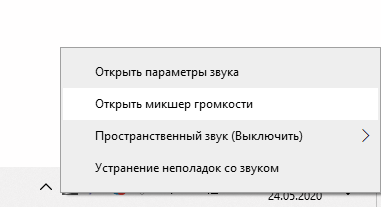
- Нажмите на значок динамика для соответствующей программы, чтобы активировать вывод звука.
- Для повышения громкости перетащите ползунок вверх.
- Чтобы включить одновременно все устройства, нажмите на значок динамика внизу соответствующего аудиоустройства.
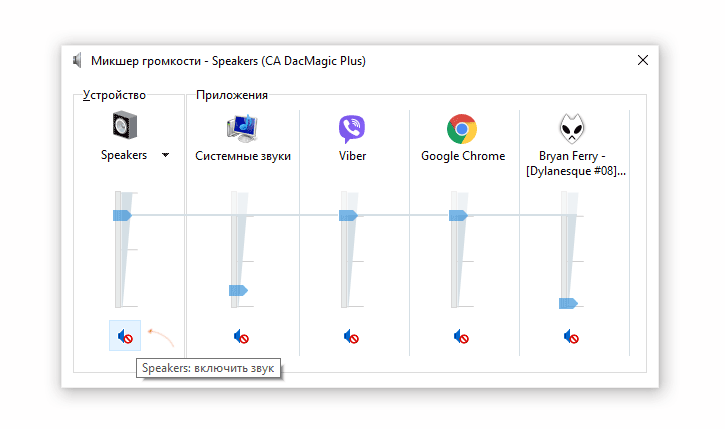
- Также вы можете сменить устройство для вывода звука, в разделе Устройство выбрав нужный пункт, используя выпадающее меню (нажмите на стрелку, чтобы открыть его).
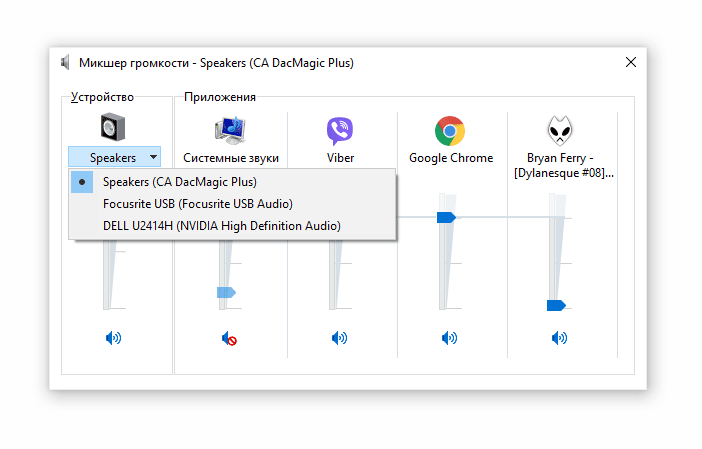
Установка драйверов звуковой карты
Действия будут следующими:
- В «Диспетчере» открыть вкладку «Звуковое оборудовании».
- Скопировать название звукового устройства во вкладке «Сведения».
- Осуществить поиск драйвера через Яндекс или Гугл.
- Скачать необходимые файлы с главной страницы официального сайта, провести инсталляцию.
- Выполнить перезагрузку.
Обновление драйверов
Неактуальность аудиодрайверов — одна из наиболее часто встречающихся причин неполадок со звуком. Чтобы вернуть звук, необходимо произвести апдейт. Делается это обычно через Диспетчер, с помощью специальных программ.
Необходимо:
- Скачать программу по ссылке: https://ru.drvhub.net/?ap=297 (с её помощью можно устанавливать или обновлять драйверы).
- Запустить программу.
- Нажать кнопку «Найти сейчас».
- Нажать «Установить» после завершения сканирования.
Рассмотрим также последовательность действий на примере ноутбука Asus:
- Откроем официальную страницу компании.
- Находим нужную нам модель через «Лупу».
- Переходим на неё.
- Выбираем вкладку «Поддержка»--«Драйверы и утилиты».
- Выбираем в выпавшем окошке версию своей ОС.
- Ищем «Аудио». Драйвер, как правило, расположен в самом начале перечня. Нажимаем «Скачать».
- Запускаем скачанный архив—соглашаемся на все предложения системы.
- После завершения процедуры деинсталляции старого драйвера перезагружаем устройство.
Отключение улучшений звука
Звук может перестать работать после обновлений, которые устанавливаются на компьютер автоматически. Если отключить улучшения звука, можно избежать ненужных проблем. Действия:
- На панели управления в разделе «Режим просмотра» выбрать «Звук».
- Выбрать одно устройство по умолчанию—«Свойства».
- Отключить расширения в одноимённом разделе.
- Протестировать звук.
Использование командной строки
Данный способ обычно используют в тех случаях, когда звук хрипит. Необходимо:
- Нажать Win+R, набрать cmd, нажать Enter.
- Задать следующую команду: bcdedit/set {default} disabledinamictyck yes
- Прописать: : bcdedit/set {default} userplatformlock true
- Выполнить перезагрузку.
- Протестировать результат.
Влияние стороннего программного оборудования
Иногда звук пропадает по, казалось бы, совершенно сторонним причинам — например, после обновления антивирусника.
Для проверки ситуации следует выполнить следующие действия:
- Открыть конфигурацию (Win+R+msconfig).
- Перейти в раздел «Службы».
- Поставить галочку перед пунктом «Не отображать службы Майкрософт».
- Открыть «Диспетчер задач», отключить все приложения в разделе «Автозагрузка».
- Выполнить перезагрузку.
Проверка на вирусы
Если после всех манипуляций звук так и не появился, не лишним будет проверить систему на вирусы. В случае заражения могли быть повреждены отдельные программные компоненты, в том числе и те, которые отвечают за звук.
Для проверки оборудования рекомендуется скачать одну из специальных утилит:
Рассмотрим последовательность действий на примере Касперского. Итак, необходимо:
- Нажать кнопку Start Scan (для запуска процесса проверки).
- Дождаться окончания процедуры для получения отчёта.
Проверка микрофона
Иногда проблемы со звуком обнаруживаются, когда необходимо использовать микрофон. Чтобы понять, в чём причина, необходимо:
- Зайти в «Пуск»—«Параметры»—«Конфиденциальность».
- Выбрать «Микрофон»--«Разрешить доступ к микрофону»--«Изменить».
- Убедиться, что переключатель установлен в положение «Вкл».
Если вы перепробовали все вышеизложенные способы, но звука по-прежнему нет, вероятнее, всего, система вышла из строя, и следует подумать о ремонте или о замене. Если гарантия на устройство ещё не истекла, имеет смысл обратиться в сервисный центр.
 Влад – главный редактор сайта softdroid.net. Является автором нескольких сотен руководств и статей по настройке Android. Около 15 лет занимается ремонтом техники и решением технических проблем iOS и Android. Имел дело практически со всеми более-менее популярными марками мобильных смартфонов и планшетов Samsung, HTC, Xiaomi и др. Для тестирования используется iPhone 12 и Samsung Galaxy S21 с последней версией прошивки.
Влад – главный редактор сайта softdroid.net. Является автором нескольких сотен руководств и статей по настройке Android. Около 15 лет занимается ремонтом техники и решением технических проблем iOS и Android. Имел дело практически со всеми более-менее популярными марками мобильных смартфонов и планшетов Samsung, HTC, Xiaomi и др. Для тестирования используется iPhone 12 и Samsung Galaxy S21 с последней версией прошивки.
Хотите больше полезных советов? Смотрите и подписывайтесь на наш канал! Здесь я публикую лучшие советы для пользователей Андроид, Windows, iOS и Mac OS. Также вы можете задать мне любой вопрос, подписавшись на канал.