Лучшие приложения для удалённого управления Android с компьютера
 Влад – главный редактор сайта softdroid.net. Является автором нескольких сотен руководств и статей по настройке Android. Около 15 лет занимается ремонтом техники и решением технических проблем iOS и Android. Имел дело практически со всеми более-менее популярными марками мобильных смартфонов и планшетов Samsung, HTC, Xiaomi и др. Для тестирования используется iPhone 12 и Samsung Galaxy S21 с последней версией прошивки.
Влад – главный редактор сайта softdroid.net. Является автором нескольких сотен руководств и статей по настройке Android. Около 15 лет занимается ремонтом техники и решением технических проблем iOS и Android. Имел дело практически со всеми более-менее популярными марками мобильных смартфонов и планшетов Samsung, HTC, Xiaomi и др. Для тестирования используется iPhone 12 и Samsung Galaxy S21 с последней версией прошивки.
Удаленное управление Андроид помогает решать ряд задач на расстоянии. Настройка телефона, работа с приложениями, эмуляция мобильных игр, контроль доступа, презентация фото на телевизоре – все это осуществляется приложениями для удаленного управления. О них пойдет речь в данном обзоре.
Содержание:
Android Device Manager
Сервис от Google, с одной стороны, самый простой по возможностям (настроек как таковых не имеется). С другой стороны, за не нужно ни платить, ни даже скачивать дополнительные приложения. Его оптимально использовать, если вы потеряли телефон или у вас его украли.
Главные возможности Android Device Manager:
- звонок на номер “привязанного” телефона,
- блокировка телефона на расстоянии,
- экстренное удаление всех данных.
Как пользоваться Android Device Manager
Использовать сервис удаленного управления телефоном – несложно. Для этого нужно сделать следующее:
- Перейдите в браузере (на компьютере) по данной ссылке.
- Введите логин и пароль своего аккаунта Google, в котором вы были авторизованы на Android устройстве.
- Выберите нужную функцию, воспользовавшись меню, расположенным слева: позвонить, заблокировать или очистить.
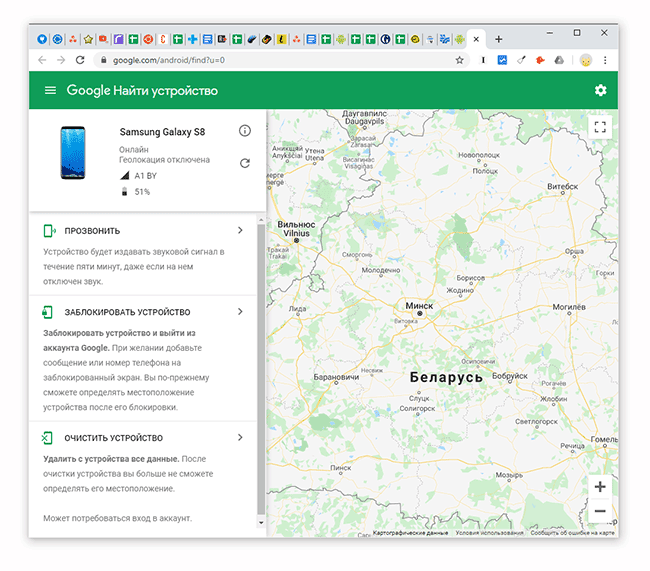
Примечание. Удаленное управление не сработает, если на телефоне отключены интернет и геолокация. Это верно и для всех остальных сервисов, приведенных в статье.
Вы можете открыть сервис Android Device Manager с другого телефона или браузера на ПК. Это в обоих случаях позволит удаленно управлять Андроидом, получив доступ к базовым функциям.
Перейти в Android Device Manager
Vysor
Vysor – расширение для Chrome и настольное приложение (Windows / Mac OS / Linux) для удаленного управления смартфоном. С его помощью можно
- управлять мобильными приложениями;
- играть в Android-игры (используя мышь и клавиатуру компьютера), используя Vysor как эмулятор;
- общаться в социальных сетях и мессенджерах, установленных на телефон.
Один из примеров использования Vysor – зеркалирование устройства на другом экране: на проекторе, телевизоре или настольном ПК. Это может понадобиться для презентации документов, фото, видео.
Для удаленного управления смартфоном через Vysor нужно:
- установить настольное приложение (или расширение для браузера Chrome),
- включить отладку по USB,
- для связи с настольными ПК – установить ADB драйверы,
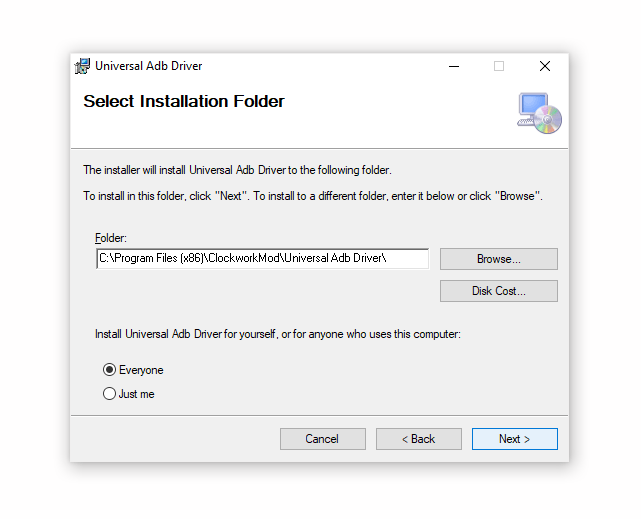
- подключить телефон через USB к ПК,
- дождаться подключения Vysor к телефону,
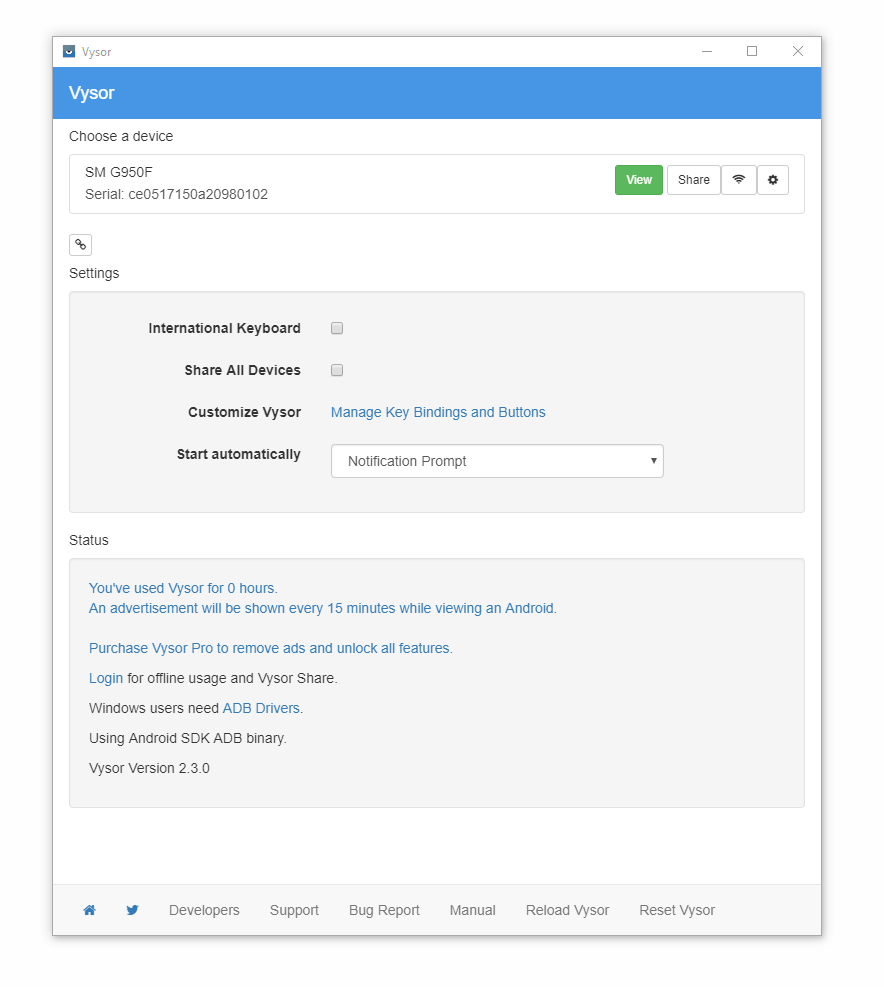
- разрешить доступ на телефоне.
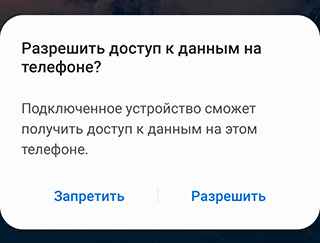
|
Преимущества |
Недостатки |
|
|
ApowerMirror
ApowerMirror дублирует экран мобильного устройства на ПК. Возможные платформы – iOS, Android (5>), Windows и Mac. Соответственно, на Андроид должна поддерживаться технология Chromecast, а на iOS – AirPlay. По умолчанию все это доступно “из коробки”, ничего дополнительно не нужно устанавливать.
Наиболее оптимальное применение ApowerMirror – презентация мультимедиа на большом экране. При желании, экран можно использовать в портретном или ландшафтном режиме.
Другой вариант – управление Андроид с ПК, в частности, работа с мобильными приложениями. Дело в том, что существует ряд приложений без полноценной настольной версии, включая мобильные игры. Нет необходимости запускать эмулятор, рутировать устройство и т.п., ApowerMirror решает эти задачи намного проще.
Также приложение ApowerMirror удобно использовать для съемки скриншотов и записи происходящего на экране телефона.
Советуем прочитать: Лучшие приложения для записи экрана
AirDroid
AirDroid – приложение для дистанционного управления iOS и Андроид устройствами.
Позволяет дистанционно отправлять сообщения, управлять телефоном, передавать на него и закачивать с него файлы. Сервис бесплатный в своей базовой версии. Чтобы воспользоваться более продвинутой премиальной версией, необходимо платить от двух долларов в месяц. В Premium имеется доступ к камере, доступен поиск телефона и нет ограничений по количеству передаваемых данных.
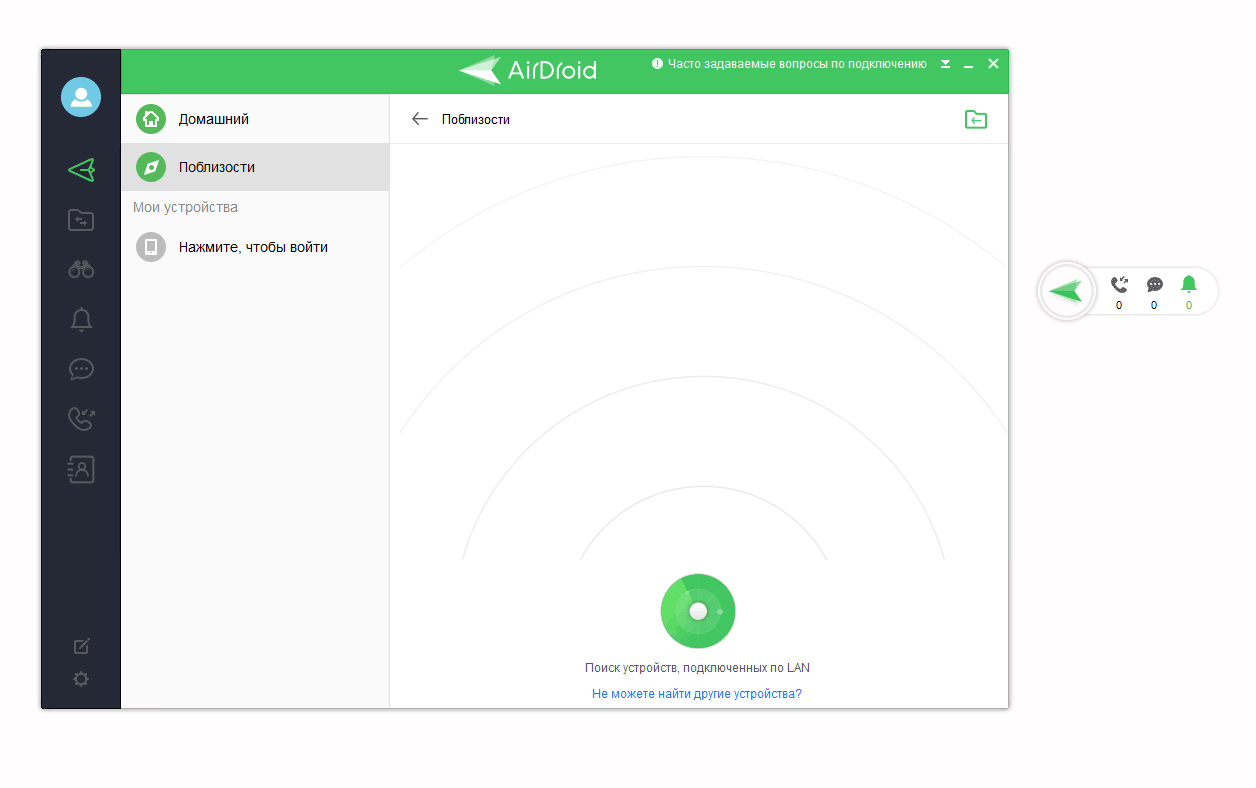
Как подключить Андроид к ПК через AirDroid
1. Установите приложение AirDroid из Google Play на Android устройство.
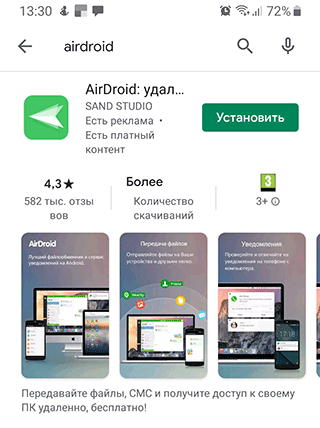
2. Откройте приложение AirDroid.
3. Если используете приложение впервые, необходимо создать новую учетную запись AirDroid.
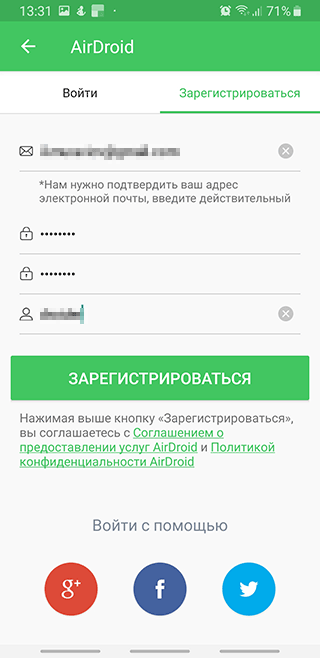
4. Включите нужные разрешения для полноценной работы Airdroid.
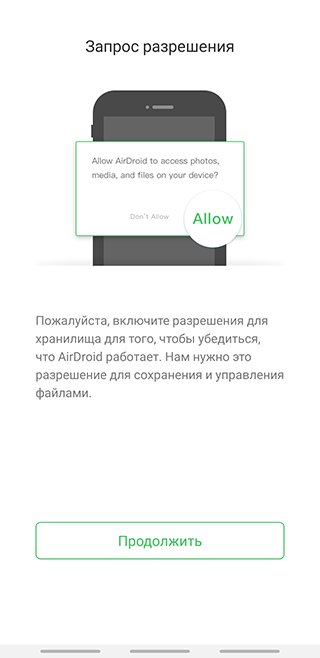
5. Включите функции, которые планируете использовать.
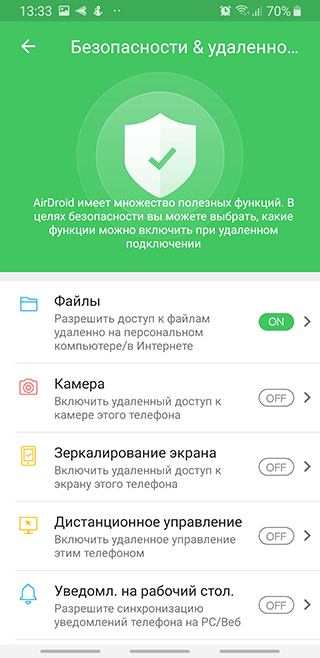
6. Посетите AirDroid Web и войдите в учетную запись, которую вы создали выше.
7. Как только подключитесь, вы увидите основную панель управления. Справа – набор инструментов с краткой информацией о телефоне. Слева – все приложения, которые позволяют управлять вашим телефоном.
8. Выберите приложение «Файлы», чтобы просматривать файлы на телефоне и передавать их с ПК на телефон и обратно.
9. Выберите приложение «Сообщения» для просмотра сохраненных сообщений на телефоне или запуска нового сеанса с кем-либо из списка контактов.
10. Приложение Камера предназначено для удаленного просмотра и управления камерой на телефоне.
|
Преимущества |
Недостатки |
|
|
Mobizen Mirroring
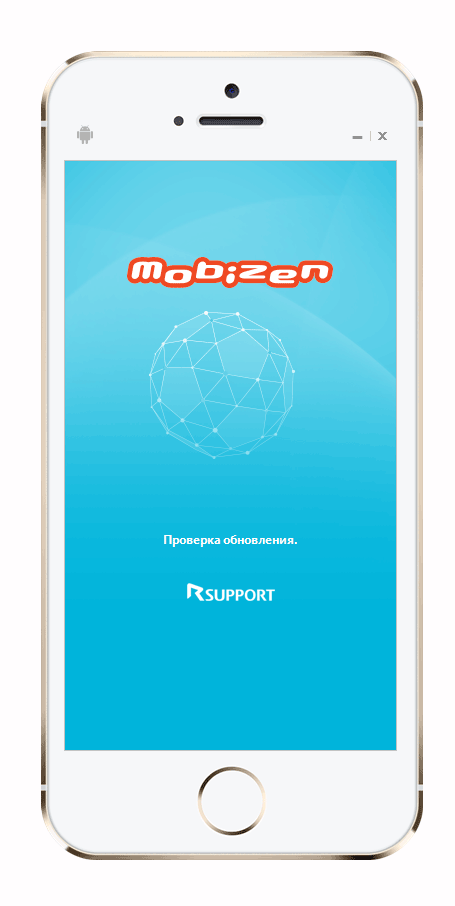
Приложение Mobizen Mirroring — одно из наиболее мощных из всех, представленных в обзоре, но имеет наибольшие ограничения в бесплатной версии.
В бесплатной версии подключение возможно только по USB или в локальной сети, что не позволит связаться со смартфоном, находящимся вдали от компьютера. Зато есть:
- поддержка просмотра экрана мобильного устройства,
- управление приложениями,
- передача файлов и захват экрана.
В платной версии (от $2 в месяц):
- возможность подключиться к телефону по сетям 3G и 4G,
- запись видео с экрана,
- отображение мобильных оповещений.
Как пользоваться Mobizen Mirroring:
- Установите приложение и на компьютер, и на смартфон.
- При первом запуске, укажите электронную почту и пароль для доступа.
- Запустите программу на компьютере, нажмите на кнопку верификации. Появится 6-значный код.
- Введите код в окошко приложения на смартфоне и пользуйтесь простым интерфейсом для управления.
TeamViewer
Одна из наиболее популярных программ такого типа. Часто применяется для связи между двумя компьютерами, но может также работать и между мобильным устройством и компьютером.
Для личного использования эта программа является бесплатной, но чтобы применять TeamViewer в коммерческих целях, необходимо будет заплатить от 2 тысяч рублей в месяц. Для базового использования никаких настроек не понадобится.
Основные функции TeamViewer:
- дистанционное управление смартфоном,
- изменение настроек Android,
- установка приложений,
- создание скриншотов,
- просмотр событий на домашнем экране.
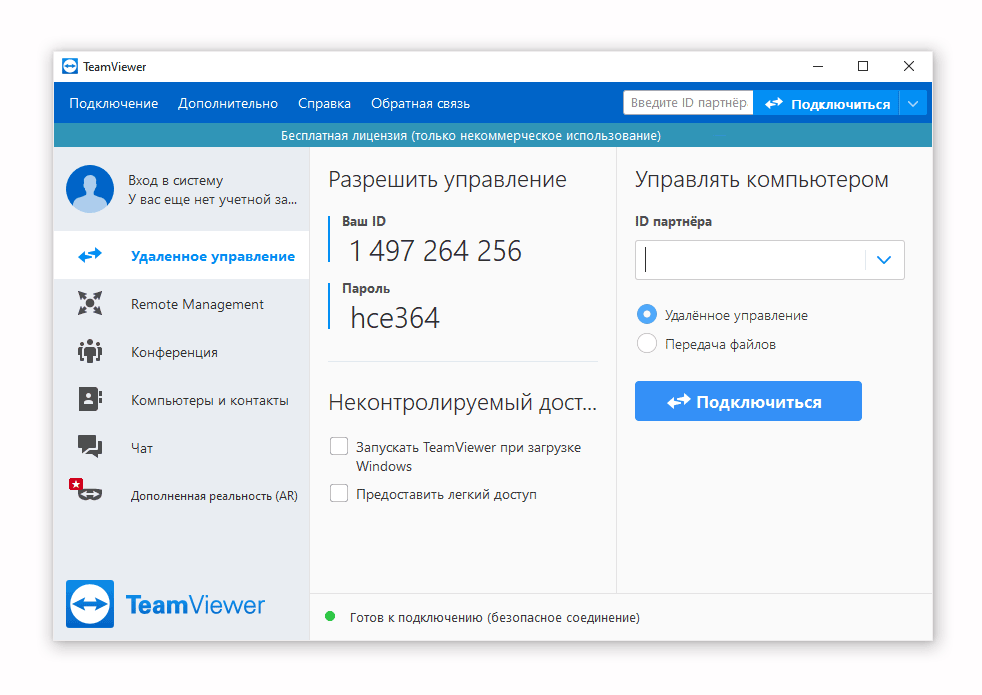
Как пользоваться TeamViewer
Управлять мобильным устройством на дистанции очень просто:
- Установите программу на компьютере и телефоне, загрузив соответствующие версии с официального сайта (для мобильного устройства подойдёт версия с QuickSupport).
- Запустите TeamViewer для компьютера, задав пароль доступа и поставив галочку напротив надписи «Удалённый доступ».
- Запустите версию для мобильного устройства. Отобразится девятизначный числовой код – его нужно или записать, или отослать в мессенджер.
- На компьютере, в строке «ID партнёра», введите числовой код.
- Вы подключитесь к его устройству. Дождитесь ответа мобильного устройства — и можно начинать управление Андроидом.
|
Преимущества |
Недостатки |
|
|
Другие способы и приложения для удаленного управления
Есть и другие приложения с функциями удаленного доступа к Андроид. Перечислим, не вдаваясь в подробности, несколько популярных.
- MobileGo. Позволяет подключаться при помощи удобного QR-кода. Имеет функцию бэкапа.
- WebKey. Мощное платное приложение (с пробной версией) для управления несколькими устройствами.
- AirMore. Примерный аналог AirDroid со схожим функционалом. Интересен тем, что является полностью бесплатным.
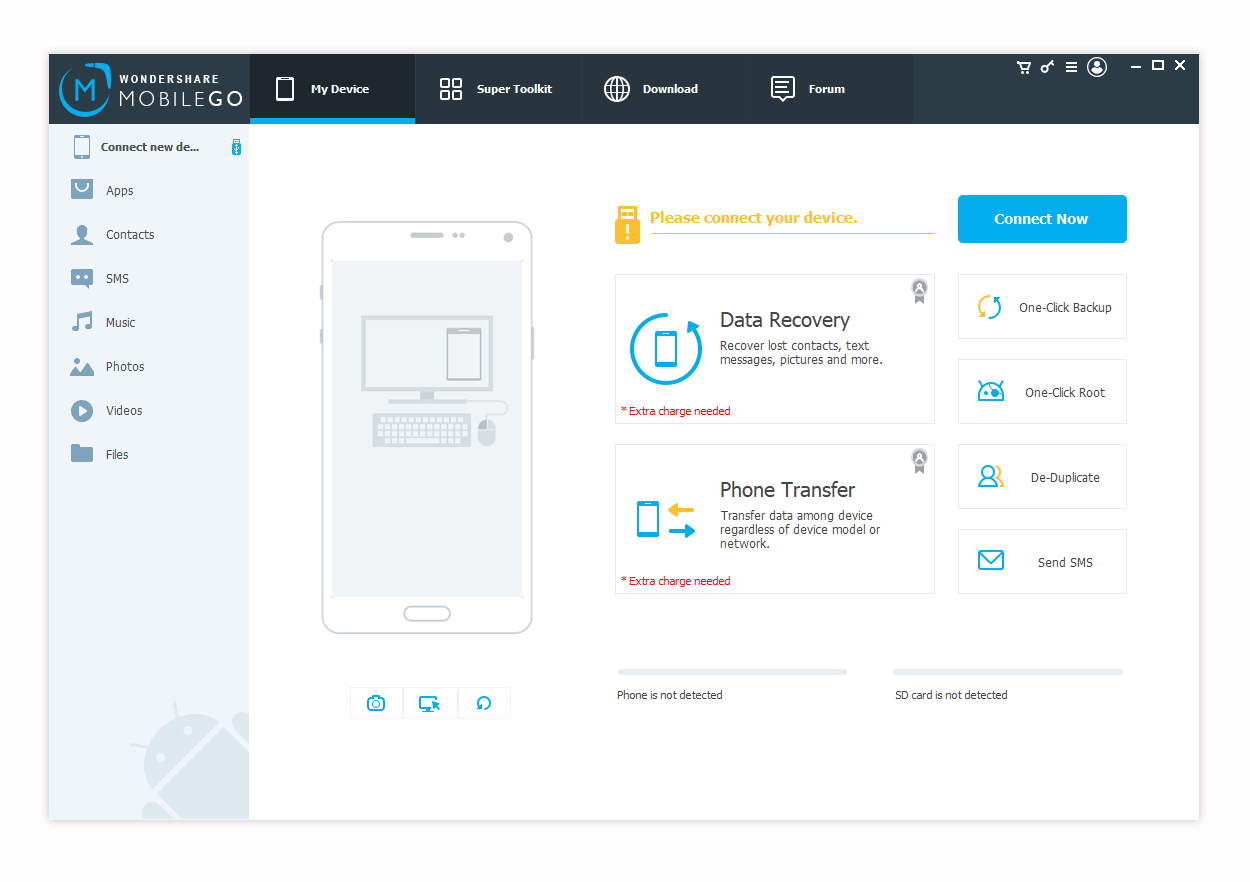
 Влад – главный редактор сайта softdroid.net. Является автором нескольких сотен руководств и статей по настройке Android. Около 15 лет занимается ремонтом техники и решением технических проблем iOS и Android. Имел дело практически со всеми более-менее популярными марками мобильных смартфонов и планшетов Samsung, HTC, Xiaomi и др. Для тестирования используется iPhone 12 и Samsung Galaxy S21 с последней версией прошивки.
Влад – главный редактор сайта softdroid.net. Является автором нескольких сотен руководств и статей по настройке Android. Около 15 лет занимается ремонтом техники и решением технических проблем iOS и Android. Имел дело практически со всеми более-менее популярными марками мобильных смартфонов и планшетов Samsung, HTC, Xiaomi и др. Для тестирования используется iPhone 12 и Samsung Galaxy S21 с последней версией прошивки.
Хотите больше полезных советов? Смотрите и подписывайтесь на наш канал! Здесь я публикую лучшие советы для пользователей Андроид, Windows, iOS и Mac OS. Также вы можете задать мне любой вопрос, подписавшись на канал.