Всё о контактах в Gmail. Инструкция по использованию Google Контактов
 Влад – главный редактор сайта softdroid.net. Является автором нескольких сотен руководств и статей по настройке Android. Около 15 лет занимается ремонтом техники и решением технических проблем iOS и Android. Имел дело практически со всеми более-менее популярными марками мобильных смартфонов и планшетов Samsung, HTC, Xiaomi и др. Для тестирования используется iPhone 12 и Samsung Galaxy S21 с последней версией прошивки.
Влад – главный редактор сайта softdroid.net. Является автором нескольких сотен руководств и статей по настройке Android. Около 15 лет занимается ремонтом техники и решением технических проблем iOS и Android. Имел дело практически со всеми более-менее популярными марками мобильных смартфонов и планшетов Samsung, HTC, Xiaomi и др. Для тестирования используется iPhone 12 и Samsung Galaxy S21 с последней версией прошивки.
Открытие Google Контактов с помощью браузерного интерфейса Gmail
С удобным сервисом "Google Контакты" открывается множество полезных возможностей. Все Ваши контакты будут автоматически синхронизироваться с аккаунтом, что упрощает использование почты Gmail.
Войдя в аккаунт Gmail, в правом верхнем углу, слева от значка своего профиля, Вы увидите кнопку "Приложения Google". Нажмите на неё, и во всплывшей вкладке появятся доступные разделы. Здесь можно перейти на "Google Контакты".
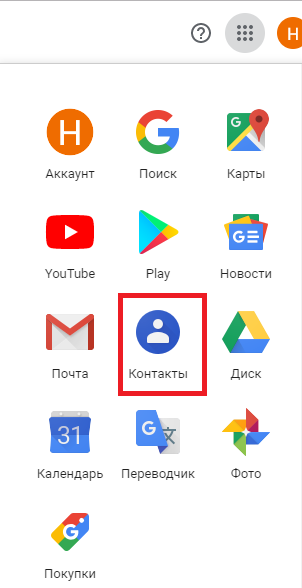
Вы также можете перейти в "Google Контакты" из Gmail, нажав горячие клавиши. Быстро введите сочетание "gc", находясь на любой странице в своём аккаунте. В появившейся вкладке тут же отобразятся все Ваши контакты в веб-сервисе.
Если этот способ не сработал, то это значит, что в настройках почты отключены быстрые клавиши. Чтобы исправить это, понадобится всего пара простых действий:
-
В правом верхнем углу интерфейса найдите кнопку "Настройки", затем перейдите на одноименную вкладку;
-
В появившемся разделе найдите заголовок "Быстрые клавиши". Нажмите на "Включить";
-
Подтвердите действие, промотав в конец раздела и нажав на кнопку "Сохранить изменения".
Теперь все быстрые клавиши в Gmail должны работать. Помимо сочетания "gc", включающего вкладку с контактами, существует ряд других, значительно облегчающих работу с почтой.
Попасть в раздел "Google Контакты" можно ещё проще, если Ваша стартовая страница по умолчанию - google.ru. Кнопка "Приложения Google" будет находиться на ней на том же месте, что и в почте Gmail.
Также Вы можете попасть в Контакты, просто перейдя по ссылке. Чтобы страница была перед глазами, добавьте её в закладки, щёлкнув на кнопку со звёздочкой рядом с адресной строкой. Теперь вкладка всегда будет на видном месте, когда Вы откроете браузер.
Возможности сервиса Google Contacts
Полностью бесплатный веб-сервис Google Contacts отличается рядом преимуществ по сравнению с другими приложениями для сбора контактов. Помимо возможности синхронизовать контактную информацию на всех устройствах, существует множество иных плюсов:
-
Вместе с "Google Контакты" вся необходимая информация находится под рукой. Благодаря интеграции с социальными сетями и почтой добавлять важные контакты становится еще проще;
-
В Google Contacts можно создавать группы контактов для удобной организации коммуникации;
-
Доступ к данным осуществляется по протоколу HTTPS, что увеличивает безопасность и конфиденциальность сервиса;
-
Записи одного и того же контакта можно объединить нажатием одной кнопки. При этом в менеджер контактов встроен автоматический поиск дубликатов, который значительно сэкономит Ваше время;
-
Легкое удаление созданных контактов. При этом предусмотрено восстановление случайно удаленной информации из корзины;
-
Google Contacts интегрирован с такими сервисами, как 1С:Предприятие и amoCRM, что позволяет автоматически определять контакты коллег.
Восстановление контактов Gmail через Google Contacts
Если Ваши контакты в почте Gmail были случайно удалены или изменены, их легко можно восстановить через сервис Google Contacts в течение 30-дневного периода:
-
Откройте "Google Контакты" и зайдите в свой аккаунт;
-
В правом верхнем углу слева от иконки профиля найдите кнопку "Настройки";
-
Щёлкните на раздел "Отменить изменения";
-
В появившейся вкладке выберите нужный вариант и нажмите на кнопку "Подтверждение".
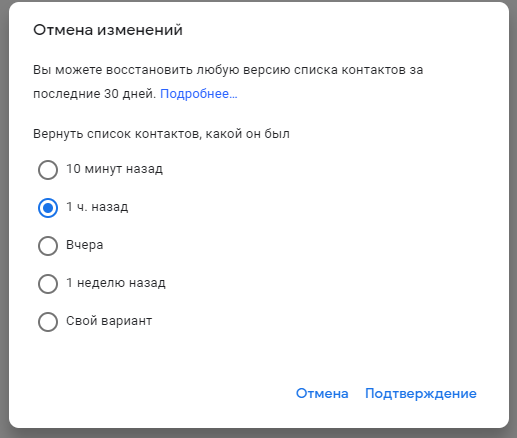
Пытаясь восстановить информацию, помните, что все контактные данные Google сохраняет только в течение 30 дней. Поэтому, чтобы вернуть потерянные контакты, необходимо попробовать описанный способ в течение месяца после удаления. Другой вариант - регулярно создавать резервную копию контактов, чтобы быть уверенным в том, что они не будут утеряны безвозвратно.
Восстановление контактов может потребоваться и в том случае, если необходимо вернуть информацию из резервных копий. Способ, который позволит экспортировать данные в виде файла на устройство, будет описан в следующем разделе. Рассмотрим сейчас, как восстановить контакты на телефоне, если старый гаджет был утерян:
-
Зайдите в раздел "Настройки" на новом устройстве, на котором Вы хотите восстановить контакты;
-
Перейдите на вкладку Google. В открывшейся вкладке "Сервисы" выберите "Восстановление контактов";
-
Укажите, из какого аккаунта Google произвести восстановление, если у Вас несколько профилей;
-
Теперь Вы можете выбрать устройство, с которого хотите скопировать данные. Это может быть как компьютер, так и телефон;
-
Нажмите на кнопку "Восстановить". После недолгого ожидания отобразится сообщение "Контакты восстановлены";
-
Если Вам нужно восстановить контакты из таких приложений, как Outlook или WhatsApp, просто загрузите их на устройство ещё раз. Они автоматически синхронизируются с контактами в Gmail.
При восстановлении контактов дубликаты автоматически объединяются, поэтому на устройство перенесутся только неповторяющиеся данные.
Создание резервной копии контактов в виде CSV-файла
Экспорт контактов в виде файла на компьютер - это эффективный способ освободить место на своём аккаунте и убрать данные, которые не нужны для хранения в сервисе. Также создание резервной копии позволит гарантированно защитить нужную информацию от потери, сохранив всё необходимое на жёсткий диск.
Если же Вы хотите перенести контакты на другой почтовый аккаунт, то для этого сначала понадобится скачать их в виде файла CSV или vCard. Как бы то ни было, рассмотрим, как создать резервную копию в "Google Contacts":
-
Откройте "Google Контакты" и зайдите в аккаунт, с которого хотите экспортировать информацию;
-
Установите флажки с контактами, которые хотите сохранить на компьютер;
-
Нажмите на кнопку "Экспортировать", которая находится в вертикальном меню слева;
-
Выберите способ, которым Вы хотите экспортировать контакты. Для создания резервной копии на компьютере отметьте вариант "Google CSV"; если Вы зашли с устройства на операционной системе iOS, то vCard, а если с гаджета на Android - то Вам будет предложен формат VCF-файла.
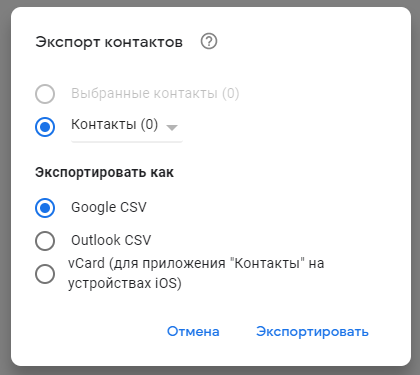
Также для устройств на системе Android в Google предусмотрели автоматическое резервное копирование, с которым Вам не придётся переживать о регулярном экспорте своих контактов.
-
Зайдите в раздел "Настройки" на своём устройстве;
-
Выберите вкладку "Система", а затем - "Резервное копирование";
-
Здесь можно включить или выключить опцию "Загружать на Google Диск". Включите её, если хотите гарантировать сохранность контактных данных.
Функция автоматического резервного предлагается уже при первоначальной настройке аккаунта, но изменить параметр можно в любое время, если, например, Вы хотите обновлять файлы чаще.
 Влад – главный редактор сайта softdroid.net. Является автором нескольких сотен руководств и статей по настройке Android. Около 15 лет занимается ремонтом техники и решением технических проблем iOS и Android. Имел дело практически со всеми более-менее популярными марками мобильных смартфонов и планшетов Samsung, HTC, Xiaomi и др. Для тестирования используется iPhone 12 и Samsung Galaxy S21 с последней версией прошивки.
Влад – главный редактор сайта softdroid.net. Является автором нескольких сотен руководств и статей по настройке Android. Около 15 лет занимается ремонтом техники и решением технических проблем iOS и Android. Имел дело практически со всеми более-менее популярными марками мобильных смартфонов и планшетов Samsung, HTC, Xiaomi и др. Для тестирования используется iPhone 12 и Samsung Galaxy S21 с последней версией прошивки.
Хотите больше полезных советов? Смотрите и подписывайтесь на наш канал! Здесь я публикую лучшие советы для пользователей Андроид, Windows, iOS и Mac OS. Также вы можете задать мне любой вопрос, подписавшись на канал.