Лучшие программы для клонирования USB-флешки или SD карты
 Влад – главный редактор сайта softdroid.net. Является автором нескольких сотен руководств и статей по настройке Android. Около 15 лет занимается ремонтом техники и решением технических проблем iOS и Android. Имел дело практически со всеми более-менее популярными марками мобильных смартфонов и планшетов Samsung, HTC, Xiaomi и др. Для тестирования используется iPhone 12 и Samsung Galaxy S21 с последней версией прошивки.
Влад – главный редактор сайта softdroid.net. Является автором нескольких сотен руководств и статей по настройке Android. Около 15 лет занимается ремонтом техники и решением технических проблем iOS и Android. Имел дело практически со всеми более-менее популярными марками мобильных смартфонов и планшетов Samsung, HTC, Xiaomi и др. Для тестирования используется iPhone 12 и Samsung Galaxy S21 с последней версией прошивки.
Клонировать загрузочную флешку или создать точную копию карты памяти – нетривиальные задачи. Это может быть полезно для переноса данных с загрузочной флешки Windows 10, резервного копирования системы или создания побайтового образа USB-носителя.
В этом руководстве мы расскажем, как использовать специализированные утилиты, такие как ImageUSB, USB Image Tool и AOMEI Partition Assistant, чтобы клонировать информацию с флешки на флешку, и при этом сохранить загрузочный образ или создать резервную копию данных.
Клонирование карты и копирование файлов: в чём разница?
Между простым копированием содержимого флешки и созданием её полного клона существует существенное отличие. Если выделить файлы, использовать сочетание клавиш "Ctrl + C" и перенести их на жесткий диск или карту памяти с помощью "Ctrl + V", то контрольные суммы будут отличаться, и это сильно отразится на работоспособности программ и количестве занимаемой памяти.
Эта особенность связана с тем, что для флешек используется собственная разметка системы файлов и разделов памяти. Чтобы её учесть, следует использовать специальное ПО, позволяющее полноценно клонировать флешку.
Способ 1: Утилита ImageUSB
Портативная утилита ImageUSB позволяет создать точную копию содержимого на вашей USB-флешке или SD карте, подключенной через кардридер. Далее я вкраице расскажу, как пользоваться этой полезной и несложной утилитой при создании точного образа.
Лицензия на программу предоставляется бесплатно. Скачать ImageUSB можно по ссылке на сайте osforensics.com. На сегодняшний день приложение установило более 100 000 пользователей, что говорит о ее эффективности и надежности.
Отличительной особенностью утилиты ImageUSB является то, что разработчики предусмотрели возможность записывать данные на несколько флешек одновременно. Их количество ограничивается только количеством портов USB. Это позволяет сэкономить существенное количество времени, если вы занимаетесь клонированием достаточно регулярно.
Для того, чтобы сделать клон флешки или карты памяти, придерживайтесь простой инструкции:
Шаг 1. Скачайте ImageUSB; размер установщика составляет 2.5 Мегабайт и доступен на официальном сайте.
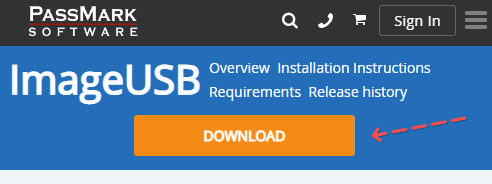
Шаг 2. Скопируйте файлы в любую папку жесткого диска, распаковав zip архив.
Шаг 3. Запустите исполняемый файл ImageUSB.exe. Появится окно утилиты;
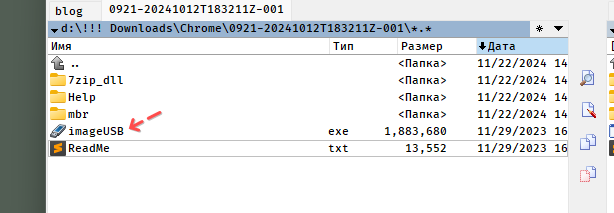
Шаг 4. Выберите один из подключенных к ПК съемных USB-устройств, полный перечень которых отображен в списке; если диск не отобразился, нажмите на кнопку Refresh drives.
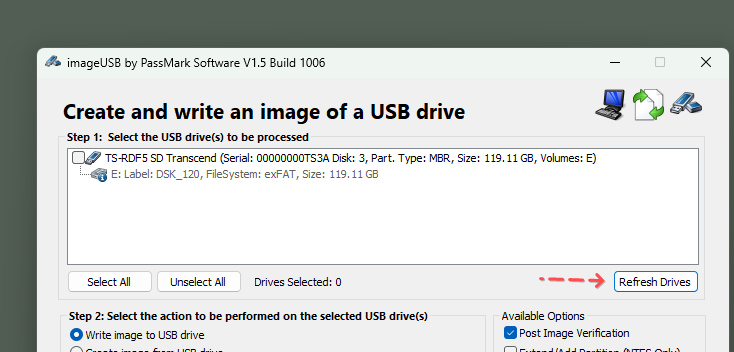
Шаг 5. На следующем шаге будут показаны все возможные настройки и операции, связанные с носителем: создание нового образа флешки или карты памяти, либо запись образа на накопитель.
Также доступны такие функции, как удаление всех данных с носителя и форматирование (конверсия в другую файловую систему);
Шаг 6. Выберите нужный диск и необходимое действие - Create image from USB drive (“Сделать копию загрузочной USB флешки”).
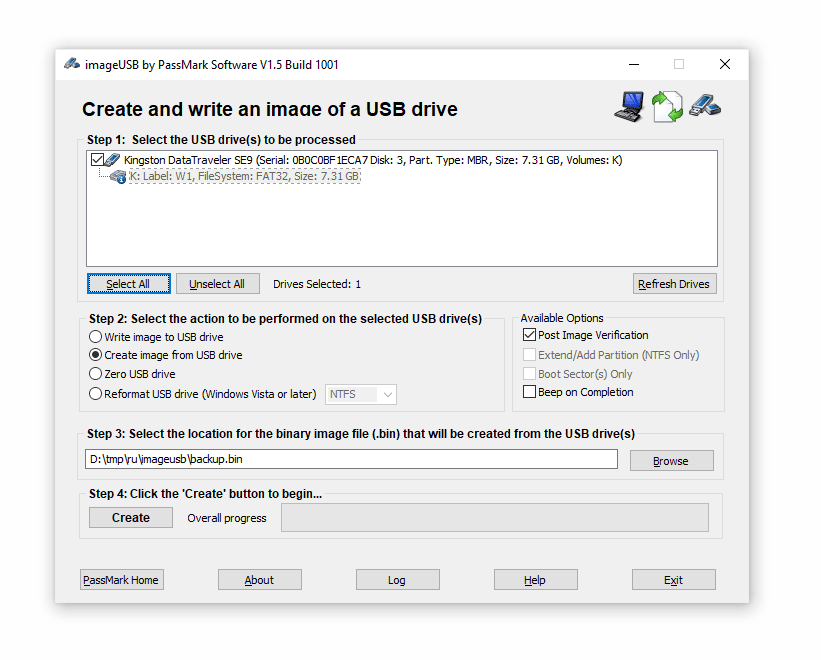
Шаг 7. Выберите или введите путь директории, куда Вы хотите поместить клон выбранного носителя; для этого воспользуйтесь кнопкой Browse (“Обзор”).
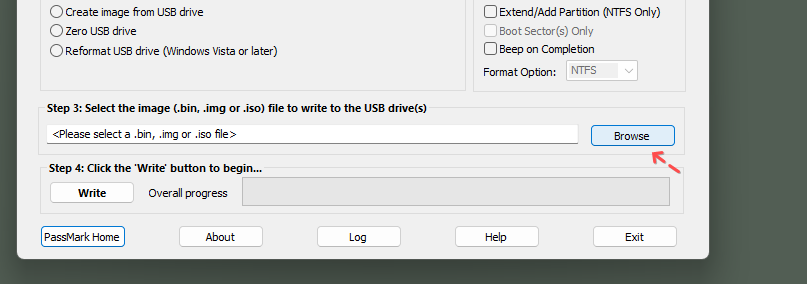
Шаг 8. Подтвердите начало клонирования, нажав на кнопку Create ("Создать").
Шаг 9. Дождитесь, пока программа создаст точную копию флешки или карты памяти на накопителе. Это может занять несколько минут, особенно если данных много.
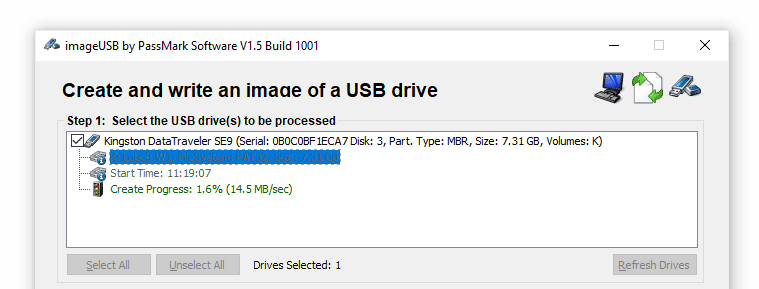
Утилита imageUSB работает как на 32-битной, так и на 64-битной версиях операционной системы Windows. Интерфейс недавно был переведён на русский язык, поэтому с пониманием программы не возникнет проблем даже у неопытного пользователя.
Способ 2: USB Image Tool
Бесплатная программа USB Image Tool позволяет создавать и управлять клонами-образами USB-носителей. Она действительно проста в использовании и доступна на русском языке. Скачать её можно на сайте разработчика по ссылке. На данный момент приложение скачали более 400 000 пользователей.
Утилита не нуждается в установке. Просто распакуйте скачанный архив и запустите исполняемый файл USB-image-tool.exe. Далее придерживайтесь следующего плана действий:
- После запуска утилиты отобразится окно программы. В левой его части Вы увидите список всех подключенных к ПК USB-носителей. Выберите устройство, щёлкнув мышью по нему;
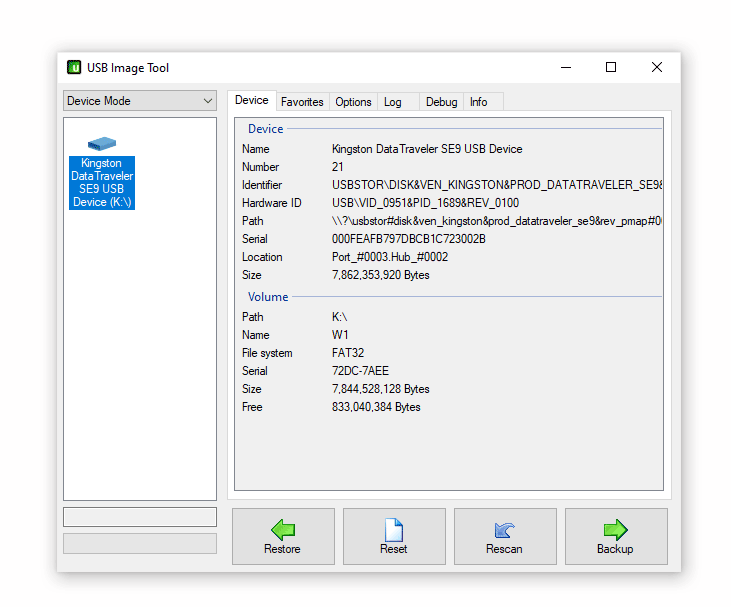
- В правом нижнем углу окна появится кнопка Backup ("Резервное копирование"), нажмите на неё;
- Укажите директорию на жёстком диске, куда нужно загрузить клон флешки или карты памяти. Введя путь, нажмите кнопку Save ("Сохранить") в системном диалоге;
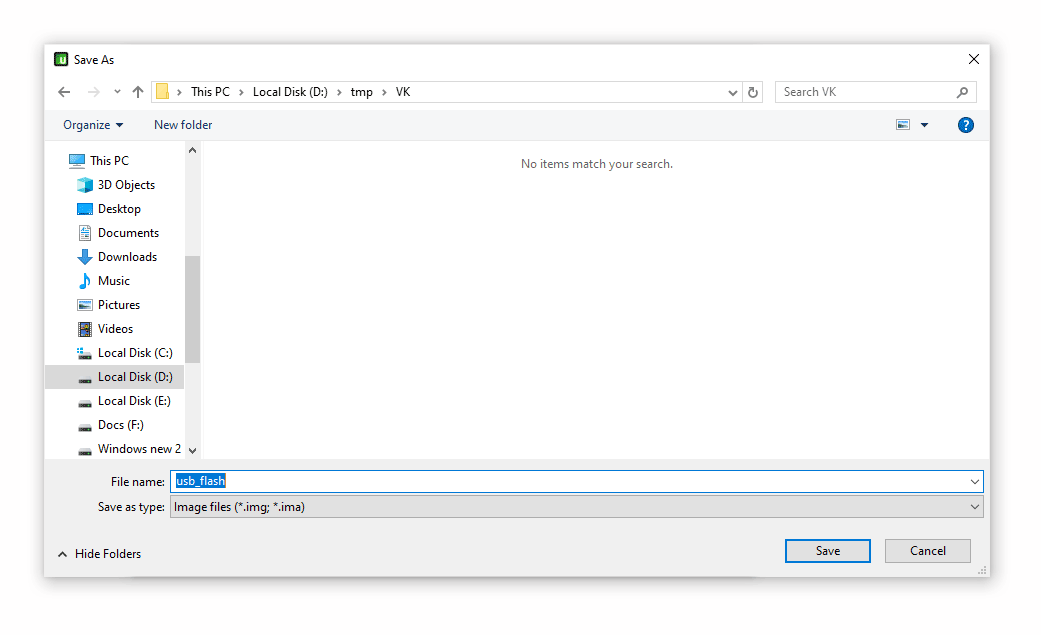
- Дождитесь окончания создания образа. Прогресс отображается в левой нижней части окна (Saving image).
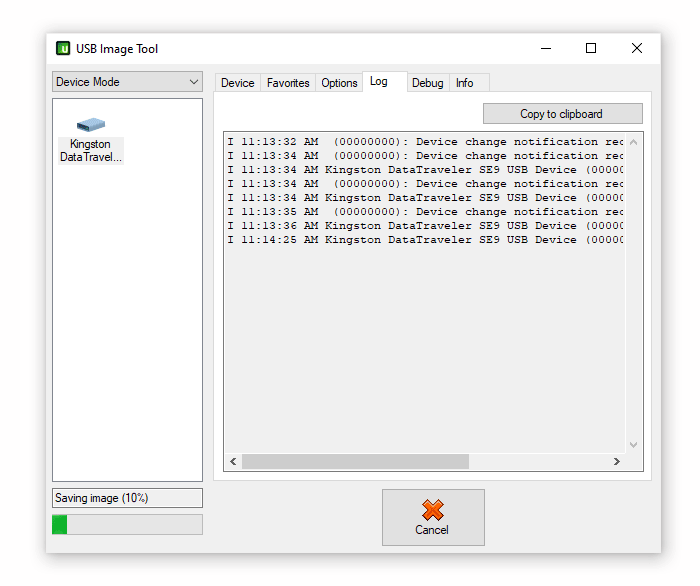
- Для переноса копии носителя на другую флешку нужно выполнить еще два шага:
- В списке подключенных к ПК USB-устройств выберите то, на которое хотите перенести копию и нажмите на кнопку Restore ("Восстановить");
- Укажите ранее созданную копию и откройте её. Дождитесь окончания процесса восстановления. Готово!
Утилита USB Image Tool крайне проста в использовании. Визуально подробный интерфейс делает работу с ней действительно интуитивно понятной.
Программа работает на Windows XP, 7,10 и других ОС. В этом её значительное преимущество перед более требовательными утилитами, например, описанной ниже AOMEI Partition Assistant.
Способ 3: AOMEI Partition Assistant Standard Edition
Мощная программа AOMEI Partition Assistant позволяет управлять памятью USB-носителей и жёстких дисков компьютера. В частности, она полезна и для создания копии данных с сохранением структуры и контрольной суммы.
Чтобы скачать AOMEI, перейдите по этой ссылке на официальный сайт и нажмите на кнопку Download freeware.
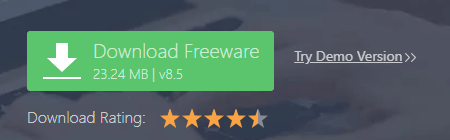
Далее придерживайтесь следующей инструкции:
- Установите и откройте AOMEI Partition Assistant;
- В появившемся окне в верхнем левом углу найдите раздел Wizard ("Мастер") > All Tools (Все инструменты) и нажмите на пункт Disk Clone Wizard ("Мастер копирования");
- Из предложенных двух вариантов выберите опцию Clone Disk Quickly ("Быстро скопировать диск"). Операция Sector-by-Sector Clone ("Копия по секторам") не подходит для клонирования флешки или карты памяти;
- В окне Select Source Disk появится перечень подключенных к компьютеру съемных носителей. Выберите тот, с которого нужно снять копию. Нажмите по нему единожды, затем щёлкните на Next ("Далее");
- В окне Select Destination Disk укажите директорию, которую хотите превратить в клон выбранного ранее носителя. Также нажмите по нему один раз и подтвердите свой выбор;
- Подтвердите операцию, нажав на кнопку Finish. Но на этом клонирование флешки не закончено: необходимо, чтобы все действия вступили в силу;
- Вернувшись в главное окно утилиты, в левом верхнем углу Вы увидите кнопку Apply ("Применить"), нажмите на неё;
- По завершению, нажмите на ОК. Клонирование может занять достаточно долгое время, но в конце концов в выбранной директории будет лежать полный клон выбранного носителя.
Утилита AOMEI является платной: полная версия без ограничения функций обойдется пользователю в $48, а кроссплатформенная – в $179. Однако установить можно и демо-версию программы, функционала которой должно хватить для создания клона флешки.
Единственным недостатком демо-версии программы для такого способа копирования является её нестабильная работа на ОС Windows старее версии 10. Разработчиками ещё не был найден способ решения этой проблемы, рабочим вариантом остаётся приобретение платных версий утилиты или выбор других программ для клонирования.
Как скопировать загрузочную флешку Windows 10 на другую флешку?
Для создания точной копии загрузочной флешки Windows 10 на другую рекомендуется использовать программы для клонирования USB-носителей. Например:
- ImageUSB — позволяет создать побайтовый образ флешки и записать его на другой носитель.
- Подключите обе флешки к компьютеру.
- Выберите источник (загрузочную флешку) и нажмите Create image from USB drive.
- Сохраните образ на жесткий диск, затем выберите новую флешку и выполните Write image to USB drive.
- USB Image Tool — простая в использовании утилита для создания и восстановления образов.
- Создайте резервный образ текущей загрузочной флешки через функцию Backup.
- Перенесите его на новую флешку через Restore.
Как сделать копию загрузочной флешки на другую флешку?
Для побайтового копирования загрузочной флешки следуйте этим шагам:
- С помощью ImageUSB:
- Скачайте и запустите утилиту.
- Выберите опцию Create image from USB drive для создания образа.
- Затем используйте Write image to USB drive для переноса данных на другую флешку.
- С помощью AOMEI Partition Assistant:
- Используйте функцию Clone Disk Quickly, чтобы клонировать диск, сохранив загрузочные файлы и структуру.
Можно ли на загрузочную флешку с Windows загружать другие файлы?
Да, на флешку можно загружать дополнительные файлы, вне зависимости от версии Windows, но необходимо соблюдать простые меры. Имейте в виду, что:
- Загрузочные файлы Windows занимают определенные разделы на флешке. Если вы добавляете файлы в оставшееся свободное место, это не повлияет на её загрузочную функцию.
- Не изменяйте и не удаляйте системные файлы, чтобы избежать потери функциональности загрузочной флешки Windows.
 Влад – главный редактор сайта softdroid.net. Является автором нескольких сотен руководств и статей по настройке Android. Около 15 лет занимается ремонтом техники и решением технических проблем iOS и Android. Имел дело практически со всеми более-менее популярными марками мобильных смартфонов и планшетов Samsung, HTC, Xiaomi и др. Для тестирования используется iPhone 12 и Samsung Galaxy S21 с последней версией прошивки.
Влад – главный редактор сайта softdroid.net. Является автором нескольких сотен руководств и статей по настройке Android. Около 15 лет занимается ремонтом техники и решением технических проблем iOS и Android. Имел дело практически со всеми более-менее популярными марками мобильных смартфонов и планшетов Samsung, HTC, Xiaomi и др. Для тестирования используется iPhone 12 и Samsung Galaxy S21 с последней версией прошивки.
Хотите больше полезных советов? Смотрите и подписывайтесь на наш канал! Здесь я публикую лучшие советы для пользователей Андроид, Windows, iOS и Mac OS. Также вы можете задать мне любой вопрос, подписавшись на канал.
Комментарии
VaDOS
Fri, 2020-04-17 00:18
Спасибо за тему. Лаконично, сжато и полезно. Хочу немного дополнить историю "танцев с бубном" в тему. В андроиде стояла флешка 8ГБ и решил я ёё заменить на 32ГБ, уж больно переполнена. Банальное копирование как то не по душе, вот и воспользовался USB Image Tool - ура всё ОК. Как и ожидалось клон стал на 32ГБ как 8ГБ, соответственно 28ГБ в нераспределённых, ну мы ведь не ищем лёгких путей :). На помощь пришла утилита для работы с дисками MiniTool Partition Wizard, которая с лёгкостью позволяет изменять, расширять, разбивать, объединять логические диски без потери данных. Пару минут, нервная сигарета..., а дальше барабанная дробь: о чудо, флешка снова 32ГБ. Пока глюков не обнаружил. Фокус удался, полёт норм.
softdroid
Fri, 2024-11-22 14:08
Спасибо за дополнение! MiniTool Partition Wizard — действительно неплохой инструмент для управления разделами, особенно если нужно перераспределить неиспользуемое пространство. Хорошо, что комбинация с USB Image Tool решила Вашу задачу.
ZAV
Fri, 2021-07-16 21:49
Большое спасибо за информативную статью! А также большое спасибо VaDOS'у за полезное дополнение.
Клонировал MicroSD для телефона с 16 на 64 Гб. Всё сработало в комбинации: USB Image Tool + MiniTool Partition Wizard.
Ура, товарищи!
softdroid
Fri, 2024-11-22 14:09
Благодарим за то, что поделились опытом! Рад слышать, что USB Image Tool и MiniTool Partition Wizard помогли в клонировании MicroSD. Отличная комбинация для таких задач.
Алексей
Wed, 2022-07-06 20:49
Полезно. Практично.
с дополнением в комменте от VaDOS успешно получилось увеличить внешнюю память телефона без потерь данных
softdroid
Fri, 2024-11-22 14:09
Приятно, что информация из статьи и дополнение в комментариях от VaDOS помогли увеличить память телефона без потерь данных.