Как откалибровать экран (тачскрин) в Андроид: лучшие способы и приложения
 Влад – главный редактор сайта softdroid.net. Является автором нескольких сотен руководств и статей по настройке Android. Около 15 лет занимается ремонтом техники и решением технических проблем iOS и Android. Имел дело практически со всеми более-менее популярными марками мобильных смартфонов и планшетов Samsung, HTC, Xiaomi и др. Для тестирования используется iPhone 12 и Samsung Galaxy S21 с последней версией прошивки.
Влад – главный редактор сайта softdroid.net. Является автором нескольких сотен руководств и статей по настройке Android. Около 15 лет занимается ремонтом техники и решением технических проблем iOS и Android. Имел дело практически со всеми более-менее популярными марками мобильных смартфонов и планшетов Samsung, HTC, Xiaomi и др. Для тестирования используется iPhone 12 и Samsung Galaxy S21 с последней версией прошивки.
Пользователи сенсорных гаджетов в ОС Android жалуются на "непослушание" тачскрина. При касании экрана в определенном месте устройство делает совсем не то, что требовалось. Или реагирует на прикосновение только с 3-4 раза. Если экран не загрязнен, защитная пленка не затрудняет работу, система не перегружена и внутренняя память не забита, значит, неприятности вызывает неправильная работа экрана. Для нормализации функционирования телефона (планшета) в этом случае следует выполнить калибровку тачскрина.
Существуют различные способы калибровки сенсора.
Содержание:
Зачем калибровать сенсорный экран
Сенсорные экраны на Android устройствах изредка требуют от пользователя калибровки или другой настройки. Сбои сенсорного экрана, скорее всего, будут вызваны проблемами с железом, которые не могут быть исправлены: это повреждение экрана, сколы, поломка сенсора. Тем не менее, не следует исключать калибровку, так как она может быть полезна в некоторых обстоятельствах.
- Калибровка рекомендуется после падения гаджета, попадания в воду и прочих повреждениях, а также после замены экрана.
- Калибровка поможет отрегулировать чувствительность сенсорного экрана, особенно если на него воздействует что-то еще.
- Некоторые типы защитных пленок влияют на чуткость сенсорного экрана. Это проблема, которую калибровка способна улучшить.
- Имеет смысл калибровать старые устройства, где технология не настолько продвинутой, и калибровка может оказать более заметное влияние.
Другими словами, калибровка сенсорного экрана уж точно не повредит, независимо от возраста телефона, а старые устройства, скорее всего, выиграют от калибровки еще больше.
Приложения для калибровки
На просторах интернета, в частности в Google Play, имеется огромное количество сервисов для решения этой задачи. Они просты в загрузке и в применении, а кроме того, гарантированно дают желаемый результат. Рассмотрим некоторые из них.
Touchscreen Calibration
Калибровка состоит из 6 тестов и позволяет узнать, насколько чувствителен сенсор тачскрина.
- Скачайте приложение Touchscreen Calibration
- После установки приложения запустите его.
- Тапните по большой синей кнопке "Calibrate".
- Следуйте инструкциям, предлагаемым утилитой.
- Выполняйте действия на сером прямоугольнике (тап, свайп, зум и другие жесты).
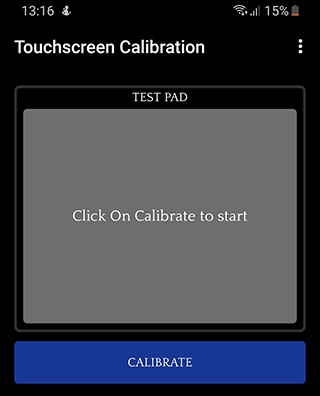
- Статус Accuracy в процентах указывает на точность калибровки.
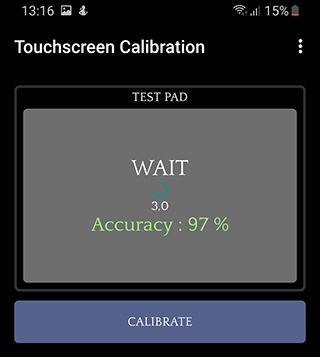
- Пройденные тесты отмечаются в виде зеленых прямоугольников.
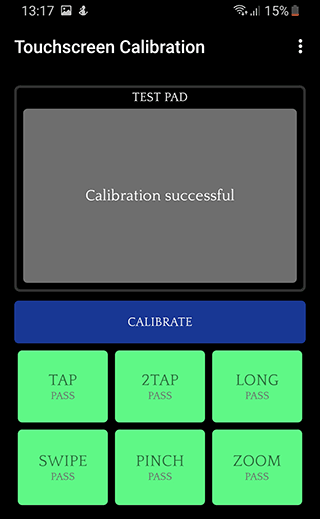
- По окончании процесса программа выдаст уведомление о завершении калибровки.
- Перезагрузите телефон для окончания калибровки.
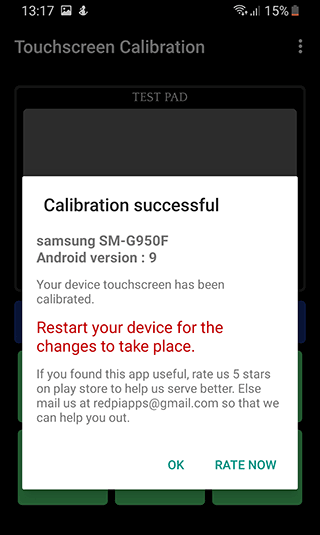
Скачать Touchscreen Calibration
Power Bubble
Имеет понятный интерфейс и ряд дополнительных возможностей. К плюсам приложения можно отнести:
- бесплатность;
- совместимость и с планшетами, и с телефонами;
- возможность отключить рекламный контент;
- хорошая графика;
- простота пользования;
- возможность блокировки ориентации дисплея (горизонтальной или вертикальной);
- использование полноэкранного режима;
- возможность загрузить программу на внешнюю карту памяти.
Чтобы провести калибровку сенсора андроид с помощью Power Bubble, достаточно выполнить несколько простых шагов:
- Запустить программу.
- Через настройки зафиксировать ориентацию экрана гаджета. Можно выбрать автоматический режим, тогда приложение выполнит эту задачу самостоятельно.
- Провести калибровку по уровню. Для этого поставить устройство в горизонтальное положение и нажать кнопку калибровки (слева на дисплее). Отобразится надпись «Calidbration» и «Wait».
- Когда значение градуса будет нулевым, можно начинать настройку.
Quick TuneUp
- Загрузить программу в устройство.
- Запустить его.
- Кликнуть на "Display Calibration".
- Дождаться окончания процесса и произвести перезагрузку устройства.
Есть и другие утилиты, рекомендованные для калибровки дисплея.
TouchScreenTune
Позволяет не только оптимизировать работу сенсорного экрана, но и повысить его чувствительность и скорость реагирования. Преимущества приложения:
- Программа бесплатна для скачивания.
- Повышает чувствительность тачскрина при наличии защитной пленки.
- При пользовании стилусом позволяет установить режим полного игнорирования прикосновений рукой.
- Дает возможность создавать ярлыки для быстрой активации.
Clinometer
Профессиональная утилита, предназначенная для iPhone либо IPodTouch. Обладает следующими достоинствами:
- Предоставляет полноэкранный режим работы.
- Имеет расширенную двухстороннюю калибровку, что позволяет настраивать гаджет даже на неровной поверхности.
- Бесплатность.
Калибровка через настройки
Во многих сенсорных гаджетах имеются встроенные сервисы для настройки тачскрина. Как правило, находятся они прямо в меню настроек. Чтобы воспользоваться этими утилитами, нужно:
- Войти в меню «Настройки».
- Открыть вкладку «Настройки телефона".
- Кликнуть на строчку «Калибровка".
- На дисплее устройства возникнет крестик с точкой внутри. Чтобы завершить процесс, требуется трижды нажать на эту точку.
В итоге этих манипуляций гаджет запомнит касания. Однако функционирование сенсора лучше проверить: при касании какого-либо символа на дисплее именно он и должен отобразиться.
Настройка дисплея с помощью инженерного меню
Многие устройства наиболее известных производителей содержат особое инженерное меню. С его помощью можно осуществлять разнообразные настройки. Чтобы вызвать такое меню, требуется ввести определенное сочетание цифр и символов. Для каждой конкретной модели она своя, например:
- Samsung – *#*#4636#*#* или *#*#8255#*#*
- HTC – *#*#3424#*#* или *#*#4636#*#* или *#*#8255#*#*
- Sony – *#*#7378423#*#*
- Huawei – *#*#2846579#*#* или *#*#2846579159#*#*
- Fly, Philips, Alcatel – *#*#3646633#*#*
Как правило, инженерное меню пишется на английском языке. Активировав его, следует:
- Войти в пункт Hardware Testing.
- Найти вкладку Sensor, а в ней Sensor Calibration.
- В появившемся окне кликнуть кнопку Clear calibration. Это действие произведет сброс прежних настроек сенсора.
- Выполнить калибровку, нажав на Do Calibration.
- Покинуть меню, задав команду "Назад".
Если вызвать инженерное меню не получилось или вам неизвестен код, активирующий его в данной модели гаджета, для калибровки экрана андроид можно воспользоваться предназначенными для этого программами.
Возможные проблемы с калибровкой
Если применение какого-либо из перечисленных выше способов не дает результата, специалисты советуют выбрать другую утилиту, которых в интернете имеется очень большое количество. Также можно провести обычную перезагрузку и посмотреть, как поведет себя устройство.
Наихудшим сценарием из возможных становится то, что неприятности с тачскрином проявляются не вследствие неправильных настроек, а из-за более серьезных причин, например, заводского брака или аппаратной поломки. В этом случае для грамотного решения проблемы рекомендуется обратиться к консультантам сервисного центра фирмы-производителя.
Следует помнить, что в большинстве случаев для идеальной работы сенсора помимо калибровки требуется осуществить проверку и настройку параметров чувствительности.
 Влад – главный редактор сайта softdroid.net. Является автором нескольких сотен руководств и статей по настройке Android. Около 15 лет занимается ремонтом техники и решением технических проблем iOS и Android. Имел дело практически со всеми более-менее популярными марками мобильных смартфонов и планшетов Samsung, HTC, Xiaomi и др. Для тестирования используется iPhone 12 и Samsung Galaxy S21 с последней версией прошивки.
Влад – главный редактор сайта softdroid.net. Является автором нескольких сотен руководств и статей по настройке Android. Около 15 лет занимается ремонтом техники и решением технических проблем iOS и Android. Имел дело практически со всеми более-менее популярными марками мобильных смартфонов и планшетов Samsung, HTC, Xiaomi и др. Для тестирования используется iPhone 12 и Samsung Galaxy S21 с последней версией прошивки.
Хотите больше полезных советов? Смотрите и подписывайтесь на наш канал! Здесь я публикую лучшие советы для пользователей Андроид, Windows, iOS и Mac OS. Также вы можете задать мне любой вопрос, подписавшись на канал.