Как записать вебинар по шагам
 Влад – главный редактор сайта softdroid.net. Является автором нескольких сотен руководств и статей по настройке Android. Около 15 лет занимается ремонтом техники и решением технических проблем iOS и Android. Имел дело практически со всеми более-менее популярными марками мобильных смартфонов и планшетов Samsung, HTC, Xiaomi и др. Для тестирования используется iPhone 12 и Samsung Galaxy S21 с последней версией прошивки.
Влад – главный редактор сайта softdroid.net. Является автором нескольких сотен руководств и статей по настройке Android. Около 15 лет занимается ремонтом техники и решением технических проблем iOS и Android. Имел дело практически со всеми более-менее популярными марками мобильных смартфонов и планшетов Samsung, HTC, Xiaomi и др. Для тестирования используется iPhone 12 и Samsung Galaxy S21 с последней версией прошивки.
Не все платформы для проведения онлайн-мероприятий оснащены функцией захвата. Эта статья для тех, кто ищет способ, как записать вебинар с экрана компьютера со звуком. Подготовили обзор разного софта ― десктопных рекордеров, онлайн-сервисов и мобильных приложений. Каждую программу для записи вебинаров сопроводили пошаговой инструкцией со скриншотами. Еще больше полезной информации о том, как записать вебинар, ищите по ссылке.
Оглавление:
Как записать вебинар на ПК с Windows
Оптимальным выбором, чтобы сохранить вебинар на компьютерах с Windows, станет Экранная Студия. Удобная программа от отечественного разработчика совмещает функции рекордера и полноценного видеоредактора. Софт поддерживает три режима захвата — полноэкранный, активного окна и выделенного фрагмента. Позволяет записывать сигнал с веб-камеры и создавать видеоуроки и скринкасты с презентацией и лицом.
ПО располагает большим набором инструментов для постобработки. Вы можете обрезать и склеить кадры, заменить аудиоряд или добавить свои комментарии. Есть богатая коллекция эффектов, анимированных переходов, библиотека текстовых стилей. Сохранить видео можно в любом формате — MP4, MOV, AVI и др. Софт позволяет адаптировать ролики для воспроизведения на мобильных устройствах и сайтах.
Инструкция по записи вебинара:
- Скачайте и установите программу на ПК. В стартовом окне выберите «Записать видео с экрана».

- Настройте режим захвата, источники звука, параметры видеофайла. Щелкните по красной кнопке в кружочке, чтобы запустить процесс.
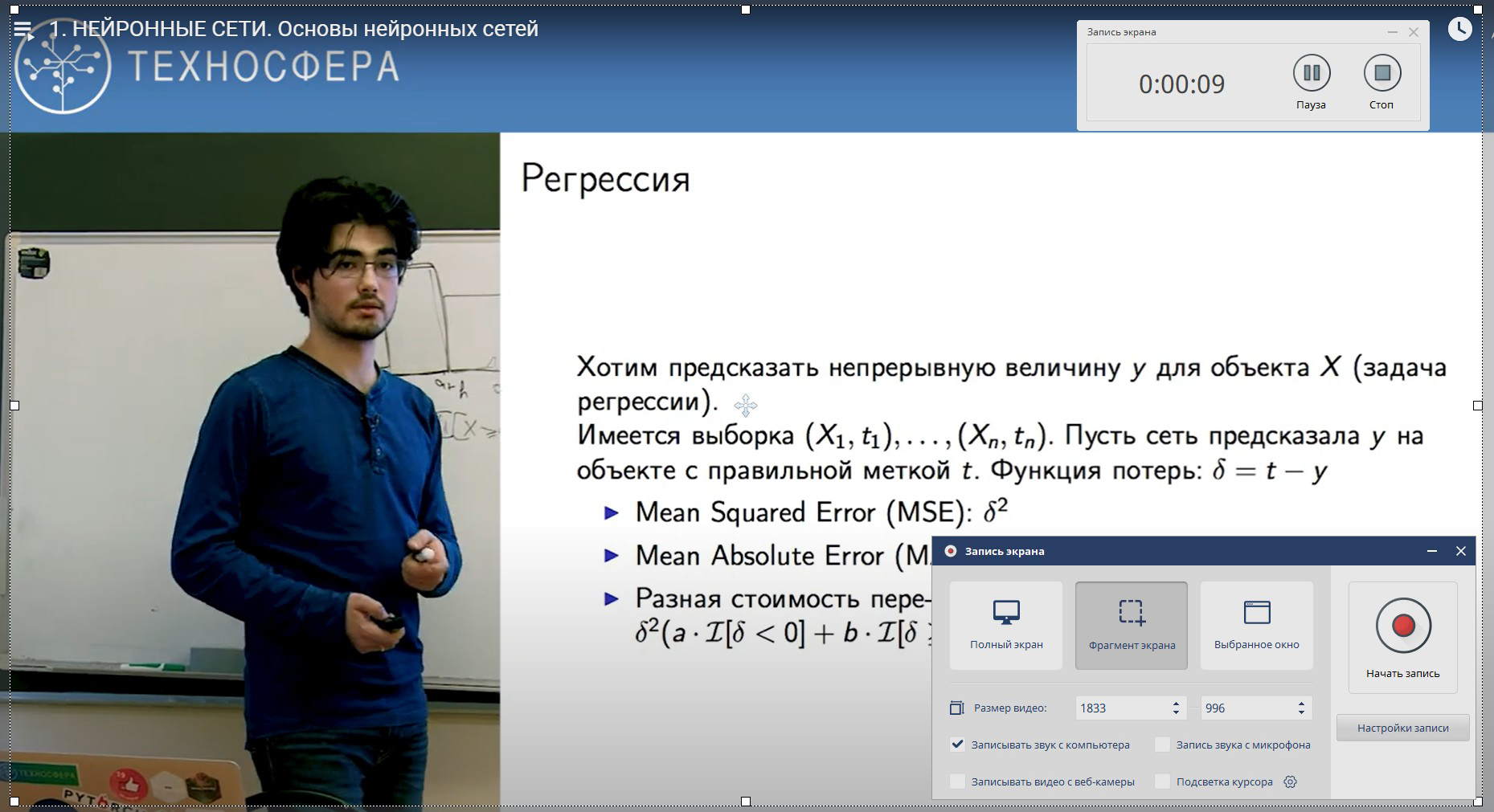
- Остановите запись. Файл автоматически откроется в редакторе.
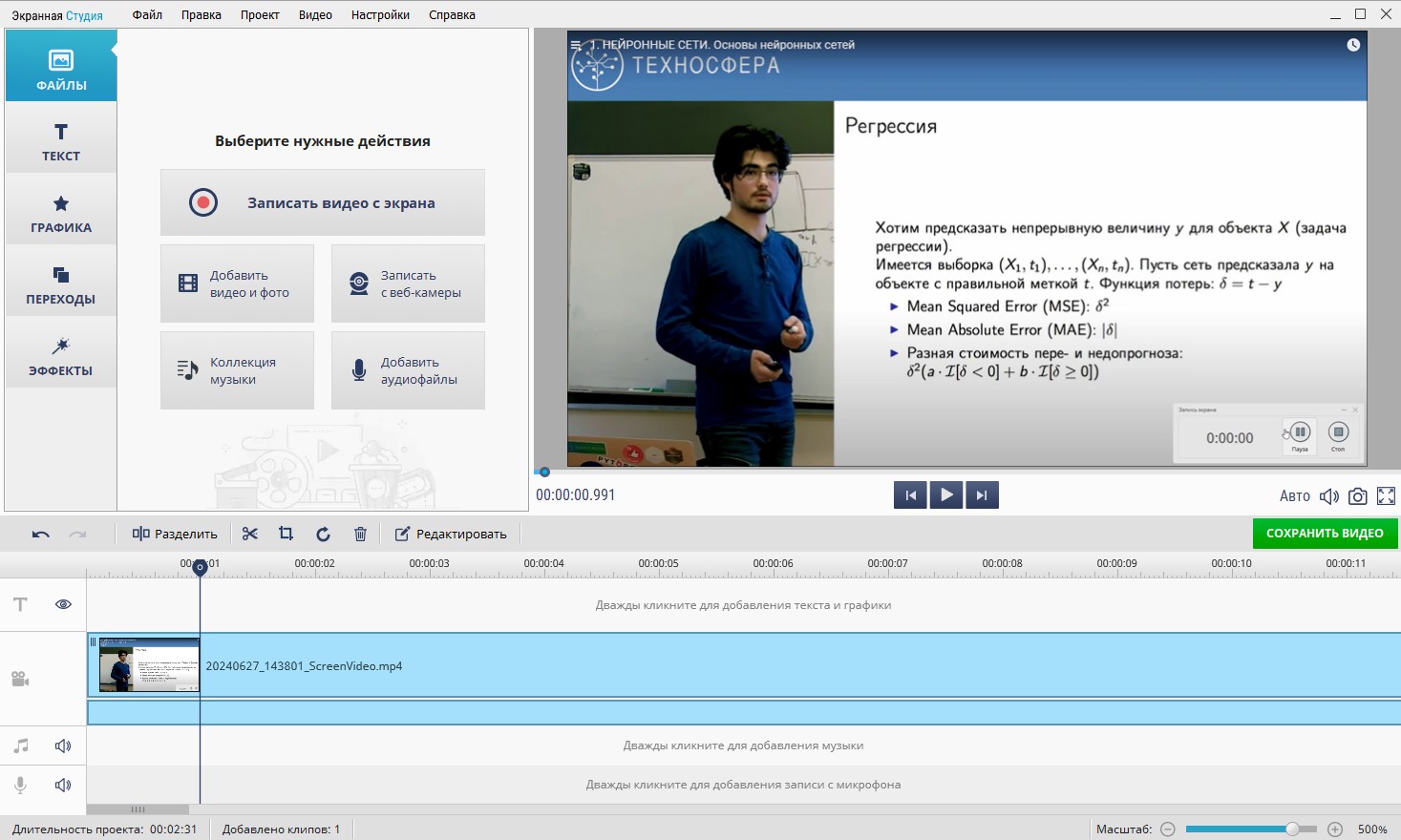
- После обработки кликните «Сохранить видео». Выберите формат и укажите путь экспорта.
Вам также могут быть интересны программы-аналоги:
- Bandicam — условно-бесплатная программа для записи экрана, стримов и TV-трансляций;
- CamStudio — простой рекордер с функцией захвата рабочего стола и видеосигнала с камеры;
- iSpring Free Cam — софт для сохранения видео с экрана и редактирования роликов.
Запись вебинара на Mac
Если вы ищете способ, как сохранить вебинар на компьютер, будет удобно воспользоваться экранным рекордером Filmora. Программа позволяет захватывать любую область экрана и видеопоток с веб-камеры, писать звук с микрофона и динамиков и обрабатывать результат с помощью современного редактора. Если вы не можете лично присутствовать во время трансляции, настройте отложенный захват — установите время выключения и выключения записи с помощью таймера.
Инструкция по записи вебинара:
- Установите видеоредактор Filmora.
- Выберите режим записи и настройте параметры звука.
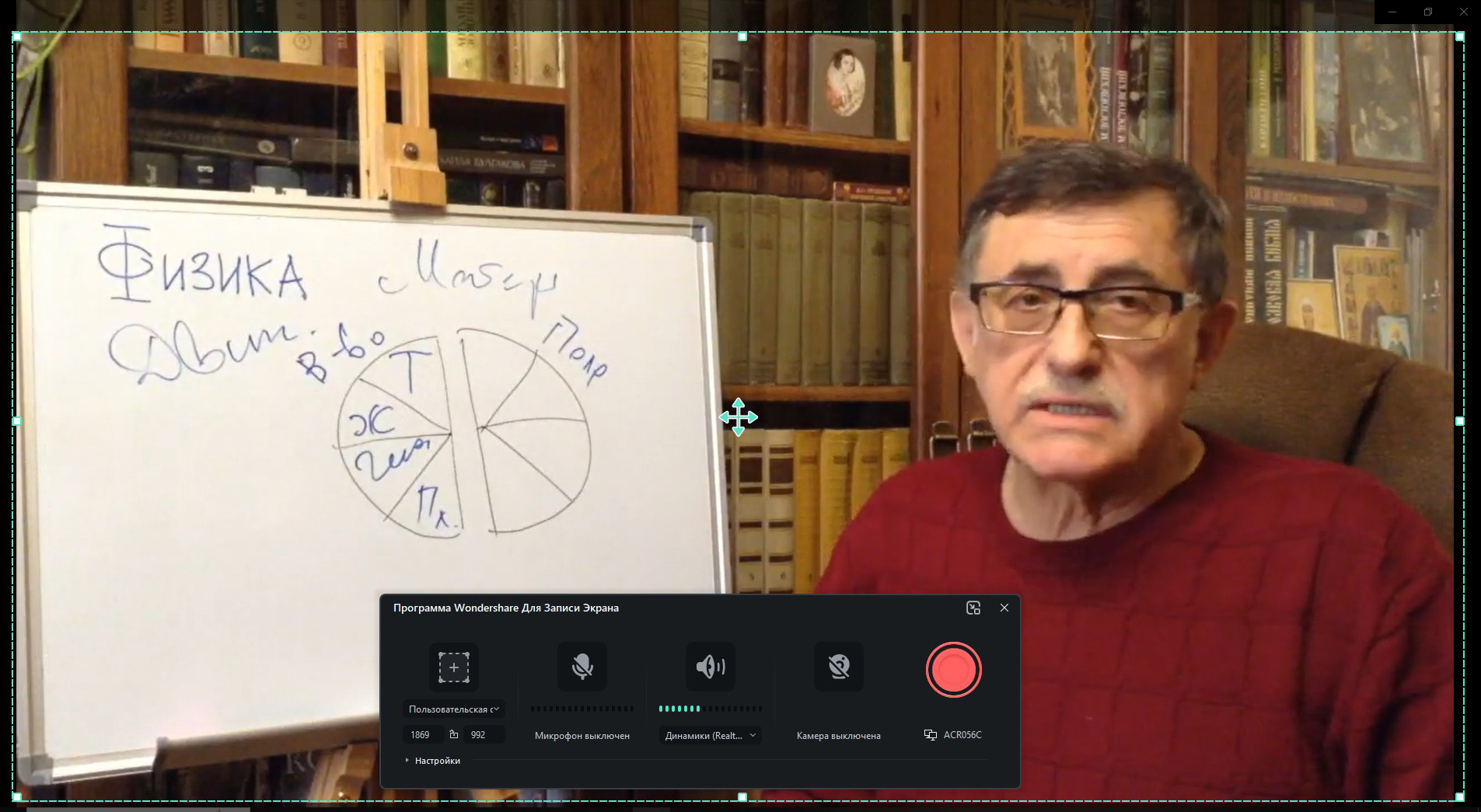
- После завершения процесса перейдите в редактор для обработки.
- Сохраните результат в выбранном формате.
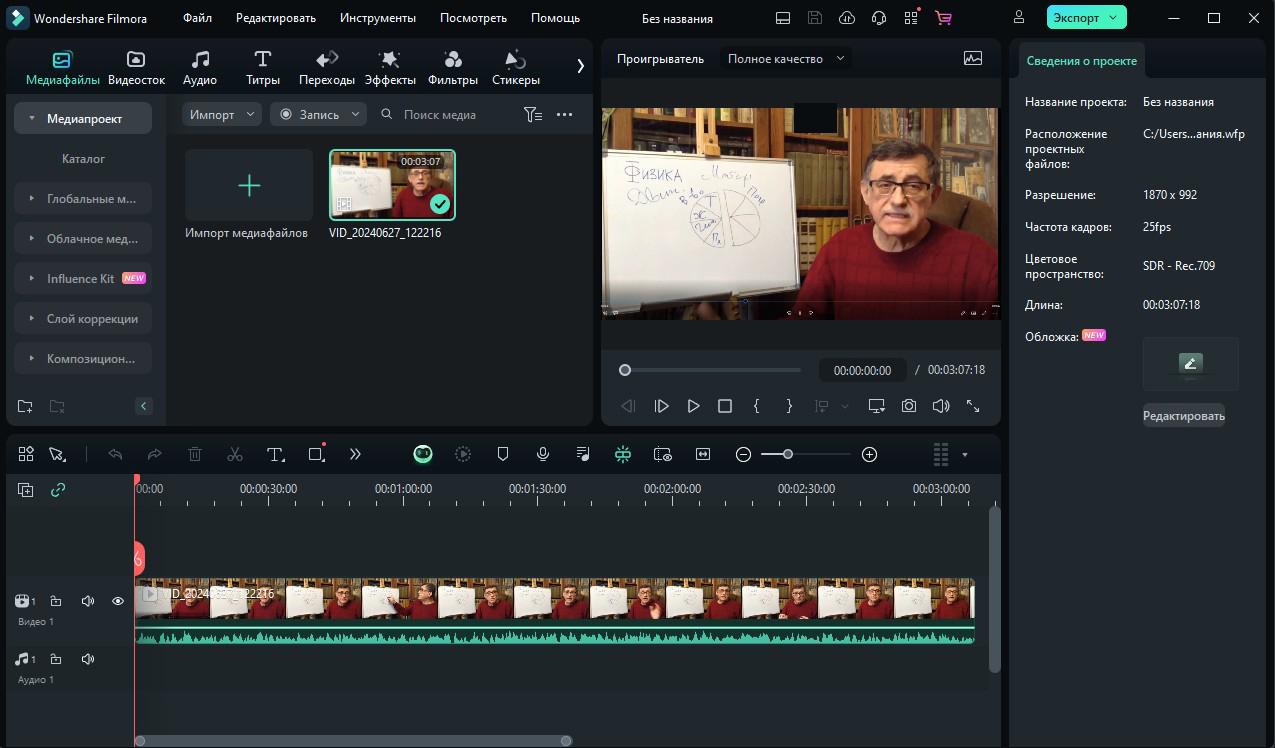
Если функционал Filmora по каким-то причинам вас не устраивает, воспользуйтесь аналогами:
- QuickTime Player — штатный медиаплеер позволяет воспроизводить и записывать видео;
- OBS Studio — выполняет захват видео с рабочего стола, пишет трансляции с веб-камеры;
- Snagit — программа для сохранения скриншотов и видеозаписей, делает снимки веб-страниц с прокруткой.
Как сделать запись вебинара онлайн
Платформа веб-коммуникаций Webinar.ru с 2022 года стала частью экосистемы МТС. Отечественный аналог Зума позволяет создавать встречи и присоединяться к мероприятиям в качестве приглашенного участника, организовывать командную работу в режиме реального времени. Функционал платформы рассчитан и на запись конференций.
Инструкция, как сделать запись вебинара с онлайн-трансляции:
- Авторизуйтесь в системе. Создайте онлайн-встречу или присоединитесь к действующей.
- В правом углу верхней панели кликните на Rec. Начните запись.
- После завершения мероприятия пройдите в личный кабинет. Откройте раздел «Записи». Вы можете просмотреть сохраненное видео на площадке или поделиться им с друзьями.
Если онлайн-встреча проходит на других площадках, вы можете воспользоваться следующими инструментами:
- Online Screen Recorder — бесплатный сервис не добавляет вотермарки на выходе, не ограничивает время записи;
- RecordCast — поддерживает одновременный видеозахват с веб-камеры и экрана, аудиозапись системных звуков и голоса с микрофона;
- Vidmore Free Screen Recorder Online — способен сохранять игровой процесс, действия на рабочем столе и в активных окнах, видеовстречи.
Как записать конференцию на Android
Пользователям смартфонов на базе Андроид стоит воспользоваться простым, но эффективным скринрекордером Mobizen. Он позволяет снимать со звуком действия на мобильном экране и одновременно записывать видео с помощью камеры. Файл можно сохранить в HD и Full HD качестве.
Инструкция по записи видео на телефоне:
- Скачайте из Play Market приложение. Настройте все необходимые разрешения — доступ к камере и галерее устройства.
- Нажмите на иконку с камерой, чтобы начать записывать.

- Вы можете приостановить процесс, тапнув на паузу. Для завершения используйте кнопку «Стоп». Ролик автоматически сохранится в галерее.

Вы также можете выбрать аналогичные приложения:
- XRecorder — бесплатный инструмент для сохранения звонков, записи геймплеев в HD.
- Запись экрана: Facecam Audio — позволяет вести трансляции с телефона, сохранять прохождения игр и онлайн-звонки.
- Loom: Free Android Screen Recorder — приложение для записи аудио и роликов с экрана смартфона.
Как снимать вебинар на iPhone
Оптимальное решение, чтобы сохранить вебинар на вашем Айфоне или Айпаде, — воспользоваться приложением ScreenPal Screen Recorder. Бесплатная программа позволяет записывать трансляции с экрана, фронтальной или основной камеры. При сохранении не добавляет вотермарк, длительность ролика не ограничена. Готовый файл можно обработать с помощью встроенного редактора. Помимо обрезки, доступны функции добавления текста, музыки и применения фильтров.
Инструкция по записи видео на телефоне:
- Скачайте скринрекордер на ваше устройство. Предоставьте разрешение открываться поверх других приложений.
- Выберите формат захвата. Начните запись.
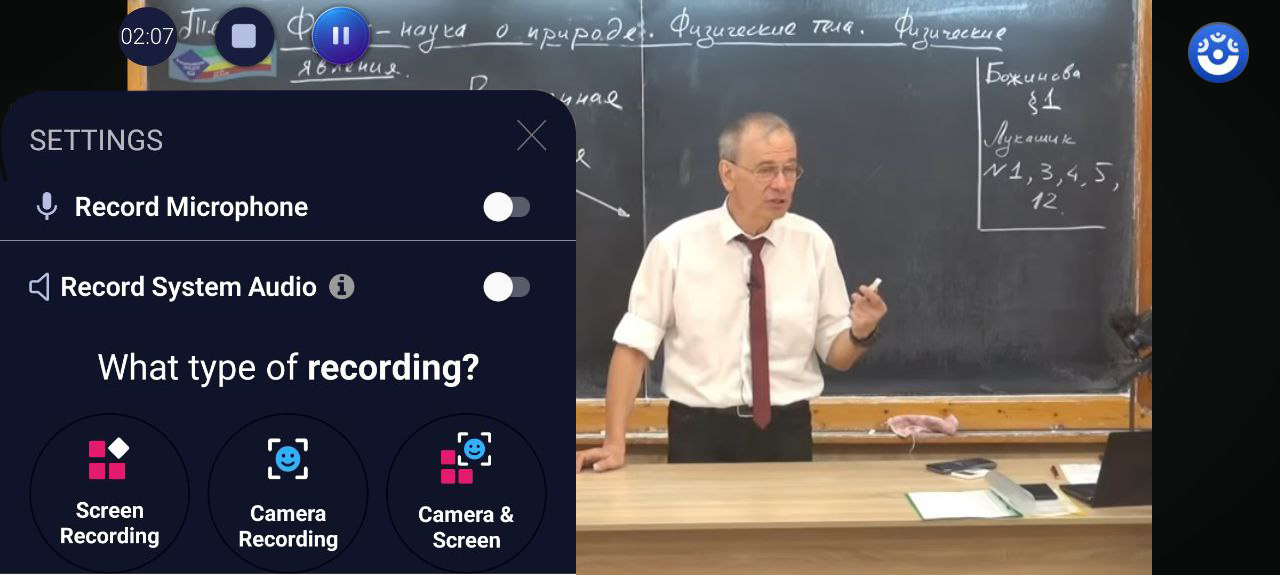
- Тапните на кнопку «Стоп», чтобы завершить процесс. Откроется видеоредактор, в котором можно обработать ролик. Используйте запись с фронтальной камеры, чтобы добавить свои комментарии.
- Сохраните результат или сразу поделитесь с друзьями.
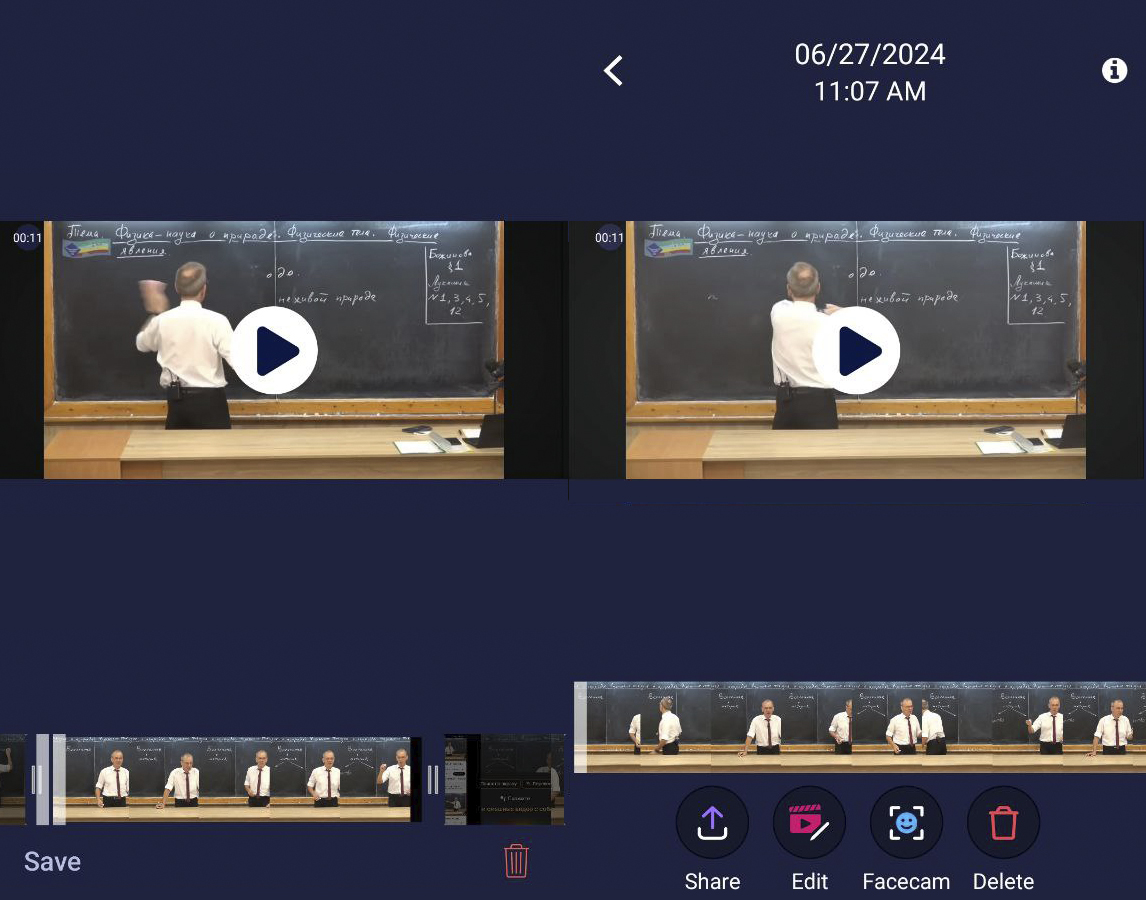
Если функций ScreenPal Screen Recorder вам недостаточно, воспользуйтесь аналогами:
- VideoShow Recorder — приложение для записи видеозвонков и трансляций и создания скринкастов;
- Go Record — скринрекордер с поддержкой камеры;
- Live Recorder — приложение для сохранения прямых трансляций, прохождения игр, видеозвонков.
Заключение
Даже если платформа для веб-конференции оснащена функцией видеозаписи, бывает удобнее воспользоваться специальным рекордером. Например, в программе Экранная Студия вы сможете сразу отредактировать материал — вырезать паузы и заминки, улучшить качество изображения, сохранить результат в удобном формате, чтобы просматривать ролик с любого устройства.
 Влад – главный редактор сайта softdroid.net. Является автором нескольких сотен руководств и статей по настройке Android. Около 15 лет занимается ремонтом техники и решением технических проблем iOS и Android. Имел дело практически со всеми более-менее популярными марками мобильных смартфонов и планшетов Samsung, HTC, Xiaomi и др. Для тестирования используется iPhone 12 и Samsung Galaxy S21 с последней версией прошивки.
Влад – главный редактор сайта softdroid.net. Является автором нескольких сотен руководств и статей по настройке Android. Около 15 лет занимается ремонтом техники и решением технических проблем iOS и Android. Имел дело практически со всеми более-менее популярными марками мобильных смартфонов и планшетов Samsung, HTC, Xiaomi и др. Для тестирования используется iPhone 12 и Samsung Galaxy S21 с последней версией прошивки.
Хотите больше полезных советов? Смотрите и подписывайтесь на наш канал! Здесь я публикую лучшие советы для пользователей Андроид, Windows, iOS и Mac OS. Также вы можете задать мне любой вопрос, подписавшись на канал.