Как заблокировать отправителя в Gmail, используя автоматические фильтры
 Влад – главный редактор сайта softdroid.net. Является автором нескольких сотен руководств и статей по настройке Android. Около 15 лет занимается ремонтом техники и решением технических проблем iOS и Android. Имел дело практически со всеми более-менее популярными марками мобильных смартфонов и планшетов Samsung, HTC, Xiaomi и др. Для тестирования используется iPhone 12 и Samsung Galaxy S21 с последней версией прошивки.
Влад – главный редактор сайта softdroid.net. Является автором нескольких сотен руководств и статей по настройке Android. Около 15 лет занимается ремонтом техники и решением технических проблем iOS и Android. Имел дело практически со всеми более-менее популярными марками мобильных смартфонов и планшетов Samsung, HTC, Xiaomi и др. Для тестирования используется iPhone 12 и Samsung Galaxy S21 с последней версией прошивки.
К сожалению, спам стал обыденным явлением, с которым становится все сложней бороться простыми методами. Поскольку большинство пользователей Интернета читают электронную почту через Gmail, в этой инструкции я расскажу, как настроить работу службы Google таким образом, чтобы отсеять поток неугодной рекламы, спама, поступающего на ваш email.
Заблокировать в Gmail можно разными способами, в частности, удобно настроить фильтр для автоматического отсеивания спама. Сделаем это через удобный веб-интерфейс почтовой службы, через любой браузер (Chrome, Firefox, Opera...). При этом, все правила будут работать вне зависимости от того, где вы пользуетесь Gmail – на ПК или телефоне.
Содержание:
Почему ручное удаление спама неэффективно
Конечно, вы можете удалять ненужные email и отправлять их в Корзину Gmail самостоятельно. Однако это – ежедневный рутинный труд, который может занимать от 5-10 и более минут в день. Умножьте время на 365 и вы поймете, что это бессмысленно делать самому.
Один простой фильтр, настроенный в Gmail единожды, сэкономит время. Вся почта, которая будет соответствовать правилу, будет перенаправляться в Корзину или другую папку (например, в Архив или специально отведенную для этих целей в аккаунте Gmail).
Нажатие на кнопку “Спам” также не спасает
Индивидуального отправителя, который продолжает беспокоить вас своими нежелательными письмами, лучше заблокировать. Если вы получаете почтовый спам по расписанию (автоматизированная рассылка), лучше пометить спам соответствующей кнопкой Spam / Junk.
В действительности, если вы нажмете на Спам в Gmail, сообщение от данного отправителя вы больше не увидите. Но этот метод срабатывает только в единичных ситуациях. Функция больше предназначена для информирования Gmail о том, что от данного адреса возможен спам, и при массовом сообщении будет предпринято действие со стороны почтового сервиса.
Если ваш email попал в списки спамеров, организаций, очень сложно с ними бороться таким образом.
Как быстро заблокировать email-адресата в Gmail
Чтобы добавить адресата email в список заблокированных отправителей и автоматически перенаправлять сообщения в папку "Спам":
- Откройте сообщение от отправителя, которого необходимо заблокировать в Gmail, нажав по заголовку в списке писем.
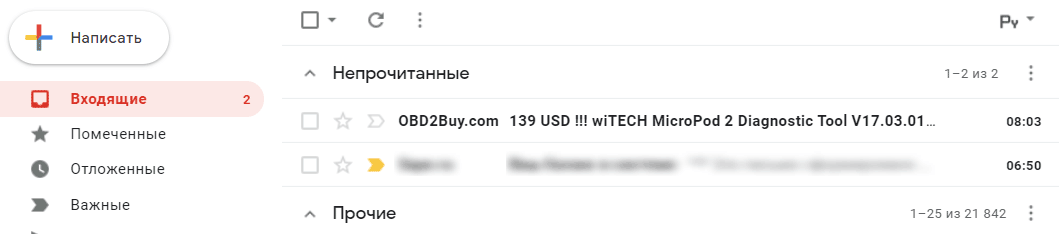
- Нажмите на кнопку меню Дополнительно (три вертикальные точки) рядом с кнопкой Ответить в заголовке сообщения).
- Выберите в появившемся меню пункт Заблокировать отправителя <Имя>.
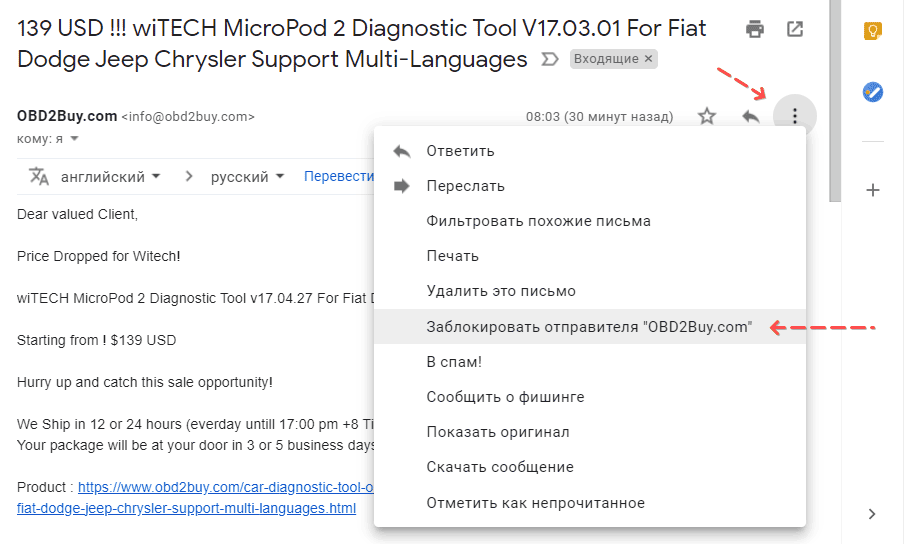
- Появится диалог “Заблокировать этот адрес”, ведущий к пункту меню “Заблокировать”.
- Нажмите на кнопку “Заблокировать” в появившемся подтверждающем сообщении.
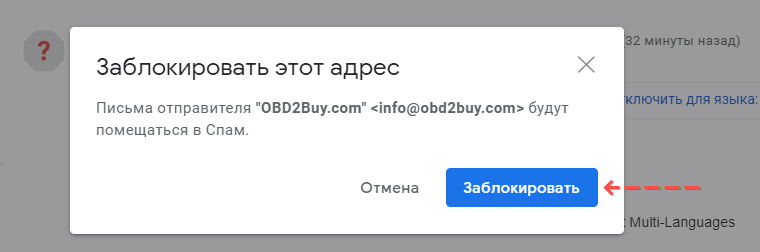
- Все, отправитель заблокирован.
Разблокировка адреса email-отправителя
В результате ошибки вы могли заблокировать нужный email. Чтобы снять блокировку, выполните следующие действия:
- В поисковую строку введите email, имя домена или пользователя.
- В результатах отобразятся соответствующие письма.
- Выберите одно из писем.
- Нажмите на кнопку Разблокировать.
- С этого момента все письма от данного получателя будут поступать на ваш адрес как и прежде.

Использование правил блокировки (автоматические фильтры)
Самый простой способ применения фильтров – перенаправить письма от определенного адресата в Корзину (т.е. папку Trash). Как это сделать:
1. Справа от поисковой строки нажмите на стрелку (▾).
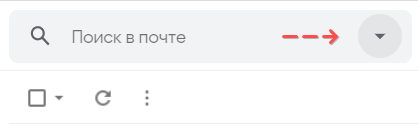
2. В текстовое поле От введите email-адрес. Если спам поступает от пользователей сайта, введите название домена.
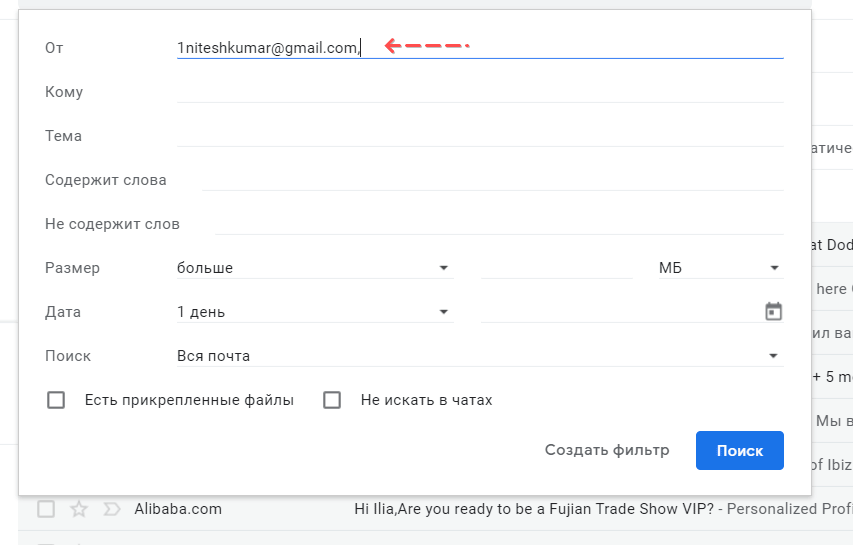
3. Можно использовать маски (шаблоны имен) в адресах. Укажите "@primer.com.", чтобы заблокировать всех пользователей, использующих данный домен в названии.
4. Можно разделять адреса вертикальной чертой "|", чтобы внести несколько отправителей в фильтр.
5. Затем нажмите на кнопку Создать фильтр (она должна быть активной).
6. Выберите действие (кнопка Удалить) в появившемся диалоговом окне Gmail.
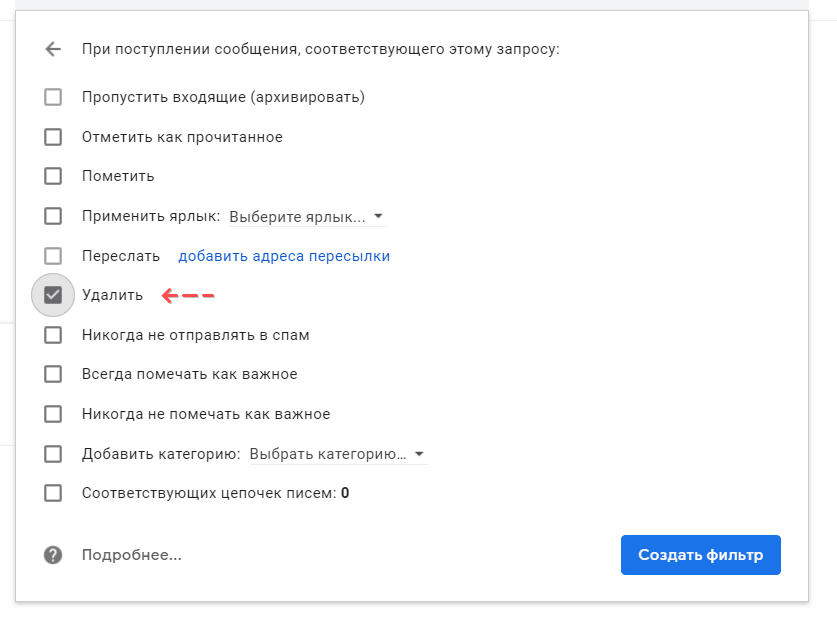
7. В результате, вся поступающая почта, соответствующая правилу, будет перемещена в Корзину или другую папку.
Управление существующими фильтрами
Если фильтр уже создан, не обязательно создавать новый, чтобы применить похожее правило блокировки. Все, что нужно сделать – просто отредактировать уже имеющееся правило: добавить адрес или действие с отфильтрованными входящими. Как это сделать?
1. Зайдите в Настройки (значок шестеренки) > Все настройки.
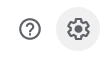
2. Перейдите во вкладку Фильтры и заблокированные адреса.
3. Напротив фильтра нажмите на кнопку Изменить.
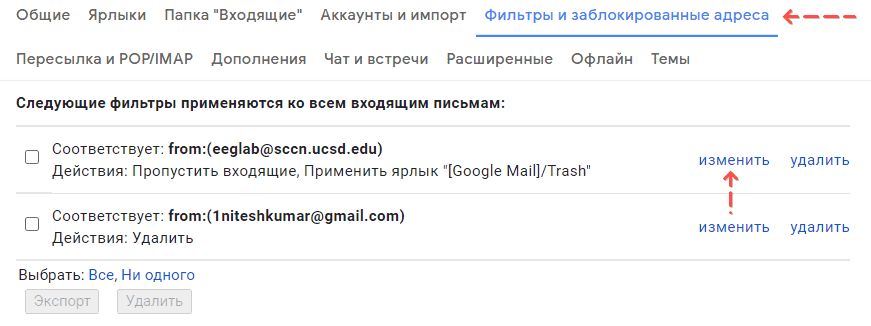
4. Нажмите на Обновить фильтр, как только измените настройки.
 Влад – главный редактор сайта softdroid.net. Является автором нескольких сотен руководств и статей по настройке Android. Около 15 лет занимается ремонтом техники и решением технических проблем iOS и Android. Имел дело практически со всеми более-менее популярными марками мобильных смартфонов и планшетов Samsung, HTC, Xiaomi и др. Для тестирования используется iPhone 12 и Samsung Galaxy S21 с последней версией прошивки.
Влад – главный редактор сайта softdroid.net. Является автором нескольких сотен руководств и статей по настройке Android. Около 15 лет занимается ремонтом техники и решением технических проблем iOS и Android. Имел дело практически со всеми более-менее популярными марками мобильных смартфонов и планшетов Samsung, HTC, Xiaomi и др. Для тестирования используется iPhone 12 и Samsung Galaxy S21 с последней версией прошивки.
Хотите больше полезных советов? Смотрите и подписывайтесь на наш канал! Здесь я публикую лучшие советы для пользователей Андроид, Windows, iOS и Mac OS. Также вы можете задать мне любой вопрос, подписавшись на канал.
Комментарии
Василий
Fri, 2020-08-21 15:10
Все хорошо, статья хорошая и вы молодцы, только как это сделать в смартфоне? Учитывая тот факт, что в китайском г..., в Gmail нет этой строчки заблокировать?
Андрей
Thu, 2022-03-31 05:58
Вы так и не ответили на вами же анонсированный вопрос. В статье вы поведали о том как перенаправить нежелательные сообщения в папку СПАМ, хотя требовалось совсем иное: ЗАБЛОКИРОВАТЬ так, чтобы самому отправителю приходило сообщение, что письмо не достигло адресата.