Как включить Adobe Flash Player в браузере Chrome на ПК и Андроид
 Влад – главный редактор сайта softdroid.net. Является автором нескольких сотен руководств и статей по настройке Android. Около 15 лет занимается ремонтом техники и решением технических проблем iOS и Android. Имел дело практически со всеми более-менее популярными марками мобильных смартфонов и планшетов Samsung, HTC, Xiaomi и др. Для тестирования используется iPhone 12 и Samsung Galaxy S21 с последней версией прошивки.
Влад – главный редактор сайта softdroid.net. Является автором нескольких сотен руководств и статей по настройке Android. Около 15 лет занимается ремонтом техники и решением технических проблем iOS и Android. Имел дело практически со всеми более-менее популярными марками мобильных смартфонов и планшетов Samsung, HTC, Xiaomi и др. Для тестирования используется iPhone 12 и Samsung Galaxy S21 с последней версией прошивки.
Несмотря на то, что в браузере Chrome последней версии модуль Adobe Flash отключен (и разработчики заявляют о том, что технология умерла), многим пользователям по прежнему он необходим. Поэтому мы расскажем, как разблокировать флеш плеер простыми методами.
Содержание:
- Включение флеш-плеера через настройки
- Активация Adobe Flash на всех сайтах
- Включение флеш-контента на отдельном сайте
- Проверка версии плагина для браузера Chrome
- Обновление плеера Adobe Flash в “Хром”
- (Пере)установка флеш-плеера в браузере
Adobe Flash Player: почему он так важен?
Adobe Flash Player - программный модуль (плагин), предназначенный для открытия и воспроизведения флеш-контента. Именно благодаря технологии Flash мы имеем возможность оперировать в Сети информацией, содержащей в себе аудио, видео, анимацию. Анимированные игры, презентации, рекламные баннеры – все это создается с применением флеш-технологии.
Adobe Flash Player – это также и наиболее распространенная программа для работы с флеш-контентом, предназначенная для его открытия и воспроизведения непосредственно в браузере. Популярность плагина во многом объясняется тем, что его создали разработчики Flash-технологии компании Adobe. По статистике до недавнего времени 98% установленных на ПК и смартфоны плагинов для работы с флеш-контентом составлял именно этот плеер.
Программа не лишена ряда недостатков, главным из которых является сильная перегруженность процессора ПК, ведущая к ухудшению производительности устройства. К концу 2020 года компания Adobe прекратит поддержку своего флеш-плеера, но пока он по-прежнему используется во многих ПК, а также в телефонах и других устройствах на платформе Android. Самая распространенная жалоба их пользователей - прекращение работы игр в соцсетях (Одноклассники, Facebook и др.) - как раз связана с неполадками в работе Adobe Flash Player, требующего, чтобы его включили или обновили.
Включение плеера может понадобиться не только для работы в Сети в целом, но и применительно к отдельно взятому сайту: сейчас Google Chrome часто блокирует флеш-контент на интернет-страницах, уведомляя об этом пользователей.
Как включить Adobe Flash Player в браузере
Если вы пользуетесь Google Chrome, то имейте в виду, что Adobe Flash Player встроен в него автоматически. Если по каким-то причинам вам все же требуется скачать и установить этот плеер, это можно сделать, найдя нужную версию плагина на сайте производителя. Поскольку компания Adobe инициирует прекращение поддержки плагина, на сайте вы найдете его архивные версии.
Если же плеер уже установлен на вашем ПК, стоит изучить его настройки, чтобы уметь включать и выключать его по желанию. Тем самым удастся избежать автоматического включения плеера и перегрузки работы ПК, а также снизит риск его завирусованности.
Включение плеера через настройки Chrome
Алгоритм действий достаточно прост и в равной степени подходит пользователям Google Chrome в ОС Windows, Linux, Mac OS.
- Воспользуйтесь универсальным окном поиска в браузере Google Chrome и введите в него chrome://settings/content.
- В открывшейся странице "Настройки сайта" через Ctrl +F найдите запись Flash.
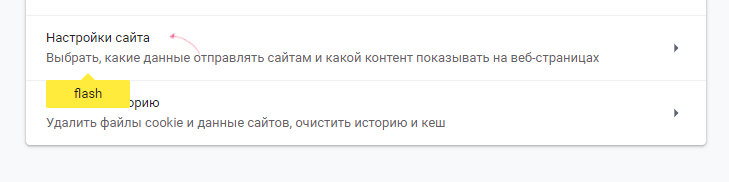
- Перейдя на эту страницу, где вы обнаружите полный список привязанных к Chrome настроек, включая отображение Flash.
- Чтобы включить плагин Adobe Flash Player в браузере, нажмите на "Включить" справа от его названия (сдвинув ползунок влево).
- Отключение Adobe Flash, соответственно, потребует перемещения ползунка в позицию "Отключить".
Настройка отображения Adobe Flash Player на сайтах
При использовании флеш-плеера возможна и следующая ситуация: вы активно с ним работаете, но в то же время хотели бы оградить себя от себя от потенциально опасного и подозрительного контента. В этом случае следует включить запрос на разрешение использования. Таким образом, активировать модуль Flash можно будет по клику на интерактивный модуль.
Для активации режима “Включение Adobe Flash по запросу” выполните последовательно действия:
- Открыв Google Chrome, кликните по иконке меню в правом верхнем углу (три точки, расположенные одна под другой).
- Найдите в меню вкладку "Настройки".
- В нижней части страницы настроек найдите кнопку "Дополнительные" и кликните по ней.
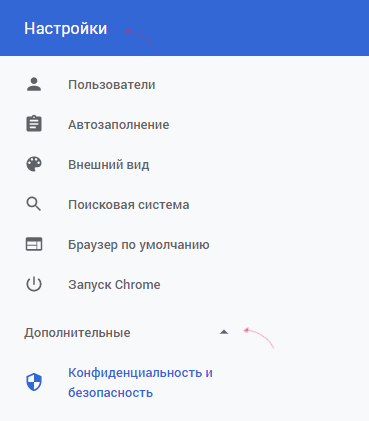
- В списке дополнительных настроек найдите раздел "Конфиденциальность и безопасность".
- В разделе кликните по "Настройки сайта".
- Среди открывшихся настроек выберите "Flash".
- Передвиньте бегунок вправо, чтобы активировать опцию "Разрешить Flash на сайтах" или "Всегда спрашивать" (при наличии).
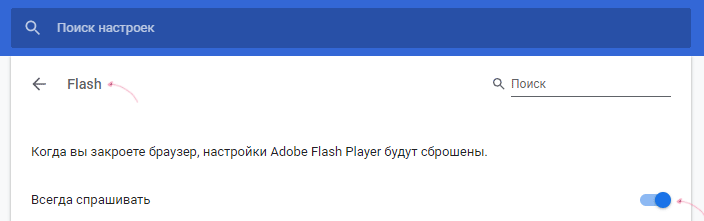
Включение Flash-плеера на отдельно взятом сайте
Нередко требуется включить флеш-плеер на отдельно взятой интернет-странице. Для этого необязательно заходить в настройки браузера: достаточно поработать со страницей сайта.
- Запустите Chrome и откройте нужный сайт через адресную строку.
- Обратите внимание на адресную строку сайта. Найдите в левой ее части иконку в виде запертого замка и кликните по ней.
- В открывшемся окне "Безопасное подключение" найдите строку Flash.
- В выпадающем меню, напротив Flash, выберите "Разрешить" вместо "Блокировать".
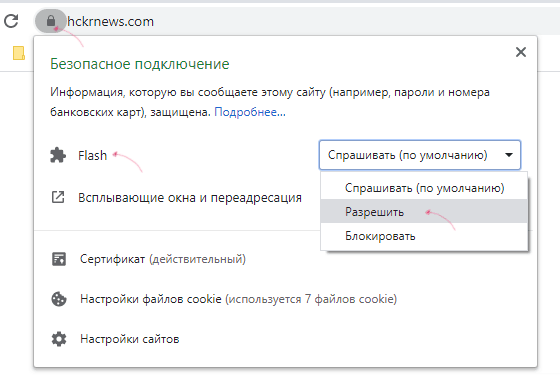
- Обновите страницу сайта через адресную строку или сочетанием клавиш Ctrl + R.
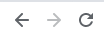
- Флеш-контент активируется на текущем сайте. Альтернативно, можно сделать те же действия через Настройки сайта, зайдя в общие настройки браузера.
Примечание. Учитывая вирусные атаки, маскирующие себя под Adobe Flash Player (примером – вирус Bad Rabbit - "Плохой кролик"), рекомендуется включать плеер только на сайтах, вызывающих доверие.
Определить надежность интернет-ресурса можно так. Обратите внимание на уже упоминавшуюся иконку в виде замка: если она окрашена зеленым цветом, сайт относительно надежен, поскольку на нем используется безопасное подключение и сертификат действителен. В противном случае, доверять ресурсу нельзя и флеш-контент активировать крайне нежелательно
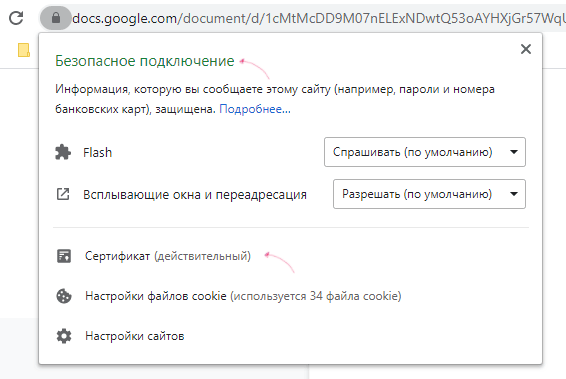
Проверка текущей версии плагина Chrome
Возможно, ваш браузер использует устаревшую версию модуля или плагин заблокирован, поэтому флеш-контент не отображается на сайте.
Проверить версию можно следующим образом:
- Перейдите в раздел компонентов, введя chrome://components/ в адресной строке Chrome.
- Найдите в списке Adobe Flash Player (для этих целей удобен поиск по нажатию клавиш Ctrl + F).
- Строка “Состояние - Компонент не обновлен” говорит о том, что для данного модуля может быть доступно обновление.
- Воспользуйтесь кнопкой “Проверить обновления”.
- После обновления модуля Flash, интерактивное содержимое должно отобразиться без ошибок.
Как обновить плеер Adobe Flash в “Хром”
Нередко отказ плагина работать связан с тем, что в компьютере установлена его устаревшая версия. Проверить состояние обновлений можно, перейдя по ссылке.
- Выберите в открывшемся списке Adobe Flash Player.
- Нажмите на кнопку "Проверить обновления" под названием плеера.
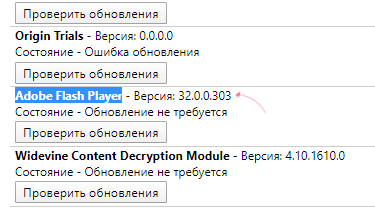
- Если после проверки появилась надпись "Компонент не обновлен", значит, у вас уже установлена последняя версия плеера. Надпись "Компонент обновлен" свидетельствует о том, что версия плеера была только что обновлена до последней.
Установка или переустановка флеш-плеера в браузере “Хром”
Еще один метод исправить некорректную работу флеш-плеера на сайтах – установить Adobe Flash с нуля или переустановить его.
- Актуальная версия плагина доступна по адресу: https://adobe.com/go/chrome. Зайдите на сайт.
- Выберите версию ОС и опцию скачивания: FP 32 for Opera and Chromium - PPAPI.
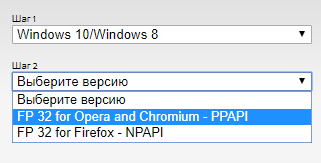
- Уберите галочки в секции “Дополнительные предложения” и нажмите на “Загрузить”.
- Запустите скачанный установщик флеш-плеера и перезагрузите браузер после инсталляции.
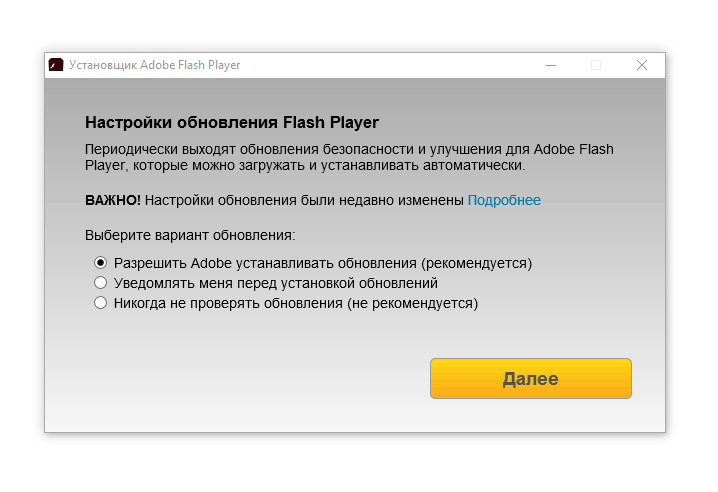
Как разрешить Flash в Firefox для Android?
Вопрос совместимости плеера с Firefox актуален, так как многие пользователи смартфонов используют именно этот браузер, предварительно скачанный из Google Play. Firefox для Android поддерживает мультимедиа-плеер.
Для включения флеш-плагина:
- Тапните в браузере по кнопке "Меню";
- Найдите и откройте в появившемся списке "Дополнительно";
- Нажмите на "Параметры";
- В меню параметров выберите раздел "Плагины";
- В открывшемся разделе выберите "Включены" или "По нажатию".
После этого просмотр флеш-контента в Firefox станет для вас доступен.
Предложенные рекомендации помогут вам регулировать работу Adobe Flash Player и без труда отсматривать флеш-контент. Однако в скором времени плагин лишится поддержки производителя, который уже рассылает пользователям ПК и других устройств уведомления соответствующего содержания. По состоянию на 2020 год, у многих пользователей Adobe Flash Player заблокирован.
Поэтому в настоящее время пользователи ищут новые (и более безопасные) возможности, связанные с доступом к флеш-контенту. Так в последнее время многие уже успели оценить возможности HTML5. Данная технология, в частности, позволяет работать с мультимедийным контентом, оперируя большинством функций традиционного флеш-плеера от Adobe. Несомненным преимуществом HTML5 является возможность просмотра контента мультимедиа без установки и обновления специального плагина.
 Влад – главный редактор сайта softdroid.net. Является автором нескольких сотен руководств и статей по настройке Android. Около 15 лет занимается ремонтом техники и решением технических проблем iOS и Android. Имел дело практически со всеми более-менее популярными марками мобильных смартфонов и планшетов Samsung, HTC, Xiaomi и др. Для тестирования используется iPhone 12 и Samsung Galaxy S21 с последней версией прошивки.
Влад – главный редактор сайта softdroid.net. Является автором нескольких сотен руководств и статей по настройке Android. Около 15 лет занимается ремонтом техники и решением технических проблем iOS и Android. Имел дело практически со всеми более-менее популярными марками мобильных смартфонов и планшетов Samsung, HTC, Xiaomi и др. Для тестирования используется iPhone 12 и Samsung Galaxy S21 с последней версией прошивки.
Хотите больше полезных советов? Смотрите и подписывайтесь на наш канал! Здесь я публикую лучшие советы для пользователей Андроид, Windows, iOS и Mac OS. Также вы можете задать мне любой вопрос, подписавшись на канал.