Как узнать текущую версию Windows на компьютере (XP, 7, 8 и 10)
 Влад – главный редактор сайта softdroid.net. Является автором нескольких сотен руководств и статей по настройке Android. Около 15 лет занимается ремонтом техники и решением технических проблем iOS и Android. Имел дело практически со всеми более-менее популярными марками мобильных смартфонов и планшетов Samsung, HTC, Xiaomi и др. Для тестирования используется iPhone 12 и Samsung Galaxy S21 с последней версией прошивки.
Влад – главный редактор сайта softdroid.net. Является автором нескольких сотен руководств и статей по настройке Android. Около 15 лет занимается ремонтом техники и решением технических проблем iOS и Android. Имел дело практически со всеми более-менее популярными марками мобильных смартфонов и планшетов Samsung, HTC, Xiaomi и др. Для тестирования используется iPhone 12 и Samsung Galaxy S21 с последней версией прошивки.
Найти информацию о разрядности и сборке операционной системы Windows легко, и для этого есть несколько базовых способов, не требующих установки дополнительного софта. Рассмотрим наиболее быстрые и эффективные методы получения сведений о версии сборки системы. Инструкция подходит для Windows 10, 8, 7 и XP.
Содержание:
Зачем нужно знать версию установленной ОС
- Совместимость приложений зависит от версии ОС: при скачивании программ необходимо знать подробные характеристики операционной системы, установленной на персональном компьютере или ноутбуке.
- Если вы решаете программную проблему, указание точной версии сборки Windows поможет найти способ исправления более точно.
- В целях безопасности: чтобы решить, обновлять версию Windows или текущая вполне актуальна и не содержит “дыр” безопасности, куда могут проникнуть вирусы.
Определяем версию операционную систему горячими клавишами
Чтобы выяснить сборку ОС, стоящей на вашем компьютере,
- Используйте горячие клавиши Win + R, чтобы вызвать диалог “Выполнить”.
- Введите в появившемся окне, в текстовое поле, команду winver.
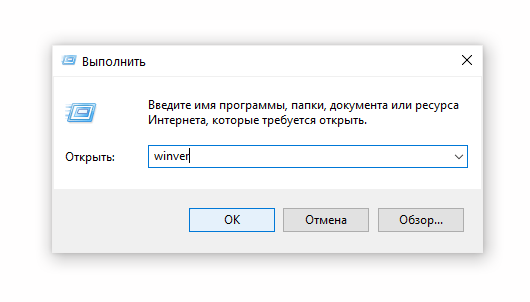
- Нажмите на «ОК», чтобы подтвердить действие.
- В следующем окне появится информация о поставленной на устройство операционной системе: сборка ОС, её состояние обновления, редакция, разработчик и лицензия.
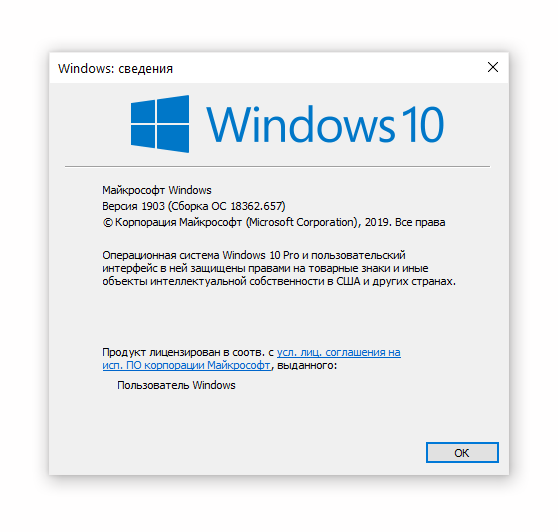
- Этих данных достаточно, чтобы убедиться в совместимости необходимого программного обеспечения с вашей ОС.
Вместо диалога выполнить команду winver можно ввести
- через поиск Windows
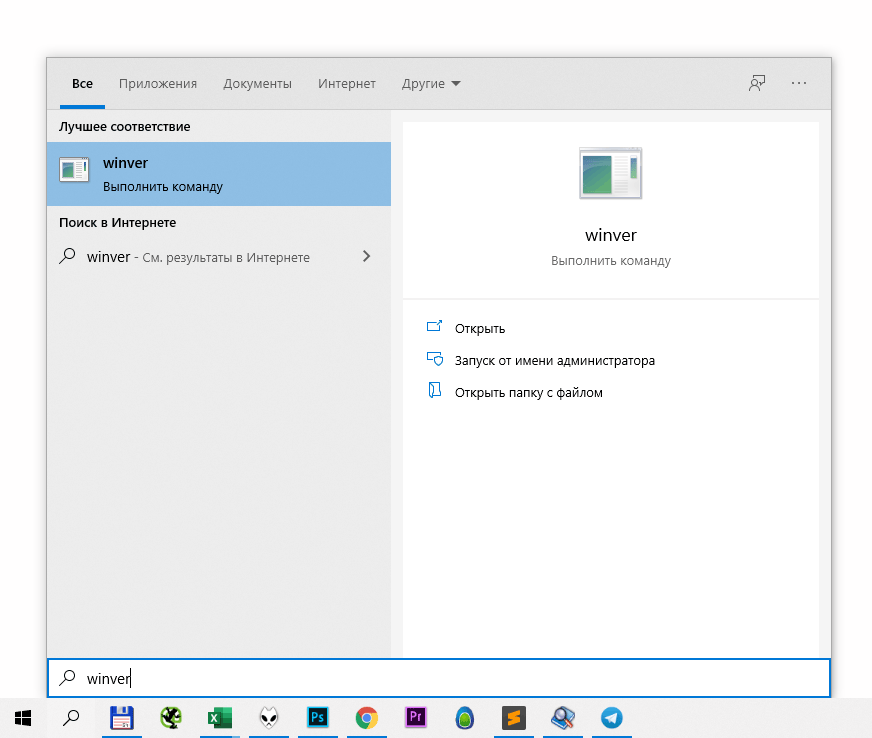
- через командную строку PowerShell.
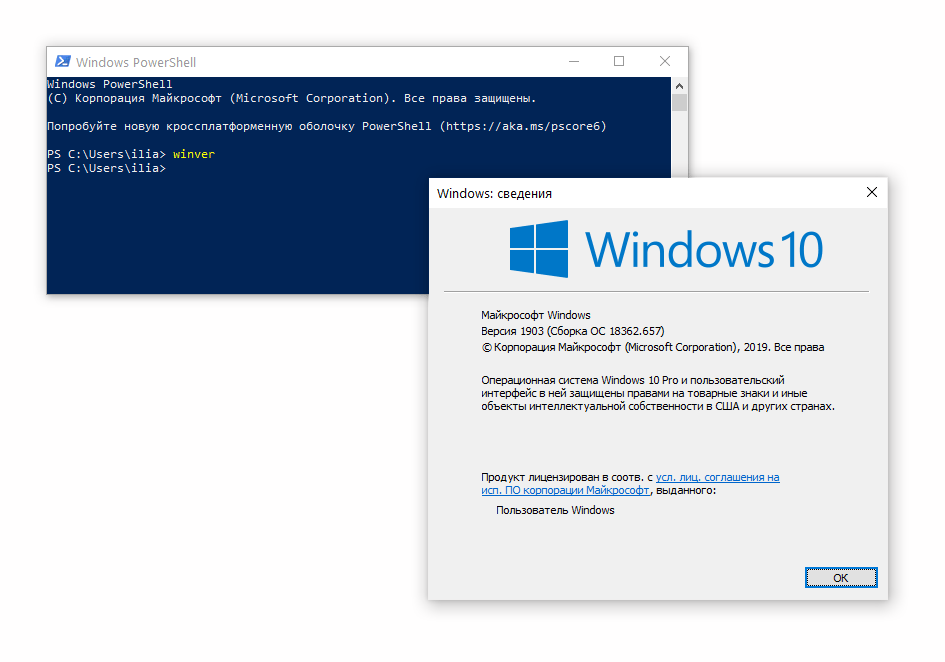
Информация о конфигурации системы в Windows 10
Дополнительные сведения, такие как версия и редакция операционной системы, можно получить, следуя простой инструкции:
- В меню "Пуск" найдите пункт "Параметры" (или перейдите в Параметры через контекстное меню).
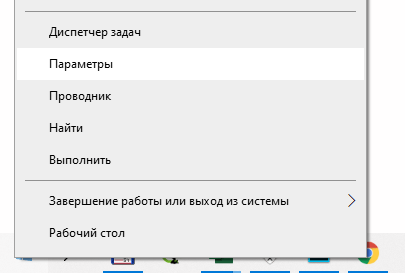
- Перейдите в раздел "Система", а из него - во вкладку "О системе";
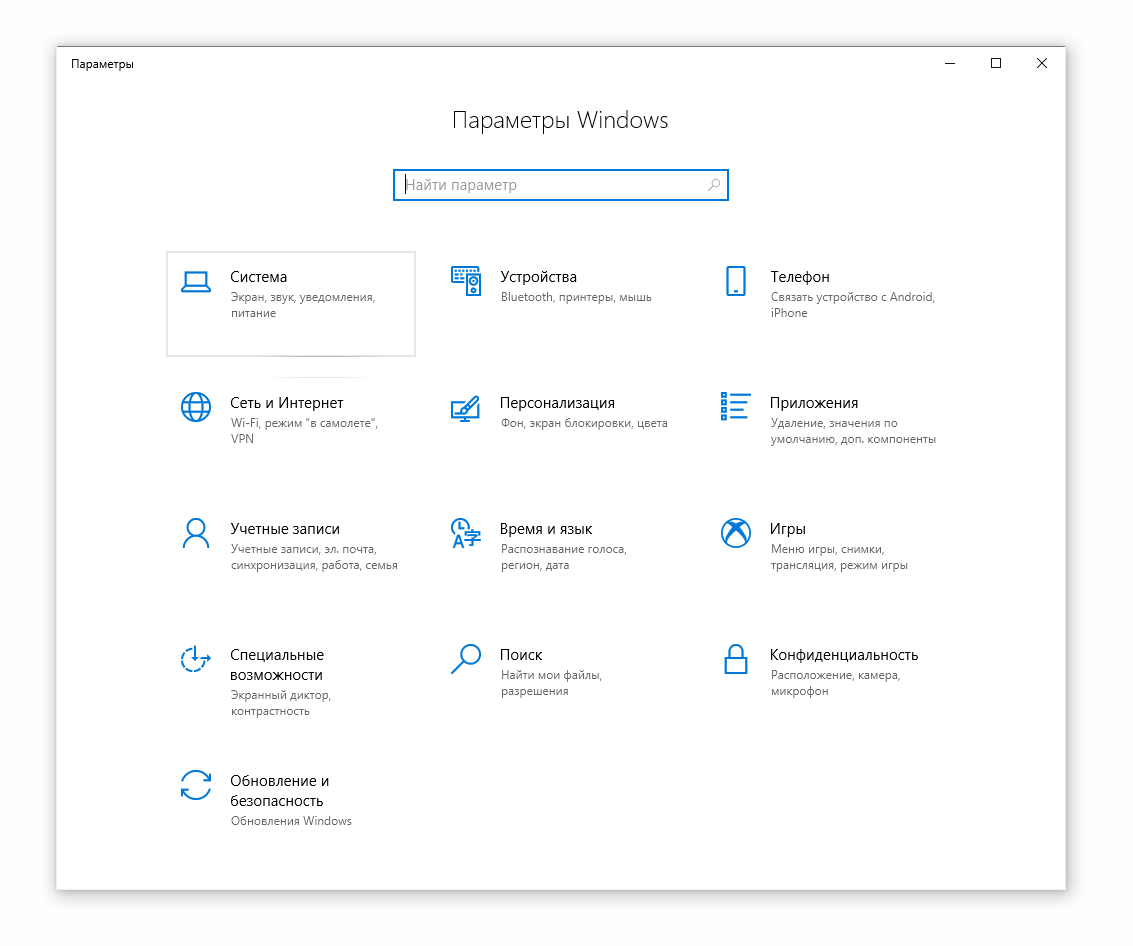
- Перейдите в секцию "Характеристики устройства".
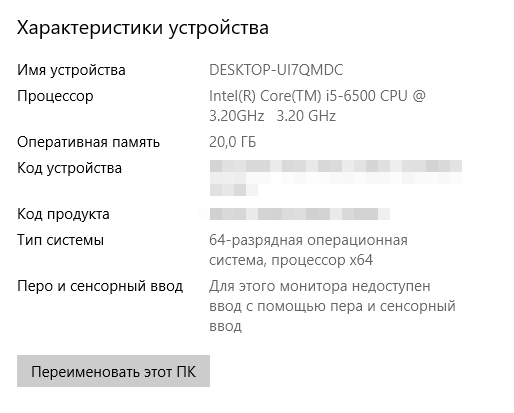
- Выберите вкладку "Тип системы". Здесь вы увидите разрядность системы: 32 или 64 бита;
- Перейдите в раздел "Характеристики Windows", чтобы увидеть подробные свойства системы. Там будет представлена информация о версии, сборке и выпуске ОС Windows 10, установленной на ПК.
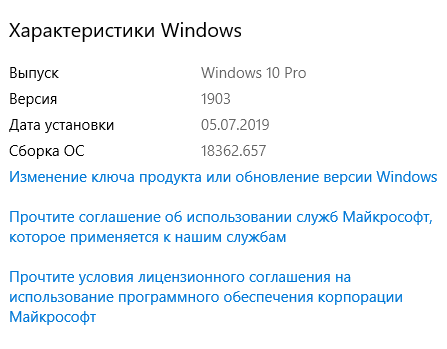
Выполнив перечисленные шаги, вы без труда узнаете всю существующую информацию о вашей операционной системе на ПК или на ноутбуке без использование стороннего софта.
Системная утилита systeminfo
Подробные характеристики установленной операционной системы можно узнать, не привязываясь к конкретной версии ОС. Утилита systeminfo доступна во всех версиях и редакциях Windows.
Посмотреть сборку Windows 10 можно следующим способом:
- Откройте командную строку одновременным нажатием клавиш Win + R.
- Введите в появившееся поле "cmd".
- Перейдите в командную строку, нажав клавишу Enter.
- Наберите команду systeminfo.
- В консоли появятся подробные данные по всем параметрам системы: название, владелец, организация, время установки, модель системы и прочие сведения.
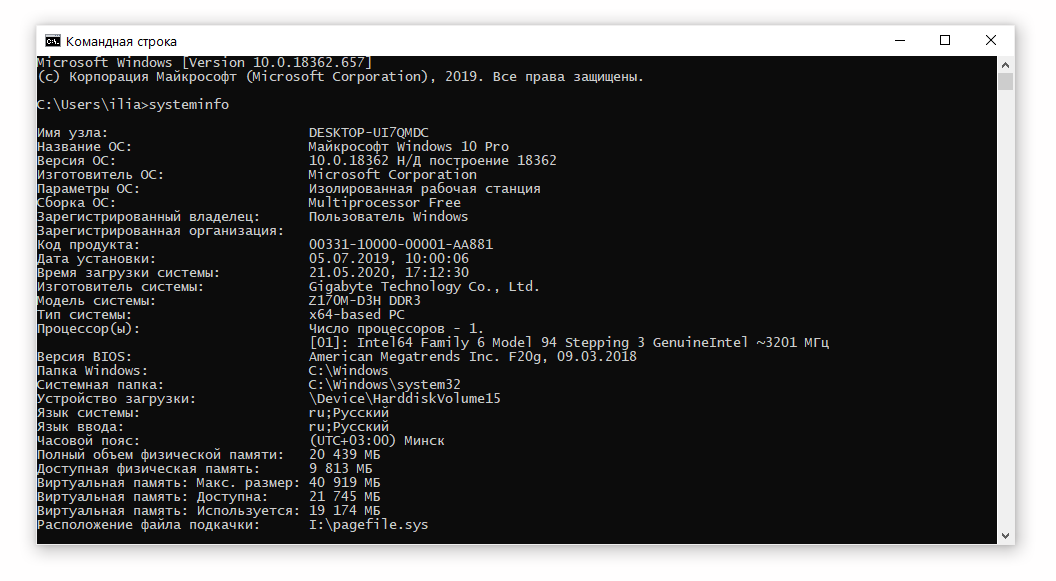
Системная команда WMIC
Краткую информацию об установленной ОС также предоставляет консольный запрос WMIC. Чтобы воспользоваться ей и через нее проверить версию Windows, придерживайтесь инструкции:
- Перейдите в консоль или PowerShell так, как описано в предыдущем способе;
- Введите в появившееся окно команду WMIC OS;
- В консольном окне выведутся все системные характеристики операционной системы: состояние обновлений, версия, редакция, разрядность, имя устройства и другое.
Поиск информации о характеристиках системы в версии Windows 7
Аналогичным образом можно вывести на экран подробные данные об операционной системе Windows 7, установленной на текущей машине.
Как это сделать правильно:
- В меню "Пуск", используя строку поиска, найдите раздел "Компьютер";
- Щёлкнув правой кнопкой мышью по вкладке, перейдите в диалоговое окно "Свойства";
- Перейдите в раздел "Издание Windows", чтобы узнать разрядность системы, версию и сборку.
Посмотрев сведения о системе, можете приступать к загрузке любых приложений, поддерживаемых ОС Windows 7.
Как узнать версию сборки Windows 8
Если ваш ноутбук или ПК работает под управлением операционной системы Windows 8.1 или Windows RT 8.1, дополнительную информацию о ней можно получить следующим способом:
- Переместите курсор в правую нижнюю часть экрана.
- В меню выберите раздел "Параметры", затем перейдите в раздел "Изменение параметров компьютера";
- После этого перейдите во вкладку "Компьютер и устройства" и далее – в раздел "Сведения о компьютере";
- Во вкладке "Windows" вы можете посмотреть версию и выпуск Windows 8.1;
- Чтобы узнать разрядность системы, перейдите в раздел "Компьютер" и во вкладку "Тип системы".
Если вы пользуетесь сенсорным устройством, например, планшетом:
- Коснитесь кнопки "Параметры",
- Перейдите в раздел "Изменение параметров компьютера",
- Повторяйте перечисленные действия, начиная с шага №2.
Как узнать сборку Windows XP
Тип операционной системы компьютера или ноутбука обычно указывается на заводской коробке CD/DVD устройства. Однако если вопрос всё ещё актуален, следуйте следующей инструкции:
- В меню "Пуск" выберите раздел "Мой компьютер";
- Щелчком правой кнопки мыши выберите вкладку "Свойства";
- В разделе “Система” перейдите на вкладку "Общие". Здесь будет указано название версии Windows. Если в нём фигурирует сочетание "х32", значит, на устройство поставлено 32-х разрядная версия системы. Если же в нём стоит сочетание "х64", то, соответственно, на компьютере установлена 64-х разрядная версия.
Определение типа операционной системы для Windows Vista
Для версии виндовс Vista узнать разрядность можно так же просто, как и для более новых версий систем Windows.
- В меню "Пуск" перейдите в раздел "Мой компьютер";
- Перейдите во вкладку "Свойства" щелчком правую кнопки мыши;
- Перейдите в раздел "Тип системы". Здесь будет указана подробная информация о текущей версии системы, в том числе и её разрядность.
Те же действия применимы и для операционной системы Windows 7. Если вы используете её, то узнать характеристики ОС вы сможете двумя методами - этим и описанным выше.
Надеемся, перечисленные способы помогли вам получить подробные характеристики установленной ОС Windows. Если вам необходимы другие сведения, которые штатным способом выявить не получается – оставляйте комментарии, постараемся помочь.
 Влад – главный редактор сайта softdroid.net. Является автором нескольких сотен руководств и статей по настройке Android. Около 15 лет занимается ремонтом техники и решением технических проблем iOS и Android. Имел дело практически со всеми более-менее популярными марками мобильных смартфонов и планшетов Samsung, HTC, Xiaomi и др. Для тестирования используется iPhone 12 и Samsung Galaxy S21 с последней версией прошивки.
Влад – главный редактор сайта softdroid.net. Является автором нескольких сотен руководств и статей по настройке Android. Около 15 лет занимается ремонтом техники и решением технических проблем iOS и Android. Имел дело практически со всеми более-менее популярными марками мобильных смартфонов и планшетов Samsung, HTC, Xiaomi и др. Для тестирования используется iPhone 12 и Samsung Galaxy S21 с последней версией прошивки.
Хотите больше полезных советов? Смотрите и подписывайтесь на наш канал! Здесь я публикую лучшие советы для пользователей Андроид, Windows, iOS и Mac OS. Также вы можете задать мне любой вопрос, подписавшись на канал.