Как удалить программу в Windows 11: все способы
 Влад – главный редактор сайта softdroid.net. Является автором нескольких сотен руководств и статей по настройке Android. Около 15 лет занимается ремонтом техники и решением технических проблем iOS и Android. Имел дело практически со всеми более-менее популярными марками мобильных смартфонов и планшетов Samsung, HTC, Xiaomi и др. Для тестирования используется iPhone 12 и Samsung Galaxy S21 с последней версией прошивки.
Влад – главный редактор сайта softdroid.net. Является автором нескольких сотен руководств и статей по настройке Android. Около 15 лет занимается ремонтом техники и решением технических проблем iOS и Android. Имел дело практически со всеми более-менее популярными марками мобильных смартфонов и планшетов Samsung, HTC, Xiaomi и др. Для тестирования используется iPhone 12 и Samsung Galaxy S21 с последней версией прошивки.
В составе Windows 11 присутствует много полезных программ, которые облегчают работу, управление системными функциями. После обновления Windows 10 и установки программ пользователем, возникает необходимость удалить ненужные программы. Не сразу, так спустя какое-то время. Процесс деинсталляции в случае с Windows 11 выглядит немного иначе, нежели в предыдущих версиях ОС.
В данной инструкции мы покажем, как быстро и безболезненно удалить программу в Windows 11 разными способами.
Содержание:
Удаление через меню “Пуск”
Windows 11 позволяет управлять приложениями через специальный апплет Все приложения. Открыть его можно так:
- Нажмите на меню Пуск.
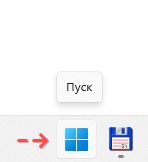
- Выберите Все приложения в верхнем правом углу, чуть ниже поисковой строки.
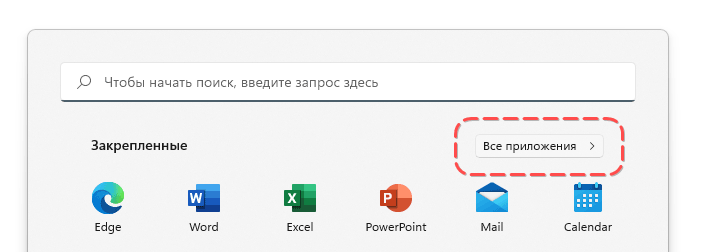
- После открытия окна Все приложения, пролистайте список установленных программ.
- Найдите необходимую программу.
- Воспользуйтесь кнопкой Удалить, чтобы приступить к деинсталляции.
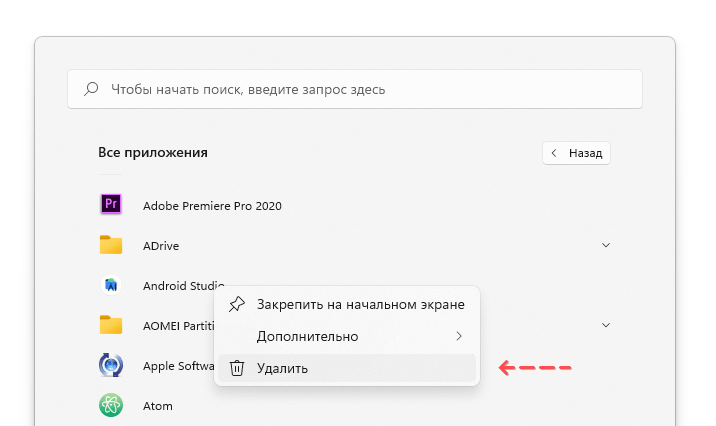
- Откроется окно деинсталляции программы, следуйте дальнейшим шагам, предложенным программой.
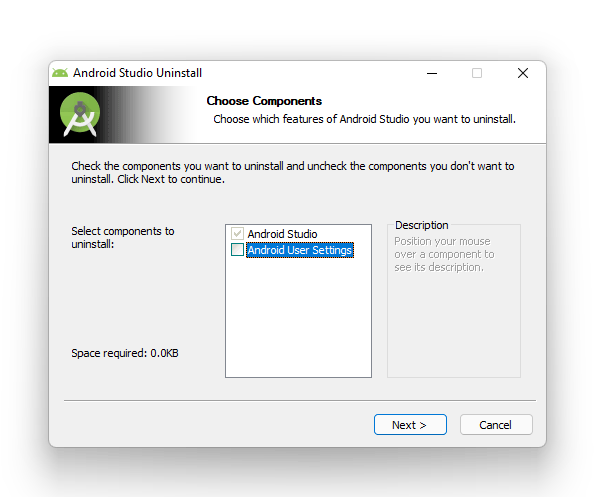
Если вы устанавливали программу через магазин Windows, появится окно подтверждения, где вам также необходимо нажать на синюю кнопку “Удаление” для подтверждения действия. Если программа установлена стандартным способом, Windows 11 может перенести процесс в Панель управления, см. инструкцию ниже, что делать в подобной ситуации.
Удаление программы через старую Панель управления
Также у пользователя имеется возможность деинсталлировать программу через Панель управления, как это было реализовано еще до изменения этой процедуры в Windows 10. Даже если вы пытаетесь удалить программу через Пуск – Все приложения, Windows 11 можете переместить вас в Панель управления.
- Откройте Панель управления.
- Выделите строку с определенной программой.
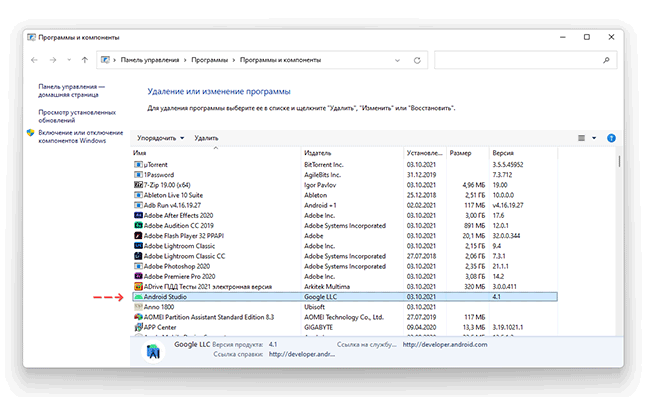
- Нажмите на кнопку Удалить.
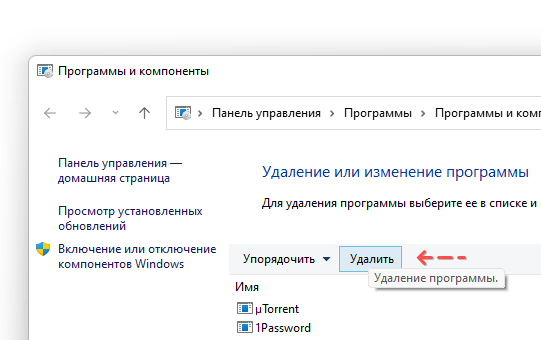
- Нажмите “Да” для подтверждения удаления, если потребуется.
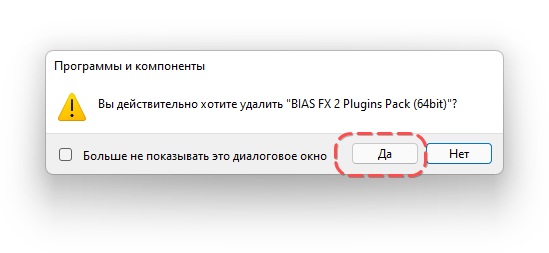
- Следуйте дальнейшим указаниям приложения и дождитесь окончания.
Удаление программ через окно Параметры Windows 11
Наконец, есть еще один способ избавления от ненужной программы средствами ОС. Процесс достаточно прост:
- Перейдите в окно настроек Windows, используя комбинацию клавиш Windows+i.
- Как вариант, можно воспользоваться контекстным меню кнопки Пуск и выбрав пункт Параметры в списке доступных команд.
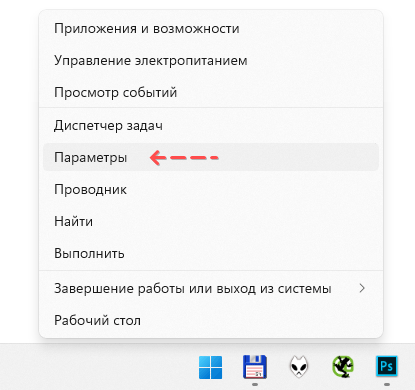
- В меню Приложения (слева) выберите Приложения и возможности (справа).
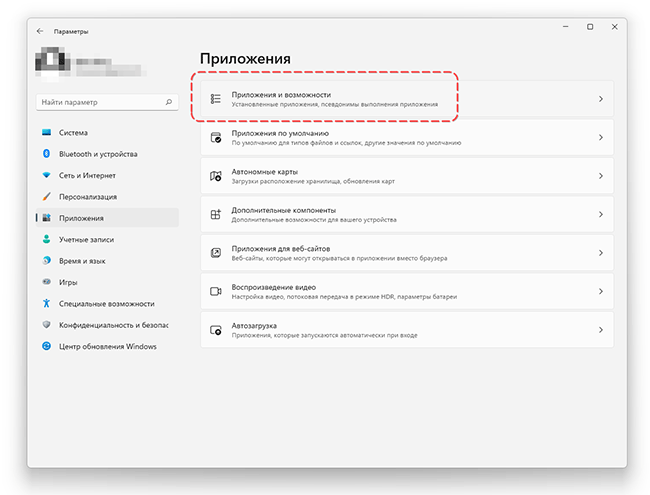
- Пролистайте открывшийся список и найдите программу, которую требуется деинсталлировать.
- Нажмите на кнопку с тремя точками и нажмите на Удалить в контекстном меню строки.
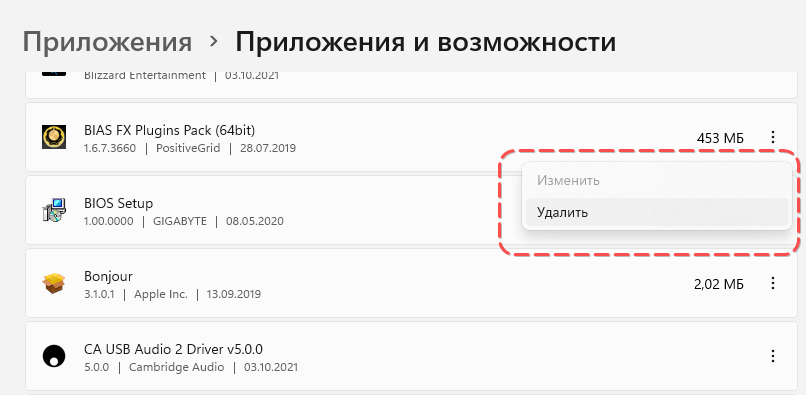
- При появлении окна подтверждения, нажмите снова Удалить или Да, в зависимости от типа программы – была она установлена как классические приложение или из магазина Windows.
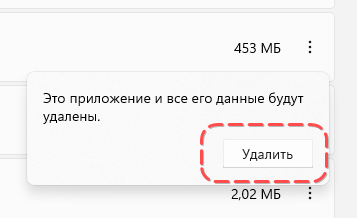
Заключение
Мы описали все доступные способы удаления программ в Windows 11. Конечно, можно было упомянуть и специальные программы-деинсталляторы, но это тема для отдельной статьи, да и в большинстве ситуаций нет особой надобности устанавливать специальный софт, чтобы удалить одну или две программы. Если у вас есть замечания или дополнения к описанным способом, оставляйте свои комментарии. Заранее благодарим за полезную обратную связь.
 Влад – главный редактор сайта softdroid.net. Является автором нескольких сотен руководств и статей по настройке Android. Около 15 лет занимается ремонтом техники и решением технических проблем iOS и Android. Имел дело практически со всеми более-менее популярными марками мобильных смартфонов и планшетов Samsung, HTC, Xiaomi и др. Для тестирования используется iPhone 12 и Samsung Galaxy S21 с последней версией прошивки.
Влад – главный редактор сайта softdroid.net. Является автором нескольких сотен руководств и статей по настройке Android. Около 15 лет занимается ремонтом техники и решением технических проблем iOS и Android. Имел дело практически со всеми более-менее популярными марками мобильных смартфонов и планшетов Samsung, HTC, Xiaomi и др. Для тестирования используется iPhone 12 и Samsung Galaxy S21 с последней версией прошивки.
Хотите больше полезных советов? Смотрите и подписывайтесь на наш канал! Здесь я публикую лучшие советы для пользователей Андроид, Windows, iOS и Mac OS. Также вы можете задать мне любой вопрос, подписавшись на канал.