Как перенести фото с Андроида на Андроид: удобные способы
 Влад – главный редактор сайта softdroid.net. Является автором нескольких сотен руководств и статей по настройке Android. Около 15 лет занимается ремонтом техники и решением технических проблем iOS и Android. Имел дело практически со всеми более-менее популярными марками мобильных смартфонов и планшетов Samsung, HTC, Xiaomi и др. Для тестирования используется iPhone 12 и Samsung Galaxy S21 с последней версией прошивки.
Влад – главный редактор сайта softdroid.net. Является автором нескольких сотен руководств и статей по настройке Android. Около 15 лет занимается ремонтом техники и решением технических проблем iOS и Android. Имел дело практически со всеми более-менее популярными марками мобильных смартфонов и планшетов Samsung, HTC, Xiaomi и др. Для тестирования используется iPhone 12 и Samsung Galaxy S21 с последней версией прошивки.
В редакцию Softdroid поступил вопрос:
“Приобрел новый телефон на Андроид, необходимо перенести ВСЕ фотографии из одной Галереи в новую. Как это можно сделать, если карта памяти не поддерживается и все находится во встроенной памяти? Желательно это сделать без помощи платных программ, а стандартными методами. Наверняка в Андроиде есть такие возможности.”
Содержание:
Зачем переносить фото с одного телефона на другой?
- 1) Перенести фотографии с одного телефона на другой чаще всего нужно, когда вы покупаете новый смартфон и хотите, чтобы все фото сохранились на новом устройстве.
- 2) Другая причина – обмен фото с друзьями. Привычный способ для публикации – соцсети, но при отправке в сообщениях фото урезаются в качестве (что в Телеграм, что в Instagram).
- 3) Еще одна причина отправки фотографий в большом количестве – профессиональная деятельность, которая предполагает обмен файлами с партнером или заказчиком.
Как же поделиться фото без потери качества? Вот самые удобные, стандартные способы переноса фото:
Передача фотографий между устройствами Android с помощью картридера и SD-карты
Это простой и удобный способ перемещения фотографий, не зависящий от подключения к Интернету.
Вот полный список, что необходимо для переноса фотографий с одного Андроида на другой:
- Два устройства Android со слотами для карт microSD.
- Карта памяти microSD.
- Картридер, совместимый с картами microSD.
- Кабели USB для обоих устройств Android.
- Компьютер или ноутбук с USB-портом.
Последовательность действий:
Шаг 1: Убедитесь, что оба устройства Android выключены.
Шаг 2: Вставьте карту microSD в слот для карт microSD первого Android-устройства.
Шаг 3: Перенесите фотографии на карту microSD.
На первом устройстве Android перейдите в приложение "Фото" или "Галерея".
Выберите фотографии, которые вы хотите перенести.
Нажмите на опцию перемещения или копирования выбранных фотографий на карту microSD.
Подтвердите перенос и дождитесь завершения процесса.
Шаг 4: Выключите первое устройство. Извлеките карту microSD карту из слота.
Шаг 5: Вставьте карту microSD в кардридер (устройство для чтения карт памяти). Подключите кардридер к USB-порту компьютера.
Шаг 6: На компьютере откройте карту microSD, чтобы просмотреть ее содержимое. Скопируйте фотографии с карты microSD в нужное место на компьютере.
Шаг 7: Извлеките карту microSD из картридера. Вставьте ее в слот для карт microSD второго устройства Android. Включите второе устройство.
Шаг 8: На втором устройстве Android перейдите в приложение "Фото" или "Галерея". Откройте карту microSD и выберите фотографии, которые нужно перенести.
Переместите или скопируйте выбранные фотографии во внутреннее хранилище или другое место на втором устройстве.
Шаг 9: После завершения переноса выключите второе устройство Android и безопасно извлеките карту microSD.
Шаг 10: Включите второе устройство Android и убедитесь, что перенесенные фотографии доступны в нужном месте.
Примечание. Если у вас есть флешка, кардридер и OTG переходник, попробуйте этот способ переноса файлов. Он пригодится, если в самом телефоне нет флешки, а подключить через USB-кабель к компьютеру не удается.
Старый телефон – ПК – новый телефон (копирование)
Для этого способа переброски фото вам понадобятся:
- USB кабель,
- компьютер или ноутбук,
- оба телефона (отдающий файлы и принимающий).
Такой способ перекинуть фото из одной Андроид галереи в новую становится выходом. Особенно когда нет подключения к интернету (и возможности использовать облачные сервисы), а фото нужно срочно перебросить на новый девайс.
Как это сделать:
- Подключаем старый телефон к ПК через USB.
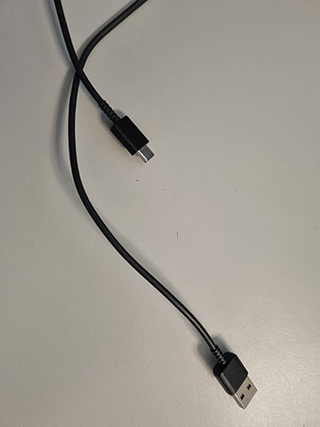
- Компьютер определяет телефон как внешнее запоминающее устройство.
- Телефон нужно перевести в режим Передача файлов – такая возможность сразу появляется на экране смартфона при подключении к ПК.
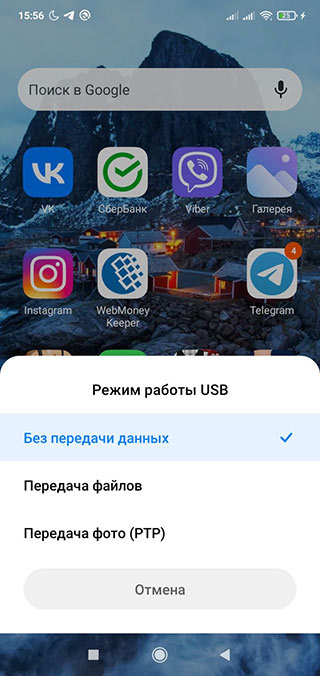
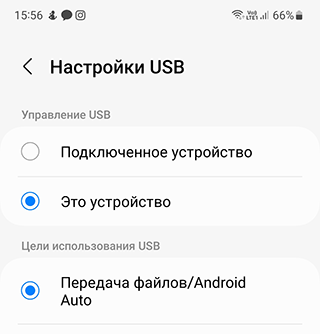
- Компьютер предлагает варианты действий – настроить синхронизацию, скопировать файлы на жесткий диск или просто открыть папку с медиафайлами.
- Выбираем нужный вариант – открыть папку или сразу скопировать все.
- Если не настроен автозапуск, то ищем вручную – в разделе «Мой компьютер» есть список всех внешних устройств. Находим в нем модель телефона и дважды кликаем.
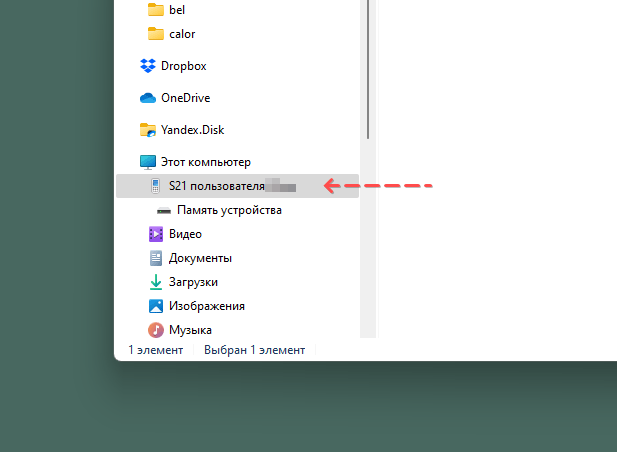
- В папке DCIM - Camera хранятся фото, сделанные через камеру телефона.
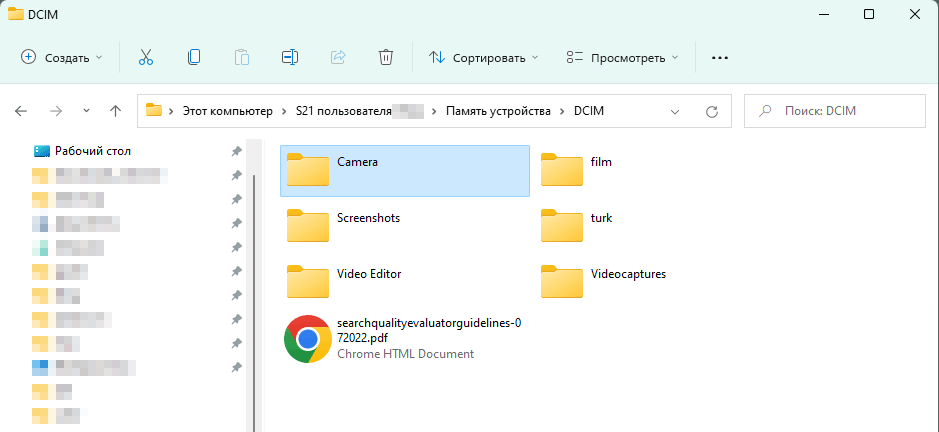
- Открываем ее и сохраняем на ПК нужные фотографии, используя команду Копировать в контекстном меню.
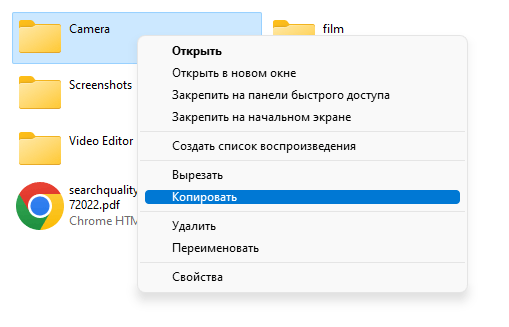
- Подключаем второй смартфон и копируем фото в него.
- Новые фото автоматически появятся в Галерее.
Минусы:
- требует больше времени, чем беспроводные способы
- нужны оба смартфона
Плюсы:
- не нужен сторонний софт
- 100% успех
Приложения для переноса фото с Андроида на Андроид
Облачное хранилище Dropbox
Это удобный сервис для хранения и передачи фото. Особенно, если нужно передать много фотографий одновременно, облачное хранилище становится самым удобным и быстрым способом.
Пошаговая инструкция, как перенести фото с Андроида на Андроид:
- Установите Dropbox на смартфон через Google Play.
- Войдите в систему через аккаунт Google, Apple или зарегистрируйтесь, используя электронную почту, придумайте пароль.
- Предоставьте сервису доступ к фото и видеофайлам в памяти смартфона.
- Загрузите фотографии в облако.
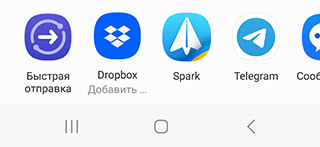
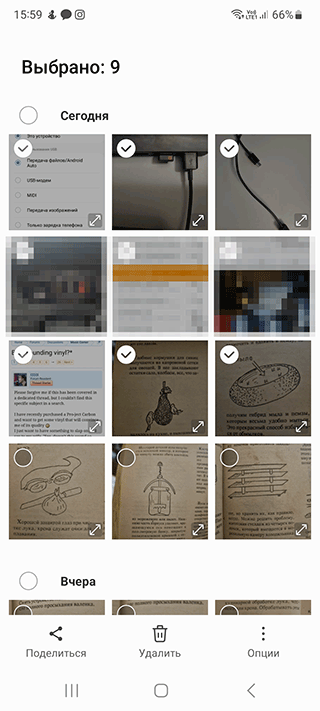
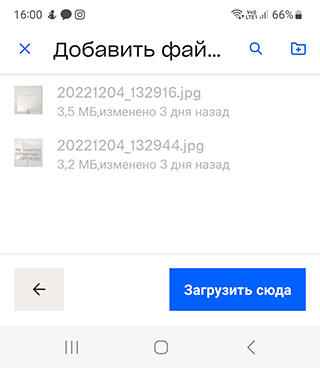
Автоматическую синхронизацию между облаком и смартфоном можно настроить с помощью другого приложения – Cloudpipes, которое работает в тандеме с Дропбоксом.
Чтобы передать фото на смартфон другого человека, необязательно отправлять ему файл. Можно в приложении открыть совместный доступ к фото и отправить ему ссылку. Он зайдет по этой ссылке, откроет фото и скачает при необходимости на свое устройство.
Google Photos (синхронизация)
Google Photos – это облачное хранилище от Google, где пользователи могут хранить свои фотоархивы. Одноименное приложение может быть предустановлено на смартфоне. Удобно то, что в хранилище фотографий можно зайти с компьютера или с другого телефона, введя пароль от своей учетной записи Гугл.
Как синхронизировать фото с одного телефона на другой:
- Установите приложение Google Photos через Google Play, если оно было ранее удалено или не было предустановлено.
- Откройте его.
- Выберите, в каком качестве нужно сохранять фото. Наиболее рациональный вариант – «В оригинальном», так фотографии не будут терять в качестве из-за сжатия. Тем более места для бесплатного хранения Гугл дает предостаточно – 15 Гб. При желании можно увеличить размер облака, если этого окажется мало.
- Включите автосохранение.
Готово, теперь все фото будут сохраняться в одном месте. Новое фото загружается в облако от нескольких секунд до нескольких минут. Так же картинку можно загрузить самостоятельно, если нужно срочно:
- Выбираем фото.
- Нажимаем «отправить».
- Выбираем Гугл Фото из списка предложенных вариантов.
Если смартфон сломался, потерялся и его пришлось заменить на новый, то все фото все равно останутся в облаке Google Photos. Открыть фотографии можно на любом устройстве, главное – иметь доступ к своему аккаунту Гугл и настроенный аккаунт Google Photos.
Чтобы перенести фотографии со старого телефона на новый, нужно:
- Зайти в приложение Google Photos на новом устройстве.
- Выбрать фото.
- В правом верхнем углу нажать на кнопку меню.
- Выбрать пункт «Скачать».
Фото загрузится в память смартфона, посмотреть все экспортированные файлы можно через галерею. Таким образом можно сохранить фото на свой новый смартфон.
Если же вам нужно отправить фотографию другу, просто откройте доступ и поделитесь ссылкой на файл.
Photosync
Новый сервис от компании Touchbyte, работает на разных устройствах и с разными операционными системами – подходит для Android и iOS, Windows PC и Mac.
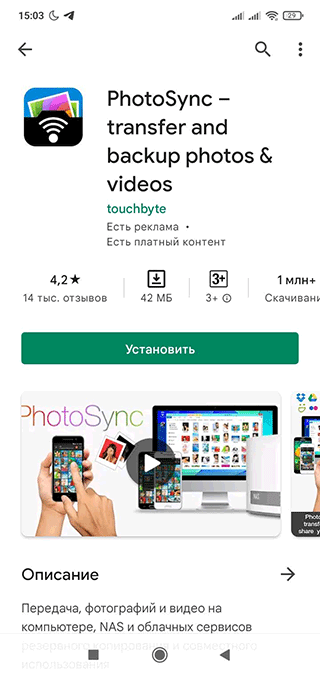
С помощью приложения можно передавать фото между смартфонами, компьютерами, планшетами. Требования:
- Photosync должен быть установлен на обоих устройствах.
- Устройства должны быть подключены через Bluetooth друг к другу или находиться в одной сети WI-FI.
Как пользоваться этим сервисом для Андроид:
- Скачайте приложение PhotoSync - Transfer Photos с Google Play.
- Откройте PhotoSync.
- Разрешите доступ приложения к файлам мультимедиа.
- Все фото с телефона автоматически скопируются в облако и отобразятся на экране.
- Зайдите в сервис с другого устройства и сохраните фото из облака.
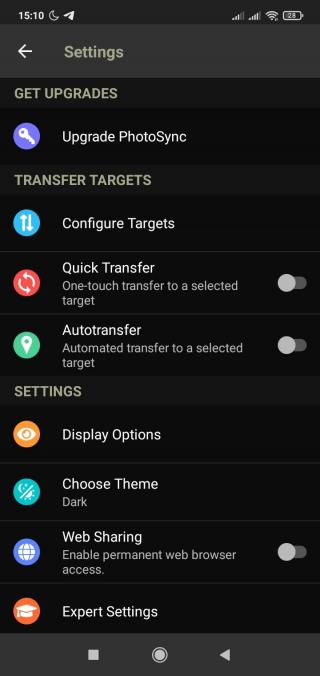
Плюсы:
- Возможность очень быстро переместить фото в облако,
- Визуально приятное оформление.
Минусы:
- Интерфейс на английском языке.
- Синхронизация и автоматическое копирование новых фото в этом облаке платное. Пользователю предоставляется только 7 дней бесплатного пробного периода, чтобы оценить работу сервиса и понять, стоит ли продлевать подписку или нет.
MobileTrans
Wondershare MobileTrans – это программа для создания и восстановления резервных копий и передачи файлов между смартфонами. Работать с утилитой удобно и быстро, одним кликом можно выполнить необходимое действие с данными устройства.
Программа создана, чтобы быстро перекинуть фото с одного телефона на другой, причем им необязательно быть на базе Андроид. Можно осуществлять трансфер данных между устройствами с разной операционной системой. Это отличное преимущество, когда пользователь решил поменять свой телефон на новый и ему необходимо переместить все данные.
Плюсы этой утилиты:
- Кроме обмена фотографиями программа поможет поделиться сообщениями, контактами и историей вызовов.
- Программа поддерживает русскоязычный интерфейс.
- Доступна загрузка файлов через USB кабель или беспроводным способом.
Дополнительная возможность MobileTrans – это создание резервной копии с сохранением всех данных. При этом из смартфона все эти данные можно удалить, приведя его к первоначальному состоянию нового телефона (бэкап). Это полезная функция может пригодиться тем, кто собирается продавать телефон.
Телеграм
Мессенджер Telegram – хорошая альтернатива облачному хранению фотографий. Кроме обычной отправки фото в сообщениях и чатах, здесь можно отправлять фото самому себе благодаря функции «Избранное».

Чтобы отправить фото в облако:
- Зайдите в Telegram на телефоне
- Откройте меню, Выберите «Избранное»
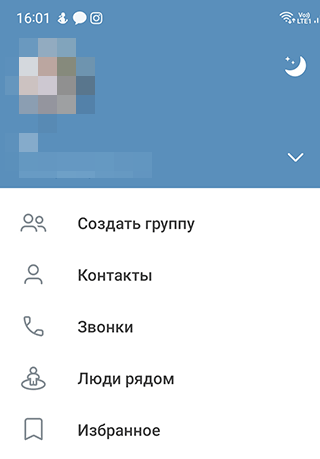
- Откроется чат Избранное, содержимого которого не видно никому, кроме владельца аккаунта.

Это ваше личное пространство, куда можно сохранять фото из переписки с друзьями и коллегами, скидывать фото прямо со своего смартфона. Подобно облачному хранилищу, Телеграм сохранит все файлы, добавленные в избранное. Когда потребуется сменить телефон, нужно просто войти на нем в свой аккаунт и сохранить фото.
Передача данных по Bluetooth
Еще один способ, который поможет перенести данные с телефона на телефон без интернета – Bluetooth. Минусы у него такие же, как у переноса через ПК – медленно и нужно, чтобы оба телефона были поблизости друг к другу.
Как это сделать:
- Опустите верхнюю шторку меню на смартфоне (потяните пальцем по экрану сверху вниз, чтобы открылись настройки).
- Нажмите на значок Bluetooth, чтобы он активировался.
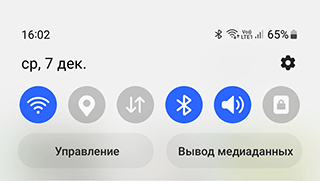
- Выберите фото из галереи, нажмите на передачу файла.
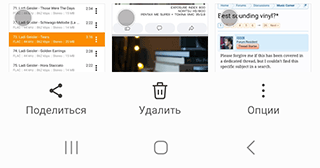
- Из списка способов передачи выберите Bluetooth.
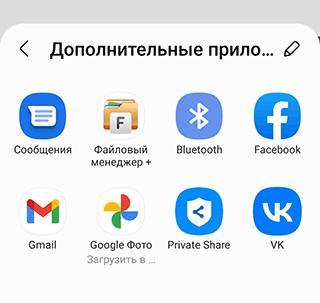
- Выберите устройство, на которое нужно передать.
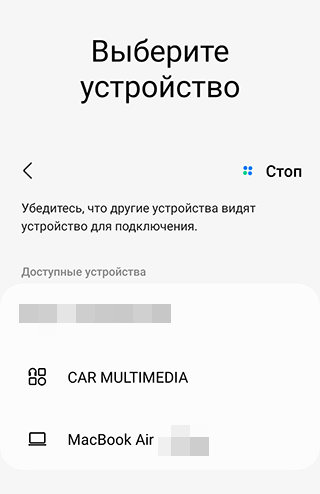
- Нажмите Отправить.
Второй телефон тоже должен быть с включенным блютусом. Прием фото нужно подтвердить в открывшемся окне, только после этого файл начнет скачиваться в смартфон. Когда отправка будет завершена, система пришлет уведомление.
Часто задаваемые вопросы
Как перенести фото с Андроид на iPhone?
Это проще сделать через Dropbox или любое облако – например, Google Drive или OneDrive, насколько вам позволят тарифы и вместимость облачного хранилища. Все остальные способы будут работать значительно медленней.
Существуют программы для переноса фотографий с Андроид на Андроид – например MacDroid. Насколько есть в них смысл?
Ими есть смысл воспользоваться только если другие варианты не сработали. Дело в том, что MacDroid или другой коммерческий софт работают в режиме read only и без оплаты подписки по сути бесполезны. Если вам нужно только однократно перебросить фотографии на новое устройство, вряд ли стоит оплачивать подписку и даже использовать trial-период.
Если телефон не работает, могу ли я скопировать с него фото?
Это возможно только в том случае, если на телефоне есть отдельная sd-карта, которую вы сможете достать и через кардридер, встроенный или внешний, скопировать содержимое флешки. Если же фотографии хранились во внутренней памяти телефона, вы не сможете получить доступ к данным на нерабочем устройстве.
 Влад – главный редактор сайта softdroid.net. Является автором нескольких сотен руководств и статей по настройке Android. Около 15 лет занимается ремонтом техники и решением технических проблем iOS и Android. Имел дело практически со всеми более-менее популярными марками мобильных смартфонов и планшетов Samsung, HTC, Xiaomi и др. Для тестирования используется iPhone 12 и Samsung Galaxy S21 с последней версией прошивки.
Влад – главный редактор сайта softdroid.net. Является автором нескольких сотен руководств и статей по настройке Android. Около 15 лет занимается ремонтом техники и решением технических проблем iOS и Android. Имел дело практически со всеми более-менее популярными марками мобильных смартфонов и планшетов Samsung, HTC, Xiaomi и др. Для тестирования используется iPhone 12 и Samsung Galaxy S21 с последней версией прошивки.
Хотите больше полезных советов? Смотрите и подписывайтесь на наш канал! Здесь я публикую лучшие советы для пользователей Андроид, Windows, iOS и Mac OS. Также вы можете задать мне любой вопрос, подписавшись на канал.