Как безопасно извлечь флешку из компьютера (инструкция для Windows 10)
 Влад – главный редактор сайта softdroid.net. Является автором нескольких сотен руководств и статей по настройке Android. Около 15 лет занимается ремонтом техники и решением технических проблем iOS и Android. Имел дело практически со всеми более-менее популярными марками мобильных смартфонов и планшетов Samsung, HTC, Xiaomi и др. Для тестирования используется iPhone 12 и Samsung Galaxy S21 с последней версией прошивки.
Влад – главный редактор сайта softdroid.net. Является автором нескольких сотен руководств и статей по настройке Android. Около 15 лет занимается ремонтом техники и решением технических проблем iOS и Android. Имел дело практически со всеми более-менее популярными марками мобильных смартфонов и планшетов Samsung, HTC, Xiaomi и др. Для тестирования используется iPhone 12 и Samsung Galaxy S21 с последней версией прошивки.
Флешки и sd-карты используются давно и повсеместно. При этом, наблюдается следующая проблема: при некорректном извлечении носителя из USB-гнезда, часть данных пропадает или повреждается.
В этом руководстве расскажем, как правильно достать флешку, sd-карту из ПК, ничего не повредив, без риска потерять ценные файлы.
Содержание:
Принцип работы USB-флешки
После того, как вы подключили usb-носитель к ПК (через соответствующий порт или посредством кардридера), ОС распознает его, затем устанавливает подходящий драйвер и отображает устройство в виде диска. На этот диск вы можете записывать данные или считывать с него информацию. Также, посредством usb-порта, данные переносятся на NAND (микросхему флэш-памяти), где они в дальнейшем и хранятся.
Что такое безопасное извлечение
Увы, не все пользователи (опытные и неопытные) знают, что перед механическим извлечением флешки в WIndows (исключая 10 версию) нужно воспользоваться специальным меню для подготовки носителя к безопасному извлечению.
Безопасное извлечение гарантирует то, что:
- все процессы записи / чтения на флешку завершены
- программы, которые использовали в своей работе usb-накопитель, получили уведомление, о том, что флешка извлечена
- пользователь будет уведомлен о том, что некоторым программамам в данный момент необходимо завершить все файловые операции, связанные с данным usb-носителем
Как безопасно извлечь флешку (пошаговая инструкция)
Все очень просто.
- Завершите работу с флешкой – скопируйте на нее нужные файлы.
- В меню панели уведомлений воспользуйтесь функцией “Безопасное извлечение” (или "Извлечь [название накопителя]").
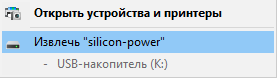
- Если ОС пишет, что флешка не может быть извлечена, – убедитесь, что все открытые программы не используют файлы, хранящиеся на флешке.
- После появления сообщения о том, что флешка может быть извлечена, достаньте ее из USB-порта.

- При повторном использовании флешки, просто подключите ее к USB-порту снова.
Риски небезопасного извлечения
Даже если вам кажется, что все процессы завершены и ни одна программа не использует флешку для чтения и записи, есть множество скрытых процессов, которые могут использовать накопитель для своих нужд.
В частности, система кэширует данные в любом случае при выполнении файловых операций. При работе приложений, данные записываются на флешку не напрямую, а в своеобразный буфер, таким образом оптимизируется работа ОС при работе с мелкими файлами.
Функция кэширования очень полезна и позволяет сократить время при работе с данными, однако это и увеличивает шансы потери данных при изъятии носителя из usb-порта – то есть, без использования функции безопасного извлечения. Что происходит?
- Кэшированные данные не записаны на флешку, вы извлекаете ее – в результате данные пропадают.
- Если безопасно извлекать носитель, система записывает эти данные на флешку.
Поэтому, если вы делаете все по правилам, ОС выдаст уведомление, что извлечь в данный момент носитель нельзя, поскольку флешка используется процессом.
Особенность безопасного извлечения в Windows 10
В Windows 10 есть два варианта.
- “Оптимальная производительность” – файлы постоянно кэшируются на флешку. Благодаря этому, скорость работы с данными на флешке возрастает. Однако при этом имеется риск потери данных в процессе кэширования.
- “Быстрое удаление” – файлы не кэшируются операционной системой, поэтому можно доставать флешку из гнезда в любой момент.
Начиная с Windows 10, и менно сборки под номером 1809, не обязательно использовать функцию безопасного извлечения для флешки. Точнее, опция “быстрое удаление” активирована по умолчанию. Таким образом, ОС знает, что в любой момент носитель может быть извлечен и не кэширует данные.
Как переключаться между кэшированием или функцию безопасного извлечения
Пользователи могут сами решить, какой метод взаимодействия ОС и флешки использовать. Как уже говорилось ранее, изначально в Windows 10 сборки 1809 и выше применяется метод “быстрое удаление”. Поменять можно так:
- Подключите флешку к ПК
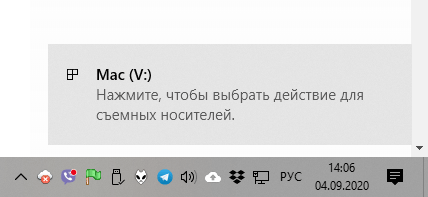
- Откройте Проводник или альтернативный файловый менеджер
- Найдите букву флешки в списке
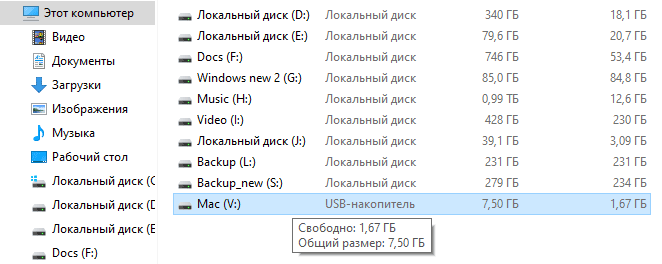
- Введите в поиск Управление компьютером
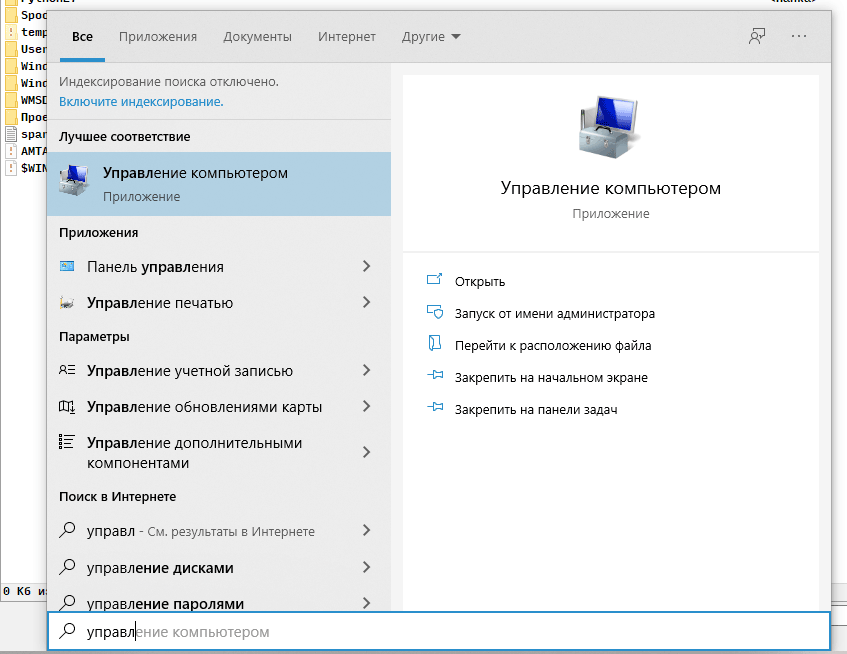
- Перейдите в раздел Управление дисками
- Выбрав нужный диск, зайдите в Свойства > Оборудование
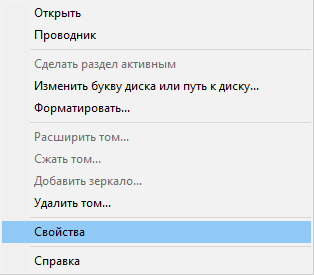
- Далее перейдите в Свойства (выбранного носителя) > Политика.
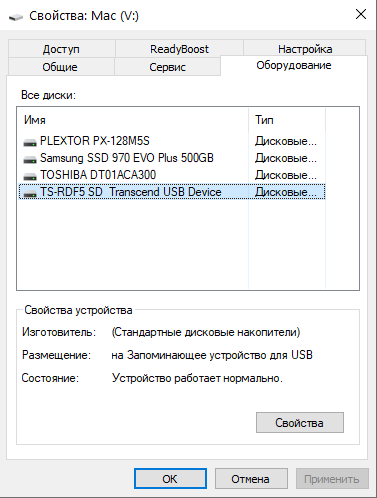
- Перейдите в "Политики" и выберите "Оптимальная производительность" или “Быстрое удаление”.
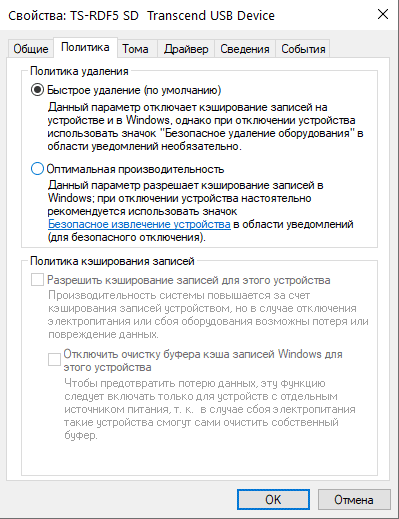
Заключение
- Даже если вы работаете в Windows 10, перед извлечением флешки убедитесь, что программы не используют носитель и в данный момент файлы не копируются.
- При желании, можно переключиться между функциями “Лучшая производительность” и “быстрое извлечение” в Windows 10
- Если вы используете другую ОС, обязательно используйте функцию “быстрое извлечение” при ее наличии.
Будьте внимательны и бережно относитесь к информации, хранящейся на флешках. Ее потеря может быть необратима, равно как и моральный ущерб – невосполним.
 Влад – главный редактор сайта softdroid.net. Является автором нескольких сотен руководств и статей по настройке Android. Около 15 лет занимается ремонтом техники и решением технических проблем iOS и Android. Имел дело практически со всеми более-менее популярными марками мобильных смартфонов и планшетов Samsung, HTC, Xiaomi и др. Для тестирования используется iPhone 12 и Samsung Galaxy S21 с последней версией прошивки.
Влад – главный редактор сайта softdroid.net. Является автором нескольких сотен руководств и статей по настройке Android. Около 15 лет занимается ремонтом техники и решением технических проблем iOS и Android. Имел дело практически со всеми более-менее популярными марками мобильных смартфонов и планшетов Samsung, HTC, Xiaomi и др. Для тестирования используется iPhone 12 и Samsung Galaxy S21 с последней версией прошивки.
Хотите больше полезных советов? Смотрите и подписывайтесь на наш канал! Здесь я публикую лучшие советы для пользователей Андроид, Windows, iOS и Mac OS. Также вы можете задать мне любой вопрос, подписавшись на канал.