Что такое hiberfil.sys, как удалить этот файл в Windows 7 и 10
 Влад – главный редактор сайта softdroid.net. Является автором нескольких сотен руководств и статей по настройке Android. Около 15 лет занимается ремонтом техники и решением технических проблем iOS и Android. Имел дело практически со всеми более-менее популярными марками мобильных смартфонов и планшетов Samsung, HTC, Xiaomi и др. Для тестирования используется iPhone 12 и Samsung Galaxy S21 с последней версией прошивки.
Влад – главный редактор сайта softdroid.net. Является автором нескольких сотен руководств и статей по настройке Android. Около 15 лет занимается ремонтом техники и решением технических проблем iOS и Android. Имел дело практически со всеми более-менее популярными марками мобильных смартфонов и планшетов Samsung, HTC, Xiaomi и др. Для тестирования используется iPhone 12 и Samsung Galaxy S21 с последней версией прошивки.
Содержание:
Никто не будет спорить с тем, что компьютер играет в нашей жизни очень важную роль. Иногда мы пользуемся им не один раз в день и не всегда его выключаем. Если вышесказанное можно отнести к Вам, то посмотрите на локальный диск. Становится ли со временем памяти меньше? Попробуйте покопаться в папках, которые на этом диске находятся, и с большой долей вероятности Вы наткнетесь на файл гибернации hiberfil.sys. Больше всего Вы удивитесь его размеру: файл занимает немалое количество Вашей памяти.
У Вас может возникнуть ряд вопросов: Что это за файл? Откуда он взялся? Что с ним делать? В этой статье мы попробуем ответить на все возникшие вопросы.
Что такое гибернация?
Гибернация – режим работы и стационарных компьютеров, и ноутбуков, служащий для энергосбережения, который позволяет перед выключением записать процессы, которые происходили при включенном компьютере, на жесткий диск для дальнейшего возобновления работы ОС.
Как отключить функцию гибернации в Windows 10
- Сочетание клавиш Win + X > выбираем пункт “Управление электропитанием”.
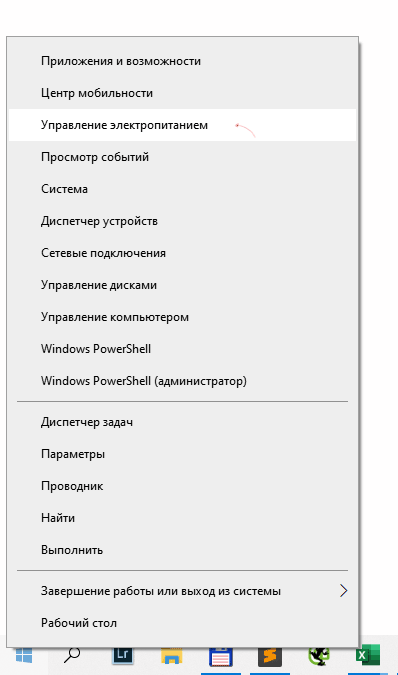
- Перейдите в раздел “Питание и спящий режим”.
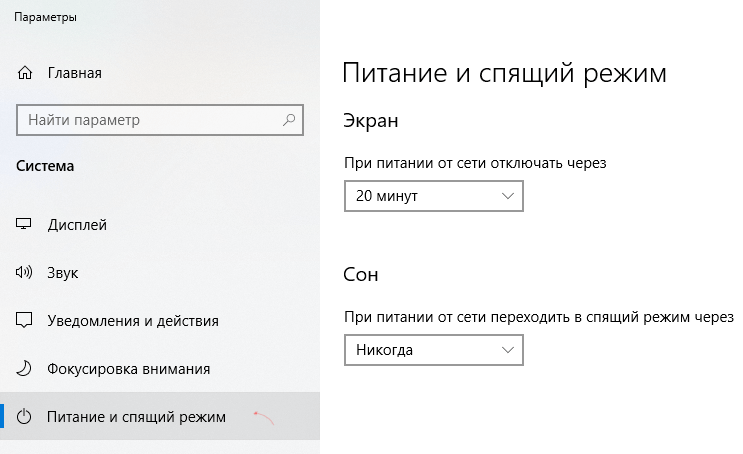
- В правой колонке выберите “Дополнительные параметры питания”.
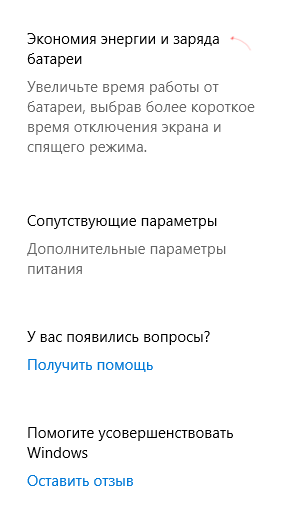
- Напротив текущей схемы электропитания (отмечена флажком) нажмите на ссылку “Настройка схемы электропитания”.
- Нажмите на ссылку “Изменить дополнительные параметры питания”.
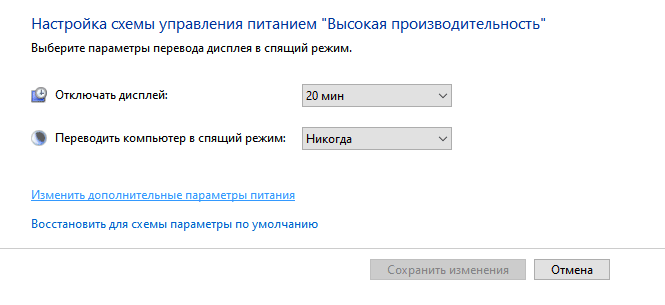
- Откройте раздел Сон, нажав на плюсик.
- Установите опции “Гибернация после” – "Никогда", “Разрешить гибридный спящий режим” – "Выкл.".
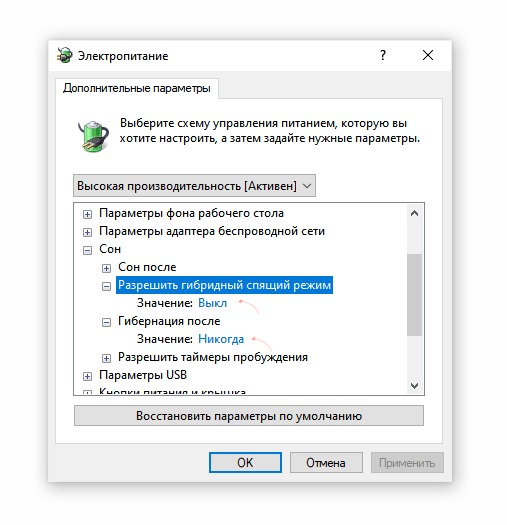
- Нажмите ОК, чтобы отключить гибернацию окончательно.
Зачем нужен файл hiberfil.sys
Hiberfil.sys – скрытый системный файл, который создается автоматически в том случае, если устройство переходит в режим гибернации. Делается это для того, чтобы сохранилась вся информация, с которой Вы работали до этого.
Обычно файл находится на системном диске C и занимает от нескольких сотен до десятков Гб (что обычно эквивалентно объему оперативной памяти).
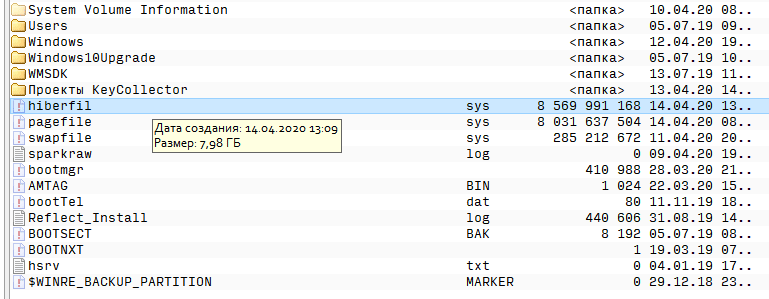
Можно ли удалить файл hiberfil.sys?
Если Вы не хотите тратить память на hiberfil.sys, этот файл можно без проблем удалить с жесткого диска и отключить гибернацию. Алгоритм действий прост, но целиком и полностью зависит от версии операционной системы.
Удаление hiberfil.sys
После того, как Вы отключили гибернацию на своем устройстве, смело можно удалить hiberfil.sys. Для выполнения этого действия необходимо:
- Открыть “Командную строку” от имени администратора через Пуск,
- Ввести команду powercfg -h off.
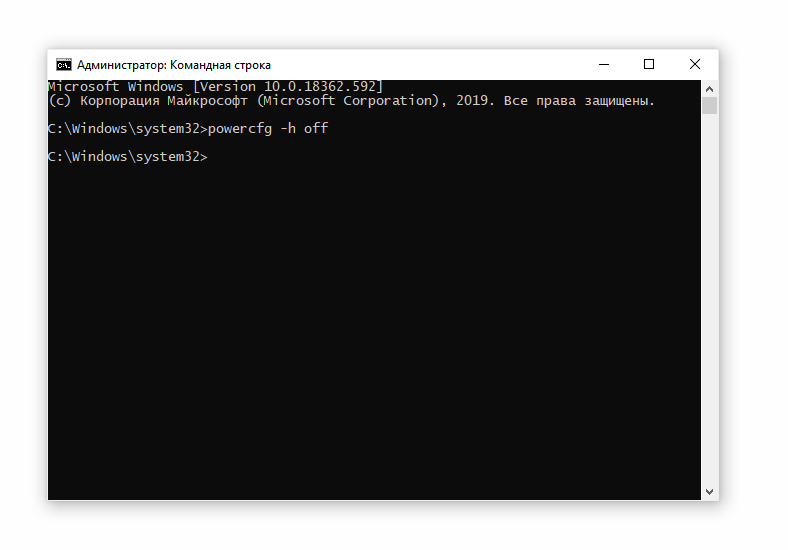
- Если Вы в будущем захотите включить гибернацию, то это можно также сделать через командную строку, но следует ввести powercfg -h on.
- Все, файл удален, хотя командная строка никак не отреагирует на введенную команду.
Оптимизация размера файла гибернации
В Windows есть набор команд, которые позволяет сократить размер файла hiberfil.sys. Что полезно, если на системном диске заканчивается место, а “снимок” оперативной памяти может весить десятки гигабайт. Можно просто оставить в файле hiberfil.sys только самые необходимые для работы данные, оптимизировать его. Как это сделать?
- Откройте командную строку от имени администратора.
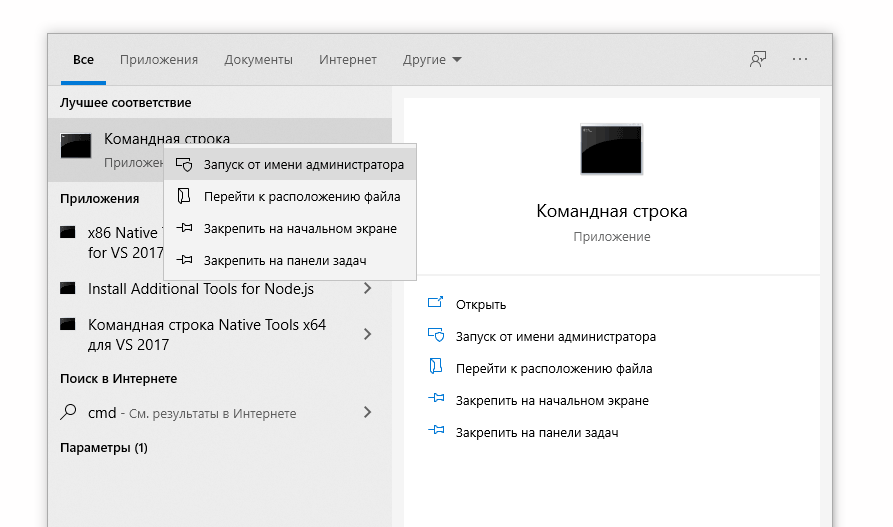
- Введите команду powercfg -h -type reduced, нажмите Ввод.
- В консоли отобразится итоговый размер файла.
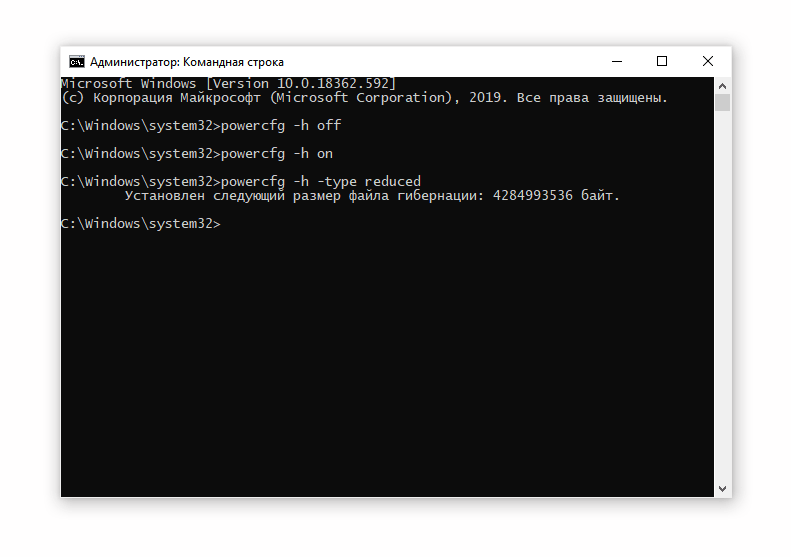
Одной командой можно сократить размер файла гибернации в два раза!
Отключение гибернации в Windows XP
Если Вы истинный консерватор, который пользуются данной операционной системой, то Вам повезло больше остальных, т.к. процесс отключения гибернации происходит намного проще, чем у пользователей других операционных систем.
Для этого Вам надо:
- Зайти в “Панель управления”, которая находится в меню “Пуск”;
- Найти раздел “Электропитание”, в котором находится вкладка “Спящий режим”;
- Убираем галочку со строки “Разрешить переход в спящий режим” и сохраняем.
Отключение режима Hibernation в Vista
Если в предыдущих версиях Windows было два энергосберегающий режима — ждущий и спящий, то в Vista оба они объединены в режим сна. Вот он и установлен вместо кнопки выключения компьютера (об этом было сказано выше).
Между тем, режим сна — еще одна функция, которая порядочно отнимает свободное дисковое пространство. Переходя ко «сну», компьютер делает “снимок” (дамп) оперативной памяти в файл hiberfil.sys, размеры которого зависят от объема оперативной памяти. Удалить данный файл без отключения функции энергосбережения невозможно. Отключив невостребованную функцию Hibernation, вы получите несколько сотен мегабайт освободившегося места. Итак:
- Откройте диалог «Выполнить» (Winkey+R).
- Из контекстного меню выберите пункт «Запустить от имени Администратора»;
- В окне командной строки вводим “powercfg -H OFF” (без кавычек), нажмите кнопку «ОК».
- Если появляется диалог контроля учетных записей, нажимаем «Продолжить».
- Файл hiberfil.sys готов к удалению.
Как отключить гибернацию в Windows 7
Если Вы пользователь более продвинутой Windows 7, путь к конечному результату немного отличается.
- Мы также Заходим в “Панель управления” через меню “Пуск”,
- Щелкаем по пункту “Электропитание”,
- Для более быстрого поиска этого раздела в “Просмотре” выбираем пункт “Крупные значки".
- В открывшемся окне слева нажимаем “Настройка перехода в спящий режим”
- Находим пункт “Изменить дополнительные параметры питания”.
- На экране мониторе Вы увидите довольно большой список пунктов, среди которых следует открыть “Сон”,
- Далее нажать “Разрешить гибридный спящий режим”
- Выбрать значение “Выкл”,
- В пункте “Гибернация после” установить значение “0”.
- После выполнения всех этих действий сохраните изменения и нажмите “ОК”.
Чем отличается ждущий режим от спящего
Давайте вспомним о других режимах стационарных компьютеров и ноутбуков.
Выключение ПК
- Все данные и процессы, не сохраненные Вами, выгружаются из операционной системы;
- Невозможно начать работу “с того же места”;
- Компьютер полностью обесточивается.
Ждущий режим
- Компьютер работает, но потребляет меньше энергии;
- Большинство устройств выключается (например, монитор, система охлаждения, винчестер);
- Минимальное напряжение подается на процессор, беспроводные модули и оперативную память;
- Возможность возобновить работу именно с того места, на котором Вы закончили.
Особенности гибернации
- Устройство выключается и полностью обесточивается (как при выключении);
- На локальный диск (С:) дублируется оперативная память, которая восстанавливается при включении, т.е. можно возобновить работу именно с того места, на котором Вы закончили (как при спящем режиме);
- Файл, записанный при переходе в этот режим, занимает достаточное количество памяти;
- Потребляет меньше энергии, что больше подходит для ноутбуков.
Гибернация – некий синтез таких видов завершения работы, как “Выключение” и “Спящий режим”. После выбора этого вида завершения работы компьютер запускается дольше, чем после спящего режима, но быстрее, чем после выключения.
Плюсы и минусы гибернации
Для того, чтобы разобраться, нужна ли Вам гибернация или нет, рассмотрим все преимущества и недостатки данного режима.
| Плюсы | Минусы |
|
|
 Влад – главный редактор сайта softdroid.net. Является автором нескольких сотен руководств и статей по настройке Android. Около 15 лет занимается ремонтом техники и решением технических проблем iOS и Android. Имел дело практически со всеми более-менее популярными марками мобильных смартфонов и планшетов Samsung, HTC, Xiaomi и др. Для тестирования используется iPhone 12 и Samsung Galaxy S21 с последней версией прошивки.
Влад – главный редактор сайта softdroid.net. Является автором нескольких сотен руководств и статей по настройке Android. Около 15 лет занимается ремонтом техники и решением технических проблем iOS и Android. Имел дело практически со всеми более-менее популярными марками мобильных смартфонов и планшетов Samsung, HTC, Xiaomi и др. Для тестирования используется iPhone 12 и Samsung Galaxy S21 с последней версией прошивки.
Хотите больше полезных советов? Смотрите и подписывайтесь на наш канал! Здесь я публикую лучшие советы для пользователей Андроид, Windows, iOS и Mac OS. Также вы можете задать мне любой вопрос, подписавшись на канал.
Комментарии
ZLLOYD
Fri, 2021-06-11 07:12
Программа CleanMyPC любая версия прекрасно отключает и включает гибернацию.
А по мне она абсолютно не нужна на домашнем компьютере.