Как отключить службу обновлений Windows 11 навсегда: быстрые способы
 Влад – главный редактор сайта softdroid.net. Является автором нескольких сотен руководств и статей по настройке Android. Около 15 лет занимается ремонтом техники и решением технических проблем iOS и Android. Имел дело практически со всеми более-менее популярными марками мобильных смартфонов и планшетов Samsung, HTC, Xiaomi и др. Для тестирования используется iPhone 12 и Samsung Galaxy S21 с последней версией прошивки.
Влад – главный редактор сайта softdroid.net. Является автором нескольких сотен руководств и статей по настройке Android. Около 15 лет занимается ремонтом техники и решением технических проблем iOS и Android. Имел дело практически со всеми более-менее популярными марками мобильных смартфонов и планшетов Samsung, HTC, Xiaomi и др. Для тестирования используется iPhone 12 и Samsung Galaxy S21 с последней версией прошивки.
Windows 11 вышла в октябре 2021 года. Поскольку операционная система “свежая”, многие пользователи не знают, как отключить автоматическое обновления, хотя изменения по сравнению с Windows 10 не столь значительны.
Незапланированная установка дополнений начинает мешать и раздражать, поскольку не успеваешь привыкать к нововведениям и, кроме того, апдейты пока еще нестабильны и могут вызвать сбой.
В этой статье рассмотрим рабочие способы отключения функции автообновления в Windows 11, без применения дополнительных программ: все твики доступны внутри операционной системы.
Содержание:
Нужно ли отключать автообновление в Windows 11?
Обновления операционной системы обеспечивают безопасность компьютера на высоком уровне, не давая вредоносным программам и мошенникам получать доступ к информации. После установки апдейтов, повышается стабильность работы.
Но есть как несколько причин, почему пользователь Windows 11 может захотеть отключить обновления своей операционной системы:
- апдейты могут быть очень назойливыми, появляться в неуместное время и мешать рабочему процессу;
- установка обновления приводит к негативным последствиям и иногда требуется сделать “откат” системы до прежнего состояния через точку восстановления;
- обновления на первых порах работают не так хорошо, как хотелось бы, потому желательно подождать какое-то время, пока обновление будет более стабильным;
- интернет-трафик на компе может быть лимитирован, в то время как обновления могут быть довольно объемными.
Отключать обновления Windows 11 полезно, даже если вы не намереваетесь от них отказываться. Вы сможете контролировать, когда будет происходить обновление, выбирать, когда оно будет происходить – чтобы оно было для вас полезной опцией, а не обузой.
Отключение автообновлений Windows 11 в один клик практически невозможно, потому пойдем менее очевидными путями.
Способ 1. Отключение UsoClient.exe
Метод отключения апдейтов прост: необходимо отключить запуск программы UsoClient.exe. Если эта системная программа будет заблокирована, в Windows 11 не сработает обновление системы – как по расписанию, так и вручную.
Остановить обновление Windows 11 можно следующим образом:
1. Чтобы отключить UsoClient.exe, необходимо обладать правами администратора. Собственно, по ссылке читайте, как это сделать.
2. Откройте Пуск.
3. В поиск введите «Командная строка»,
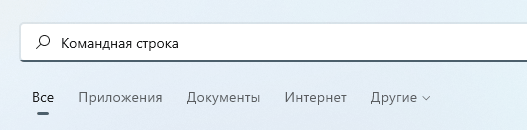
4. Сделайте правый клик мышью и запустите командную строку с правами администратора;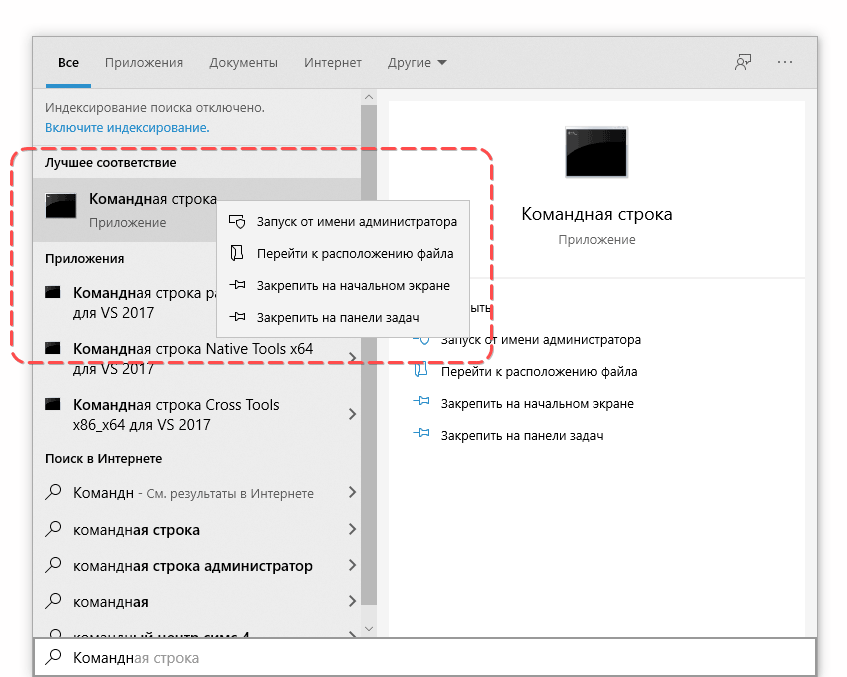
5. В открывшемся окошке введите команду:
takeown /f c:\windows\system32\usoclient.exe /a;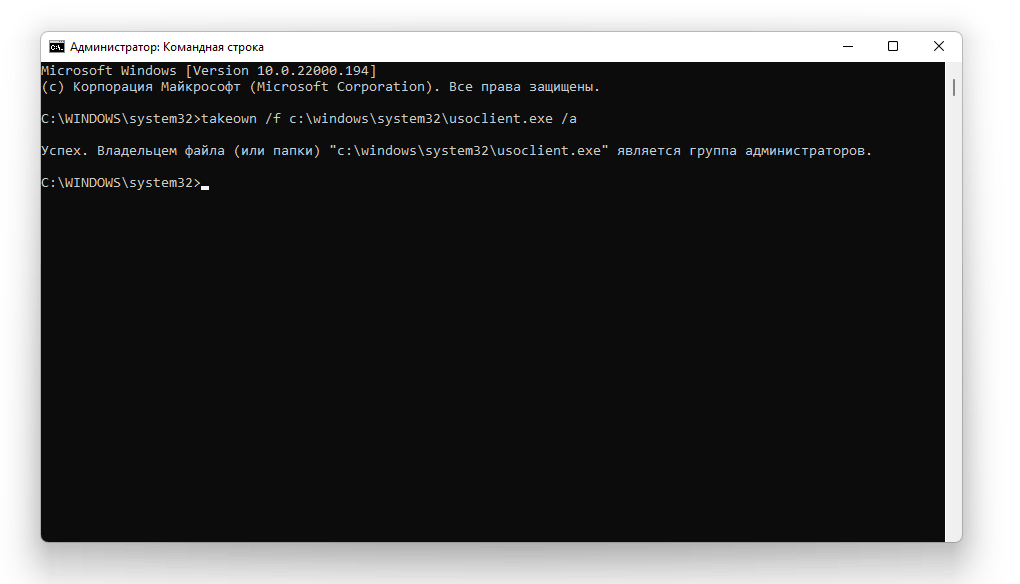
6. После нажатия клавиши “Ввод” вы станете владельцем этого файла;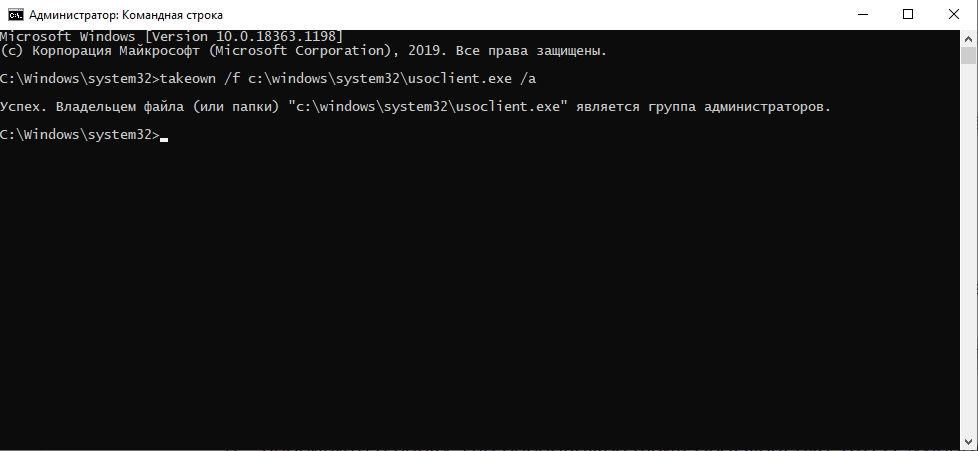
7. Перейдите в папку, где расположен UsoClient.exe (обычно это C:\Windows\System32\), там вы найдёте данный файл;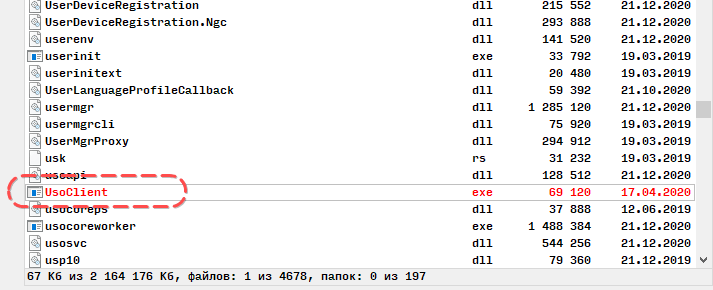
8. Перейдите во Вкладку Свойства безопасности
9. Щелкните на пункт «Изменить»
10. Поменяйте разрешения для данного файла в списке «Группы или пользователи», снимая расположенные там галочки;
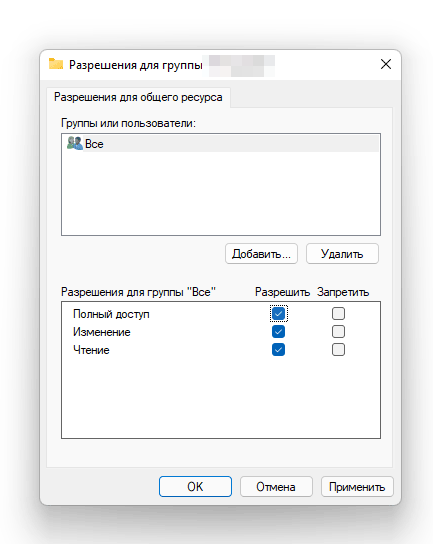
11. Сохраните изменения, нажав ОК.
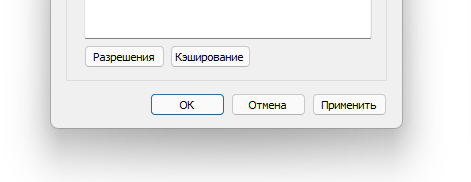
После перезагрузки ОС, обновления для Windows 11 не будут устанавливаться самостоятельно.
Вы всё ещё можете запустить процедуру обновления вручную, зайдя в Центр обновления Windows через соответствующий раздел меню.
Windows 11 выдает ошибку файла UsoClient
ОС Windows 11 время от времени обходит «запрещённые» файлы, в том числе UsoClient. В случае ошибки, вы получите системное предупреждение. Но не переживайте: это всего лишь означает, что метод отключения обновлений сработал.
Как вернуть автообновления Windows
Если вы передумали отключать автоматическое обновление Windows 11 и хотите вернуть данную опцию, достаточно открыть доступ к файлу usoclient.exe.
- Откройте командную строку (способом, что был указан ранее)
- Введите следующую команду:
icacls c:\windows\system32\usoclient.exe /reset
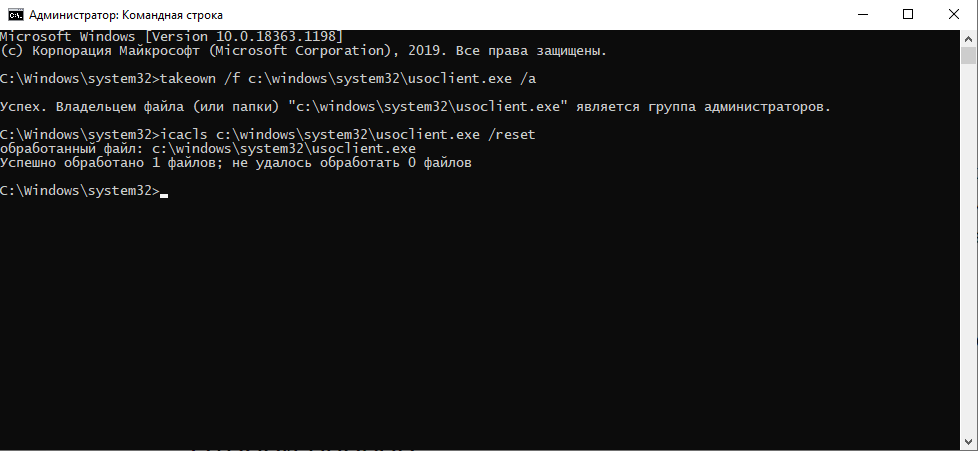
Учтите, что владелец файла останется прежним. Если это ваш персональный компьютер, данное решение не станет для вас проблемой.
Способ 2. Отключение обновлений для Windows 11
Примечание. Перед работой настоятельно рекомендуется создать точку восстановления системы – чтобы отменить все изменения в случае фатальной ошибки.
Суть метода – вы отключаете специальную службу Windows Update. Если попытаться отключить ее обычным способом, продолжит периодически произвольно включаться. Однако есть метод отключения центра обновления Windows полностью:
1. Откройте окно «Выполнить» (это можно сделать через меню «Пуск», но проще использовать сочетание клавиш Win+R);
2. Введите services.msc
3. Подтвердите команду, нажав Ввод;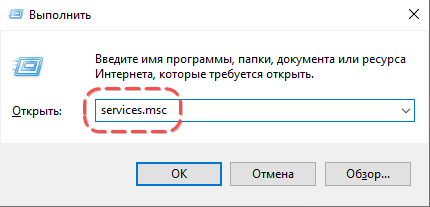
4. Откроется окно со списком служб Windows 11;
5. Найдите службу с названием «Центр обновления Windows», после чего дважды кликните на ней;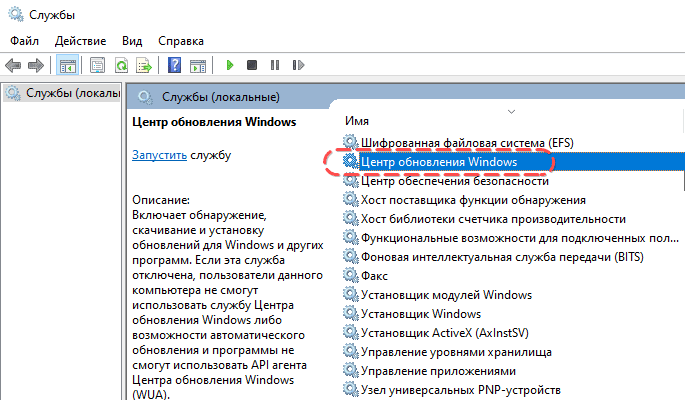
6. Остановите службу соответствующей кнопкой. Убедитесь, что она имеет значение «Отключена», после чего примените внесенные изменения.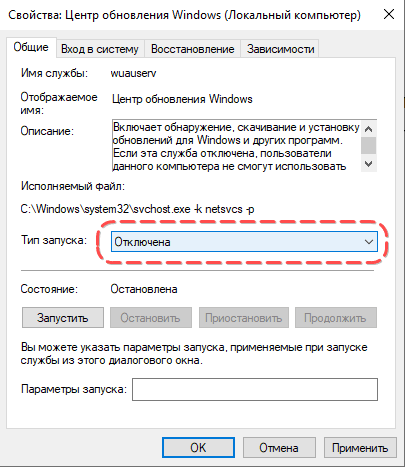
Мы сделали половину задачи. Если у вас свежая версия операционной системы Windows 11, служба всё равно продолжит время от времени включаться. Чтобы это предотвратить это, сделайте следующее:
8. В том же окошке откройте вкладку «Вход в систему»;
9. Активируйте опцию «С учётной записью > Обзор > Дополнительно > Поиск»;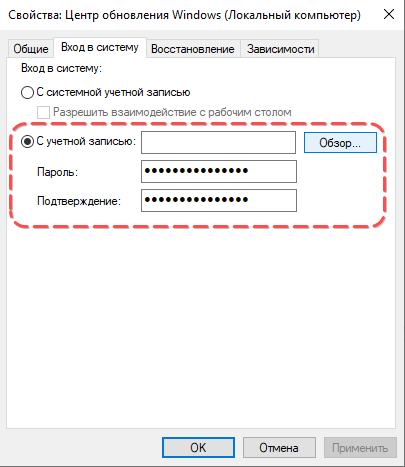
10. Выберите какого-нибудь пользователя без прав администратора (обычно не нужно создавать новых пользователей, ведь в системе есть стандартный аккаунт Гость для подобных целей);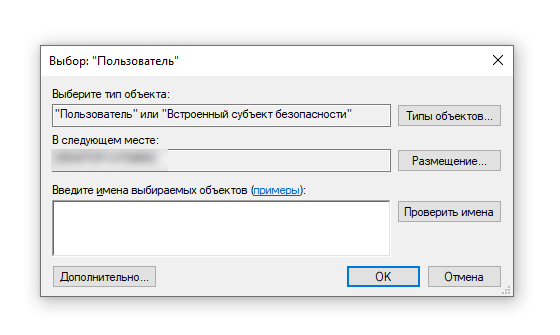
11. Отключите для данного пользователя ввод и подтверждение пароля, после чего подтвердите настройки.
Теперь, даже если система захочет запустить обновление самовольно, у неё попросту не выйдет это сделать, потому что у пользователя, которого вы выбрали, недостаточно прав.
Если же вы хотите всё отменить и вернуть обновления в авторежим, просто повторите все действия, но на этот раз выберите пользователя с системной учетной записью, который будет обладать соответствующими правами.
Способ 3. Используем программу WinaeroTweaker
Если не хотите прибегать к сложным манипуляциям, есть простой метод запретить обновление Windows 11. Для этого скачайте спецприложение по ссылке. Одна из функций Winaero Tweaker — отключение обновлений для различных версий Windows.
Отключение службы Windows Update делается так.
Первый способ:
- Распакуйте архив с программой Winaero Tweaker;
- Запустите программу от имени администратора (см. выше);
- Перейдите в раздел Disable Windows Update.
- Активируйте пункт Disable Windows Updates and notifications.
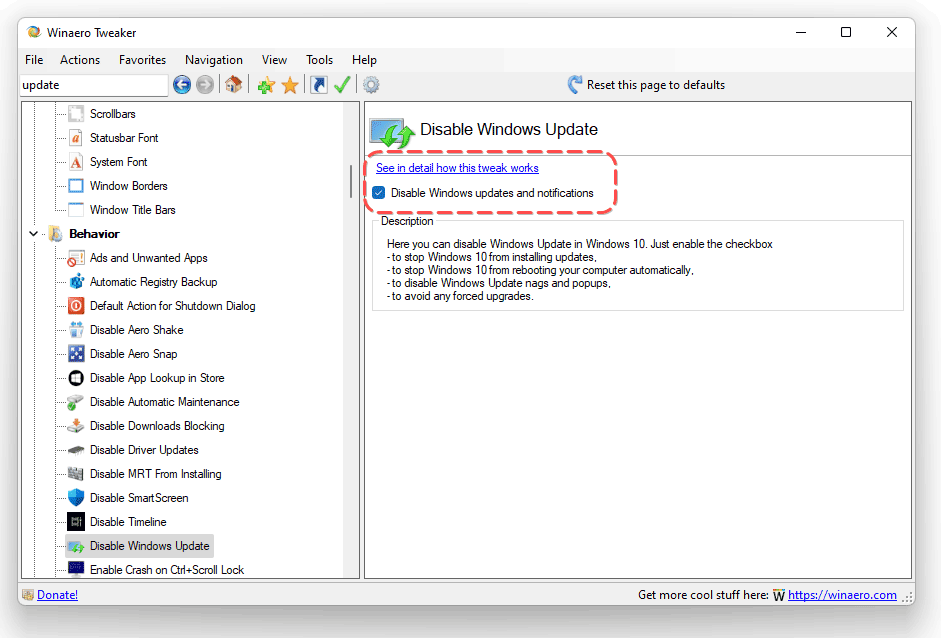
- Закройте окно программы и перезагрузитесь.
Второй способ:
- Введите в текстовое поле полный адрес к файлу (включая его название), поставьте пробел, допишите
-install, после этого нажмите на Ввод. - Запустится специальная служба, она будет блокировать все попытки операционной системы обновиться. Учтите, что запрет на апдейты будет работать ровно до тех пор, пока распакованный файл находится в той же папке, куда вы его изначально поместили.
- Если желаете вернуть автообновления Windows 11, наберите в командной строке ту же команду, но вместо
-installукажите-remove.
 Влад – главный редактор сайта softdroid.net. Является автором нескольких сотен руководств и статей по настройке Android. Около 15 лет занимается ремонтом техники и решением технических проблем iOS и Android. Имел дело практически со всеми более-менее популярными марками мобильных смартфонов и планшетов Samsung, HTC, Xiaomi и др. Для тестирования используется iPhone 12 и Samsung Galaxy S21 с последней версией прошивки.
Влад – главный редактор сайта softdroid.net. Является автором нескольких сотен руководств и статей по настройке Android. Около 15 лет занимается ремонтом техники и решением технических проблем iOS и Android. Имел дело практически со всеми более-менее популярными марками мобильных смартфонов и планшетов Samsung, HTC, Xiaomi и др. Для тестирования используется iPhone 12 и Samsung Galaxy S21 с последней версией прошивки.
Хотите больше полезных советов? Смотрите и подписывайтесь на наш канал! Здесь я публикую лучшие советы для пользователей Андроид, Windows, iOS и Mac OS. Также вы можете задать мне любой вопрос, подписавшись на канал.
Комментарии
Ольга
Fri, 2021-10-08 16:38
Здравствуйте, программа Winaero Tweaker поддерживает отключение обновлений в Windows 11? Я скачала, но там в настройках только упоминание Windows . Или по ссылке не последняя версия программы, может быть?
softdroid
Fri, 2021-10-08 16:40
Приветствую. Да, программа подходит для Windows 11, просто в описании указана "Десятка". Думаю, в след. обновлении исправят.
Nikita
Tue, 2021-10-12 10:08
Не работает команда icacls из командной строки Windows 11. Ничего не происходит. Соответственно, не срабатывает данный способ. Что делать?
softdroid
Tue, 2021-10-12 10:10
Вероятно, вы запускаете командную строку без прав администратора. Вот инструкция для Windows 10, но для 11 версии также актуальна: https://softdroid.net/kak-poluchit-prava-administratora-windows-10