Увеличение срока службы SSD диска
Перевод статьи Maximizing the lifetime of your SSD, автор - Tom Wijsman
Покупка SSD-накопителя - хорошее вложение денег. Но вы ведь не хотите, чтобы ваш SSD однажды умер, не так ли? Так что интересно увеличить срок службы ssd-накопителя и посмотреть, стоит ли игра свеч.
Как обезопасить SSD от вредного влияния и не убить диск за две недели?
Я только что получил свой первый SSD. И у меня работает мониторинг SSDLife в фоновом режиме. После этого я установил все программное обеспечение и протестировал SSD. Программа SSDLife сказала, что "Total Data written, GB” = 52.1 (40GB используемого пространства, 70GB - свободного).
То есть, на SSD около 40 Гб данных, при этом записано 52,1 ГБ?
Особенность твердотельного накопителя - данные записываются в блоках. Блок может содержать 256Кб: 256 * 1000 * 8 двоичных разрядов. Для изменения хотя бы одной из этих цифр, вы должны переписать весь блок. То есть, ваша операционная система видит 1 бит, но износ SSD эквивалентен 256Кб: разница в 2,048 млн раза.
Это означает, что формула (РАЗМЕР SSD) * (циклы) = общая данные, записанные на SSD до выхода из строя
это только для лучшем случае, который позволил бы вам писать данные от 1000 до 1000000 раз до отказа. Но, даже в худшем случае, это более вероятно для всех небольших циклов записи на SSD. Это подтверждается в
Какова продолжительность жизни SSD-диска?
SSD - накопители более надежны, чем жесткие диски, и должны служить до 20 лет, по крайней мере, не беря во внимание ухудшение производительности.
И это то, что мы могли бы назвать усредненным показателем. Вы можете придумать срок жизни SSD в худших случаях, если хотите. Но я могу вас заверить, что они выглядят не слишком оптимистично!
Давайте же максимизируем срок службы нашего SSD путем выравнивания износа и сводя к минимуму все эти маленькие циклы записи, используя простые и передовые технологии...
Убедитесь, что функция TRIM включена
Во-первых, нет смысла проверять и пытаться включить TRIM, если ваш ssd диск не поддерживает эту технологию. Как узнать, поддерживает ли ваш SSD-диск функцию TRIM? Самый простой способ - получить эту информацию через программку CrystalDiskInfo.
В поле Supported Features можно видеть, поддерживает ли SSD TRIM:
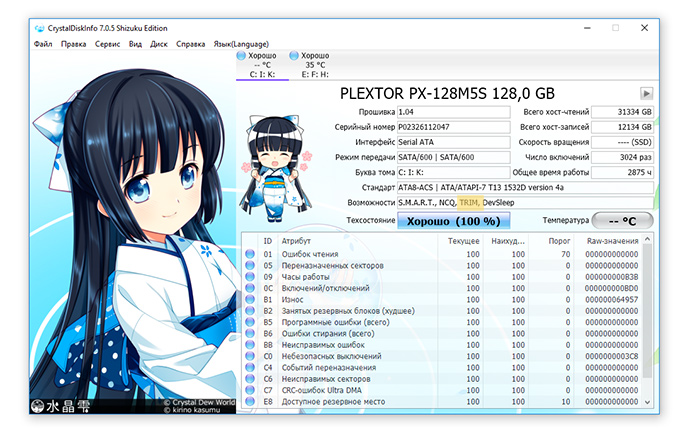
Следующий шаг - проверить, знакома ли ваша операционная система с функцией TRIM. В ОС Windows 7 вы можете разузнать это с помощью команды fsutil behavior query disabledeletenotify. Если результат равен нулю, операционная система использует TRIM.
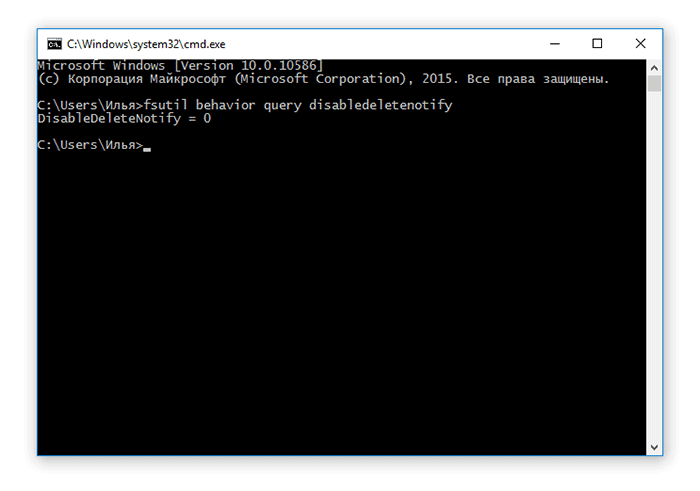
В случае, если система не признает ваш диск как SSD, вы должны обнаружить и устранить неисправности. Руководствуйтесь информацией, содержащейся в диспетчере устройств и свойствах SSD. Возможно, вам нужно обновить драйверы вашего дискового контроллера для того, чтобы операционная система воспринимала накопитель как SSD.
Отключите или переместите ненужные функции ОС
Наша операционная система выполняет функции, которые производят запись на диск, когда память не может использоваться по какой-то причине, наряду с трюками, которые ускоряют ваш компьютер, если у вас есть жесткий диск, но больше не нужны на SSD.
Давайте рассмотрим наиболее важные особенности, которые могут вызвать проблемы и посмотрим, можно ли отключить их.
Отключаем файл подкачки SSD
Файл подкачки (своп) необходим для улучшения быстродействия операционной системы в ресурсоемких приложениях (графические пакеты, редакторы видео, игры). Кроме того, если запущено много «тяжелых» программ и оперативная память не справляется с объемом данных, незадействованные приложения временно хранятся в свопе.
Оптимальный размер файла подкачки примерно равен 3/2 размера ОЗУ. Если у вас более 8 Гб ОЗУ, на SSD файл подкачки не нужен. Попробуйте отключить его и протестировать компьютер некоторое время. Вряд ли вы заметите какие-либо проблемы с производительностью.
Узнать объем оперативной памяти компьютера и отключить его на SSD можно в окне «Свойств системы» (Win+Pause Break).
- Откройте диалог «Быстродействие» (Мой компьютер ->Свойства системы ->Параметры быстродействия (см. предыдущую тему)).
- Во вкладке «Дополнительно» нажмите кнопку «Изменить».
- В окне виртуальная память напротив названия системного диска показан размер файла подкачки. Выбираем SSD-диск - устанавливаем опцию "Без файла подкачки" - кнопка «Задать» для применения изменений.
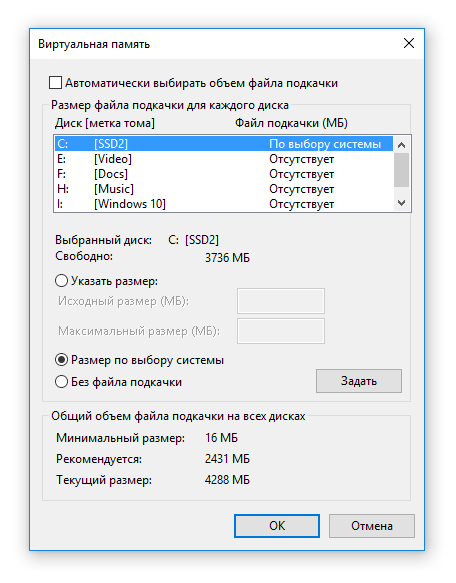
Спящий режим (гибернация)
Еще одна особенность, которая может вызвать проблемы - спящий режим компьютера (гибернация). Если вам действительно не нужна эта функция, рассмотрите возможность сна или выключение, потому что при гибернации ОС пишет свою память в файл гибернации, причем каждый раз, когда компьютер входит в спящий режим. Если вы решите не использовать спящий режим, отключить его можно командой
powercfg /hibernate off
выполнив ее от имени администратора. Это позволит отключить опцию спящего режима и удалить файл гибернации. Переместить файл спящего режима невозможно.
Службы SuperFetch и Defrag
Производители советуют выключить обе функции, так как ваш SSD не нуждается в дефрагментации вообще, он и без того достаточно быстр. Это делает SuperFetch бесполезной службой.
- Отключите службу SuperFetch
- Убедитесь, что дефрагментатор отсутствует в заданиях планировщика, отключите или удалите программное обеспечение для дефрагментации. Тем не менее, желательно оставить эту функцию для HDD.
Индексирование поиска
Большинство людей считают, что индексатор поиска необходим, так как он значительно ускоряет поиск данных на жестком диске.
Если у вас в наличии только SSD, можете спокойно отключить Индексатор поиска. Если у вас есть SSD и HDD, вы должны переместить кэш индексатора поиска на ваш жесткий диск. Это позволит избежать множества записей на диск всякий раз, когда файл сохраняется в кэше поиска.
Другой способ разобраться с индексатором - сократить места индексации до минимума, если вы точно знаете, что искать там ничего не будете.
Временные файлы, кэш и журналы
На вашем компьютере хранится гигантское количество временных файлов, кэш и журналы. Это приводит к большому количеству избыточных записей на SSD! Это зависит от того, какой браузер и другое программное обеспечение вы используете.
Например Google Earth хранит кэш образов мест, которые вы посетили, поэтому всякий раз, когда вы используете Google Earth, производится запись изображений на SSD. Давайте посмотрим в следующих главах, как найти "виновников" и в дальнейшем использовать точки соединения, когда мы не можем переместить или отключить их.
Монитор ресурсов Windows
Давайте взглянем на встроенный монитор ресурсов в новых версиях Windows:
- Введите 'Monitor' Resource в стартовом меню и запустите его (или команда resmon.exe через Пуск - Выполнить).
- Перейдите во вкладку "Диск".
- Отсортируйте Столбик 'Процессы с дисковой активностью' на 'Запись (байт/с)'. Это позволит вам оценить объем записей на диск в вашей системе.
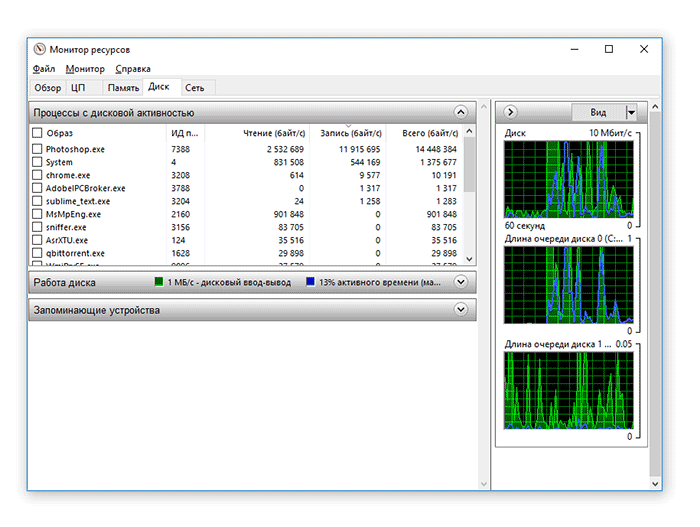
Если вы хотите получить больше данных, понадобится утилита Process Monitor.
Утилита Process Monitor
Скачаем программку Process Monitor от Microsoft Sysinternals и настроим фильтр на записи:
- Скачайте Process Monitor и запустите утилиту.
- Нажмите на кнопку "‘Reset’ для сброса фильтра.
- Установите фильтр 'Operation contains WRITE then Include', затем нажмите кнопку "Add".
- Затем нажмите кнопку "Применить", а затем нажмите кнопку "OK".
- Дополнительно можно отфильтровать список по вашему SSD диску.
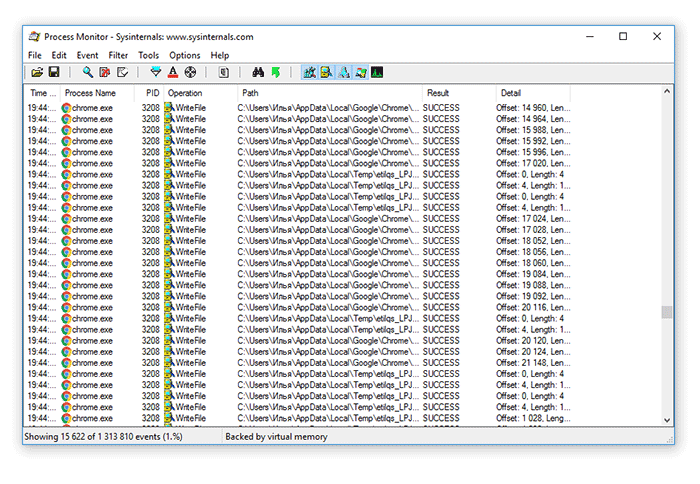
Теперь вы будете видеть происходящие операции записи в реальном времени. Также можно выбрать отдельный элемент и узнать подробную информацию о записи. В меню "Tools" есть "File Summary", эта команда позволяет ознакомиться со всем набором записей в разных вкладках.
Не хотите перемещать папки с SSD? Используйте точки соединения!
Точки соединения сообщают системе, что, когда доступ производится к файловому пути X, вместо этого она получит доступ к пути Y. Это очень удобно, если нужно получить доступ к C:\Windows\Temp, но вместо этого система получит доступ к E:\Storage\Cache\Temp.
Для любителей командной строки существует Junction для Windows и mklink - для Windows и Linux. Документация четко описывает, какие параметры использовать для создания, вывода команд и удаления junciton-точек.
Что лучше всего скопировать на SSD?
Вы должны поместить на SSD файлы, которым действительно требуются быстрая производительность. В основном это актуально для программ и игр. Размещение видеофайлов на SSD не даст заметного ускорения по сравнению с жестким диском. Это же относится к различным документам.
Изображения, фото будут загружаться быстрее в таких программах и пакетах, как Adobe Lightroom. Музыка будут проанализирована быстрее в DJ программах вроде Traktor Studio. Впрочем, текущие размеры SSD не совсем вписываются в эти задачи, так что облом.
Тем не менее, фотографии и музыка - хороший пример данных. Если вы сохраняете их единожды и не планируете редактировать, смело перемещайте эти данные на SSD.
Хотите больше полезных советов? Смотрите и подписывайтесь на наш канал! Здесь я публикую лучшие советы для пользователей Андроид, Windows, iOS и Mac OS. Также вы можете задать мне любой вопрос, подписавшись на канал.