Как исправить правую кнопку мыши (контекстное меню) в Windows 11 и 10
 Илья – главный редактор сайта softdroid.net. Является автором нескольких сотен руководств и статей по настройке Android. Около 15 лет занимается ремонтом техники и решением технических проблем iOS и Android. Имел дело практически со всеми более-менее популярными марками мобильных смартфонов и планшетов Samsung, HTC, Xiaomi и др. Для тестирования используется iPhone 12 и Samsung Galaxy S21 с последней версией прошивки.
Илья – главный редактор сайта softdroid.net. Является автором нескольких сотен руководств и статей по настройке Android. Около 15 лет занимается ремонтом техники и решением технических проблем iOS и Android. Имел дело практически со всеми более-менее популярными марками мобильных смартфонов и планшетов Samsung, HTC, Xiaomi и др. Для тестирования используется iPhone 12 и Samsung Galaxy S21 с последней версией прошивки.
При работе с ПК важно достижение определенных результатов с использованием минимального количества промежуточных действий. Так правая кнопка мыши служит для моментального открытия контекстного меню - списка команд, необходимых для работы с конкретным объектом (текстовым файлом, видео, изображением и т.п.).
От пользователей Windows 10 или 11 можно нередко услышать одну и ту же жалобу: правая кнопка мыши не открывает контекстное меню, из-за чего работа с файлами разных форматов становится неудобной и даже невозможной. Однако данный сбой еще не причина обращаться в сервис по ремонту ПК: в большинстве случаев его можно ликвидировать самостоятельно.
Содержание:
Выключение режима планшета
Операционная система (ОС) Windows 10 адресована пользователям ПК и планшетов. Для тех, кто предпочитает планшет, в ОС предусмотрен "Режим планшета", отличающийся тем, что при загрузке он показывает меню "Пуск" вместо привычного рабочего стола. ОС включает его на автомате, когда распознает устройство как планшет. Но иногда она выдает сбой, принимая за него ПК, ноутбук, нетбук.
Чтобы исправить ситуацию, последовательно:
- Войдите в меню Параметры (Win + X) Windows 10.
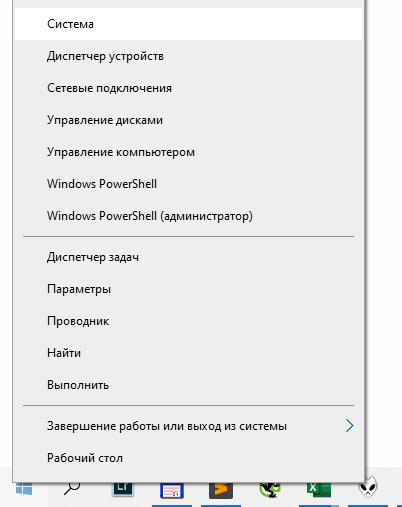
- Система > Режим планшета;
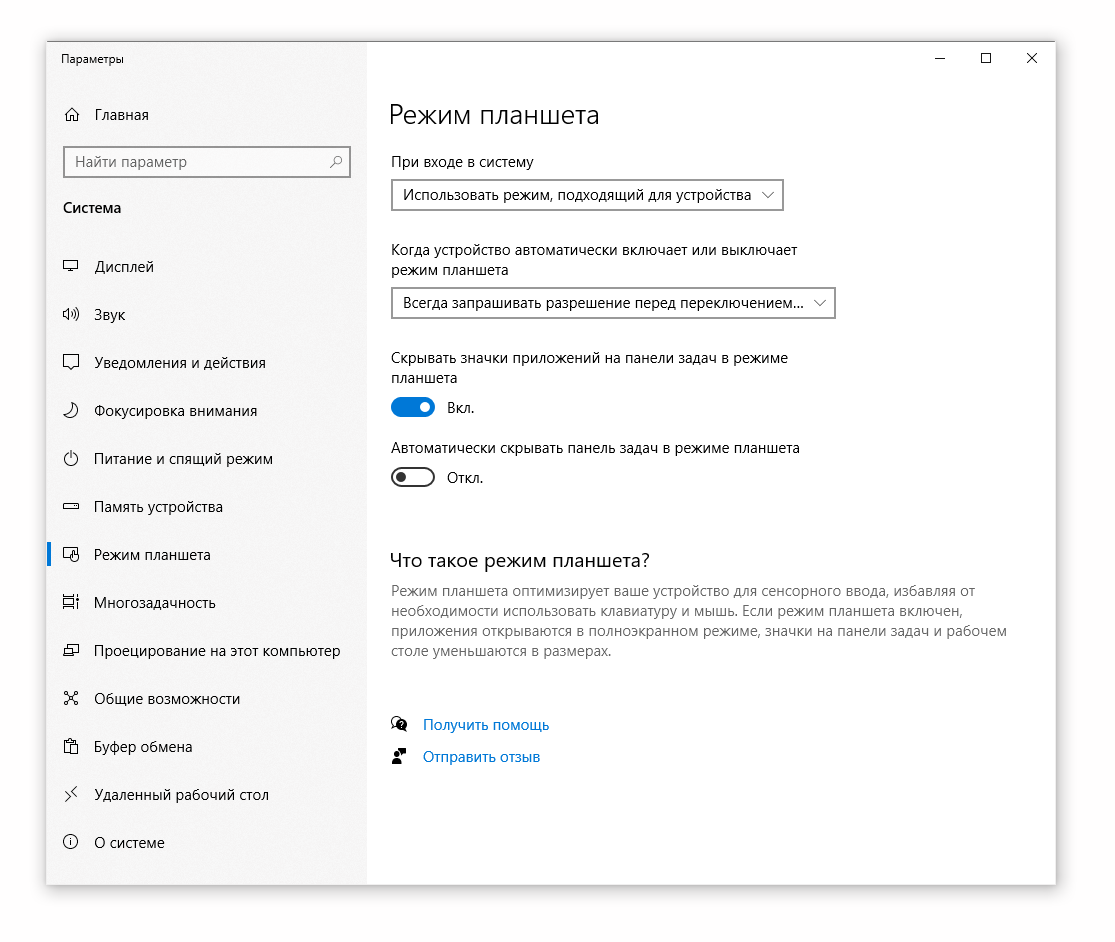
- в графе "При входе в систему" выберите "Использовать режим рабочего стола".
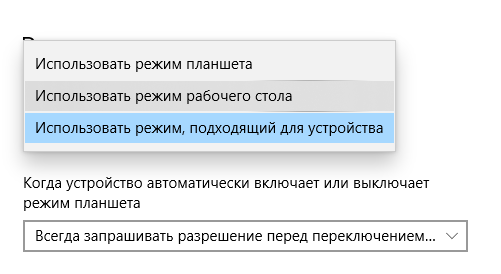
Правая кнопка после выполненных действий обычно начинает работать. Если этого не случилось, воспользуйтесь другими способами.
Использование диспетчера расширений Shell для Windows
Для решения проблемы с открытием контекстного меню правой кнопкой мыши можно воспользоваться менеджером по контролю расширений ShellExView. Многие расширения оболочки автоматически устанавливаются самой ОС, тогда как другие компоненты устанавливаются приложениями. Контролировать расширения оболочки, по необходимости включая и отключая их, и помогает ShellExView. Утилита работает с любой версией Windows, начиная с 98.
- Скачайте утилиту ShellExView (пролистайте страницу вниз и нажмите по ссылке "Download ShellExView in Zip file").
- Диспетчер не требует специальной установки: скачайте и распакуйте Zip-архив.
- Запустите файл shellview.exe. Программа загрузит все элементы расширения оболочки.
- Чтобы сократить список расширений, зайдите в меню Options ("Настройки").
- Поставьте галочку напротив "Hide all Microsoft extensions". Список расширений сократится до нужного объема.
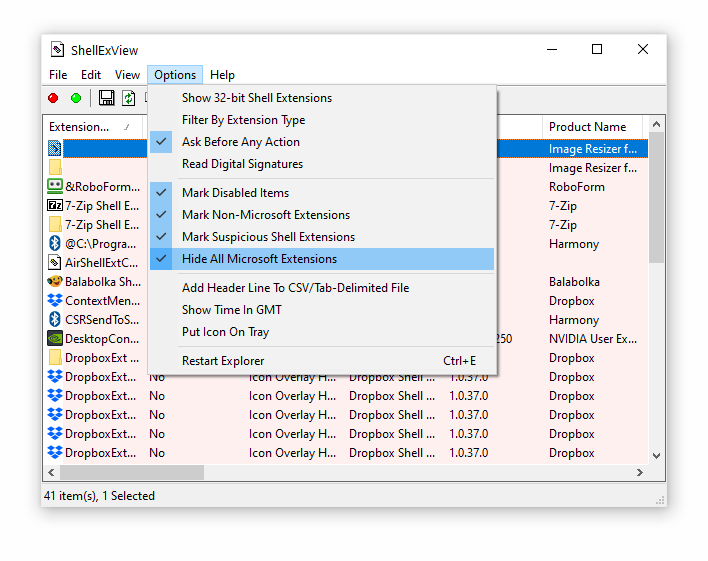
- Выделите все расширения левой кнопкой мыши при нажатой клавише CTRL и нажмите кнопку Disable selected items ("Деактивировать выбранные элементы").
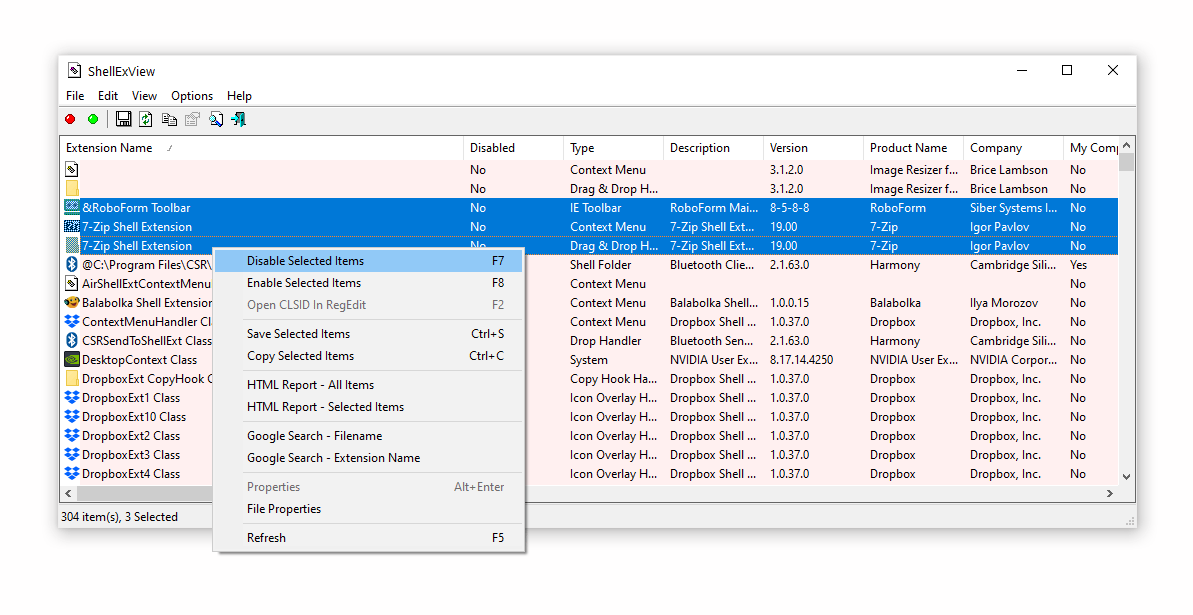
- Через Options вызовите перезапуск проводника (Restart Explorer).
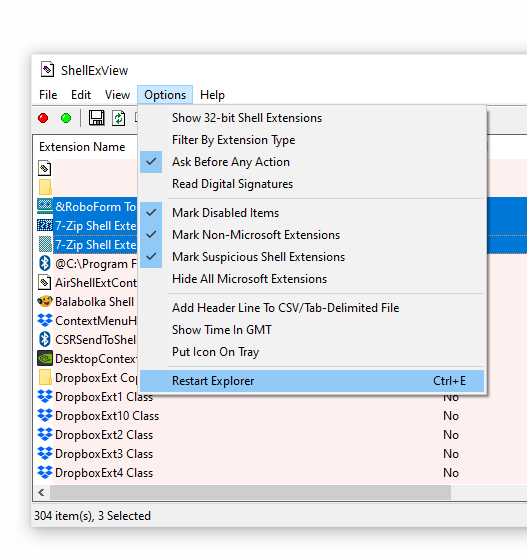
- Проверьте активность правой кнопки мыши: скорее всего она заработает.
- Установите, какое именно расширение вызвало сбой в работе правой клавиши мыши. Для этого зеленой кнопкой включите расширения и начинайте вручную отключать их по одному, сопровождая перезагрузкой компьютера.
- Поняв, какое именно расширение вызвало сбой, отключите его или удалите программу.
Учтите, что в результате этих действий вы можете потерять Рабочий стол. Если это случилось, запустите Диспетчер задач, одновременно нажав CTRL+ALT+Delete. Запустите в нем новую задачу, введя explorer.exe. Рабочий стол вернется на место.
Перезапуск Проводника
Если перезапустить Проводник (основная оболочка Windows, отвечающая за менеджмент файлов), возможно, контекстное меню получится исправить. Причем этот трюк срабатывает на большинстве современных операционных систем, включая Win 11 и устаревшую уже “Десятку”.
Перезапустить файловый менеджер Проводник в Windows 11 можно через Task Manager, то есть Диспетчер задач. Для этого выполните данные комбинацию действий:
- Одновременно нажмите клавиши Windows+X на клавиатуре. В меню нужно нажать на Диспетчер задач.
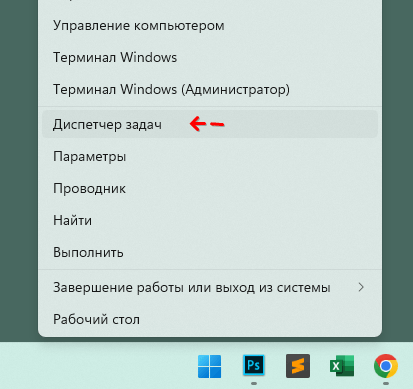
- В окне "Диспетчер задач" перейдите на вкладку "Процессы". Вкладки расположены вверху окошка.
- Найдите процесс "Проводник" и выберите соответствующую строку левой кнопкой мыши.
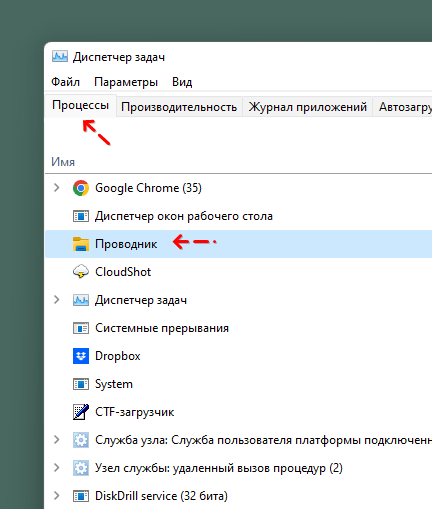
- Нажмите на кнопку "Перезапустить" в правом нижнем углу окна.
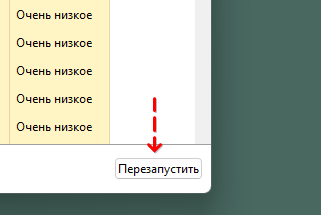
- Через несколько секунд Проводник перезапустится, и вам нужно проверить, работает ли контекстное меню, вызываемое правой кнопкой мыши.
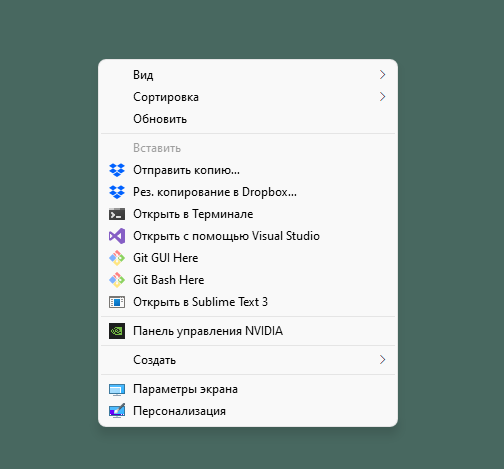
Если правая кнопка остается нерабочей, вероятно это не связано непосредственно с работой файловой оболочки Windows, так что советуем двигаться дальше по списку.
Исправление контекстного меню Windows 10 / Windows 11
Контекстное меню дает доступ к регулярно выполняемым действиям. Вызвать можно правым кликом мыши. Проверить, работает ли контекстное меню, очень просто – кликаете по свободной области на Рабочем столе. Если меню появляется, оно работает, соответственно и правая кнопка мыши. В любой программе Windows также присутствует такая менюшка.
Примечание. Если вдруг этот способ не сработал, установите программку Windows 11 Classic Context Menu v1.2. Она выполняет те же действия и возвращает привычную менюшку.
Если контекстное меню на десктопе (Рабочем столе) Windows 11 не открывается, можно заменить его на классическое. Для этого:
- Перейдите в меню "Пуск" и выберите "Настройки". К слову, вместо правой кнопки мыши можно использовать клавиатурную комбинацию: ⇧ Shift + F10 (вызвать контекстное меню).
- В окне "Настройки" (стандартный интерфейс Windows 11) выберите раздел "Персонализация".
- Выберите "Панель задач", а затем перейдите к секции "Контекстное меню".
- В разделе "Контекстное меню" выберите "Классическое контекстное меню по правому клику".
- Нажмите "Применить" и "ОК", чтобы сохранить изменения.
После активации классического контекстного меню через правую кнопку мыши вам доступны основные команды, которые привычны любому пользователю Windows:
- открытие,
- переименование,
- удаление элемента, вырезать, вставить
- доступ к его свойствам.
Впрочем, даже если вы переключились на классическое контекстное меню, это не гарантирует, что таким образом можно исправить вызов через правую кнопку. Проблем может быть связана вообще с Windows и возможно имеет аппаратный характер.
Проверка отключения правого щелчка мыши в реестре
Восстановить активность правой кнопки можно с помощью реестра. Но проблема заключается в том, что при работе с проводником Windows понадобится та же правая кнопка, а она в нашей ситуации как раз и не действует. Тем не менее достичь результата можно и без ее использования.
- Выйдите в редактор реестра путем нажатия Win+R.
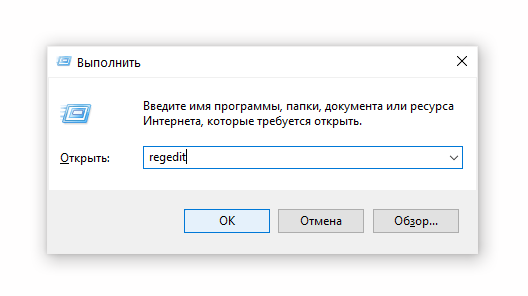
- В появившемся окне "Открыть" введите команду regedit и нажмите OK.
- В редакторе реестра перейдите к папке: HKEY_CURRENT_USER\Software\Microsoft\Windows\CurrentVersion\Policies.
- Проверьте наличие папки Explorer в разделе "Policies". Выделите ее, кликнув по ней один раз левой кнопки мыши.
- В правой части окна редактора найдите NoViewContextMenu и, дважды кликнув по нему левой кнопкой мыши, задайте для него значение 0.
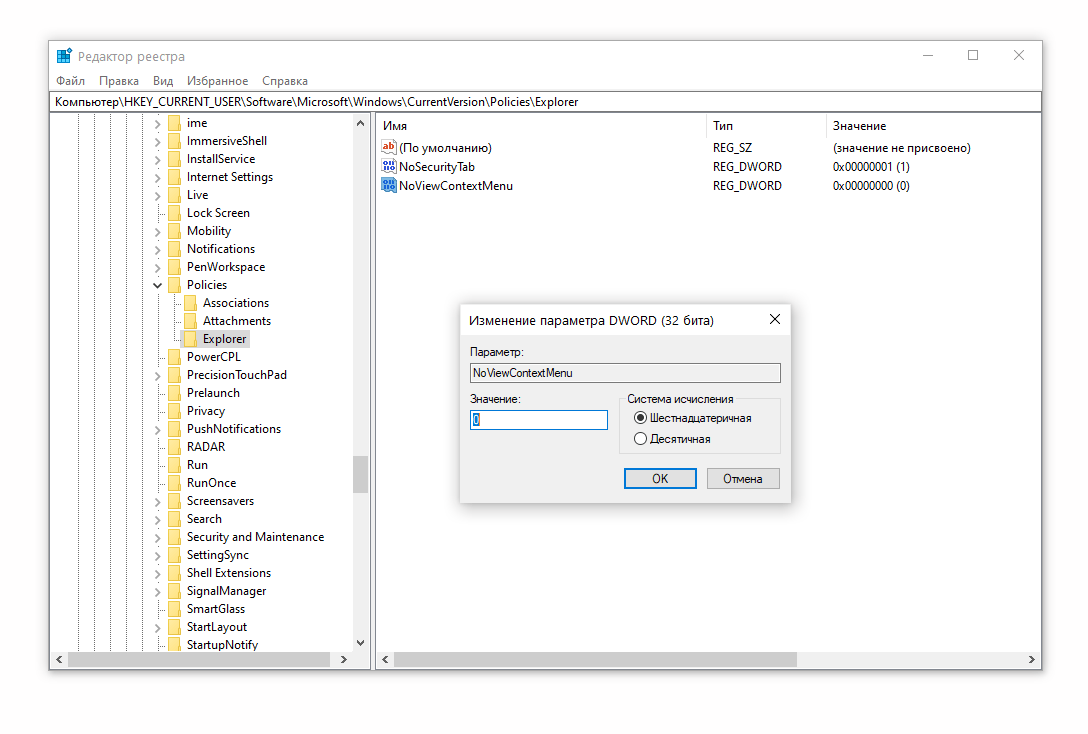
- После перезагрузки компьютера правая кнопка мыши должна заработать. Как вариант, можете перезагрузить Explorer через Диспетчер задач - контекстное меню должно появиться.
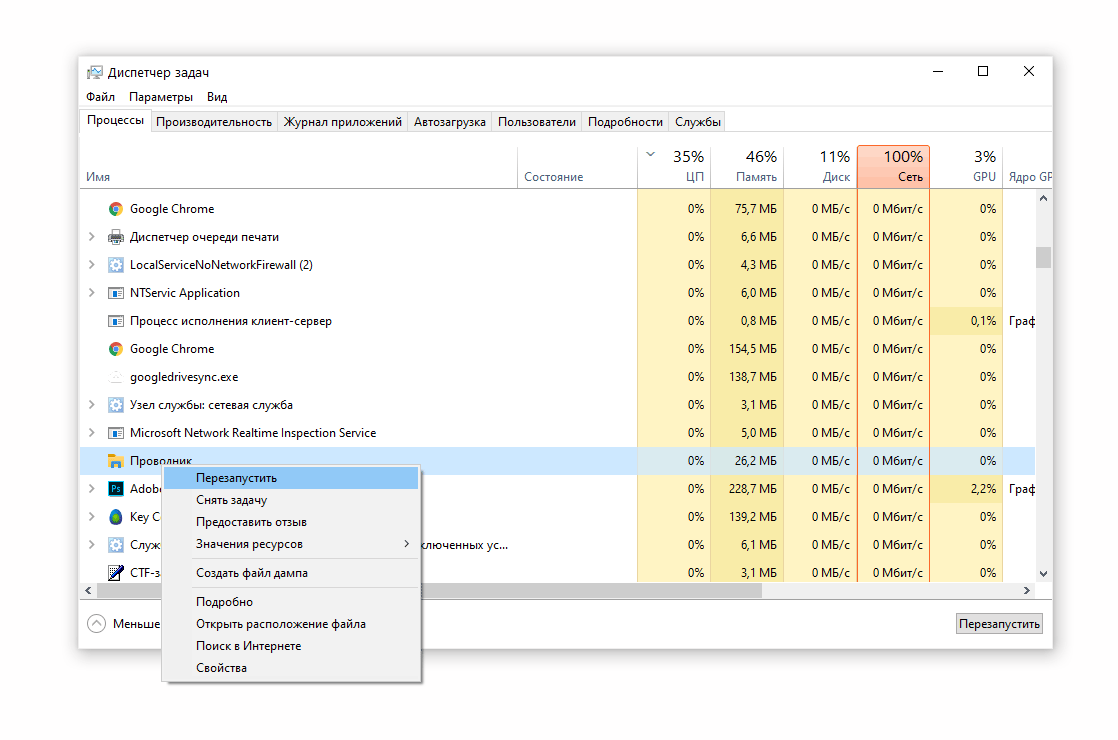
Если при открытии редактора вы не смогли воспользоваться содержанием пунктов 3 и 4 по причине отсутствия необходимых папок и значений, значит, причина неактивности правой кнопки мыши кроется в другом.
Настройка мыши через панель управления
Не стоит забывать, что в неактивности правой кнопки мыши может оказаться виноватой не ОС, а сама мышь. Причины бывают разные: неудовлетворительное качество устройства, пролитый на мышь чай, попавшая внутрь корпуса пыль, отошедший контакт. Чтобы убедиться в том, что дело не в недоработках или расширениях Windows, нужно перенастроить мышь, воспользовавшись Панелью управления.
- С помощью кнопки "Пуск" зайдите в Панель управления.
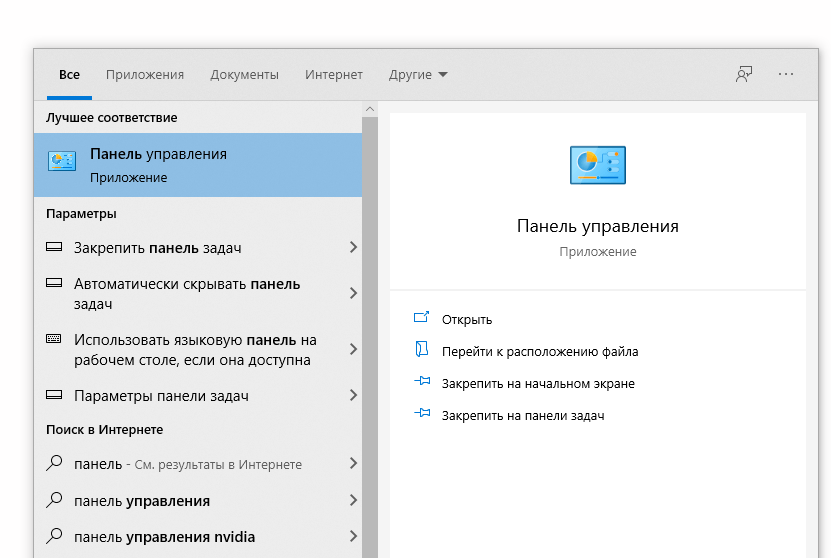
- В окне панели справа рядом со словом "Просмотр" выберите "Мелкие значки".
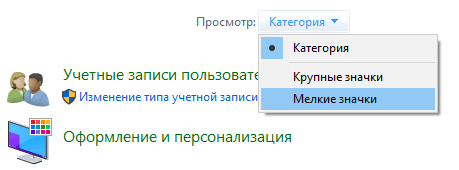
- В открывшемся списке найдите "Мышь" и кликните по этой вкладке.
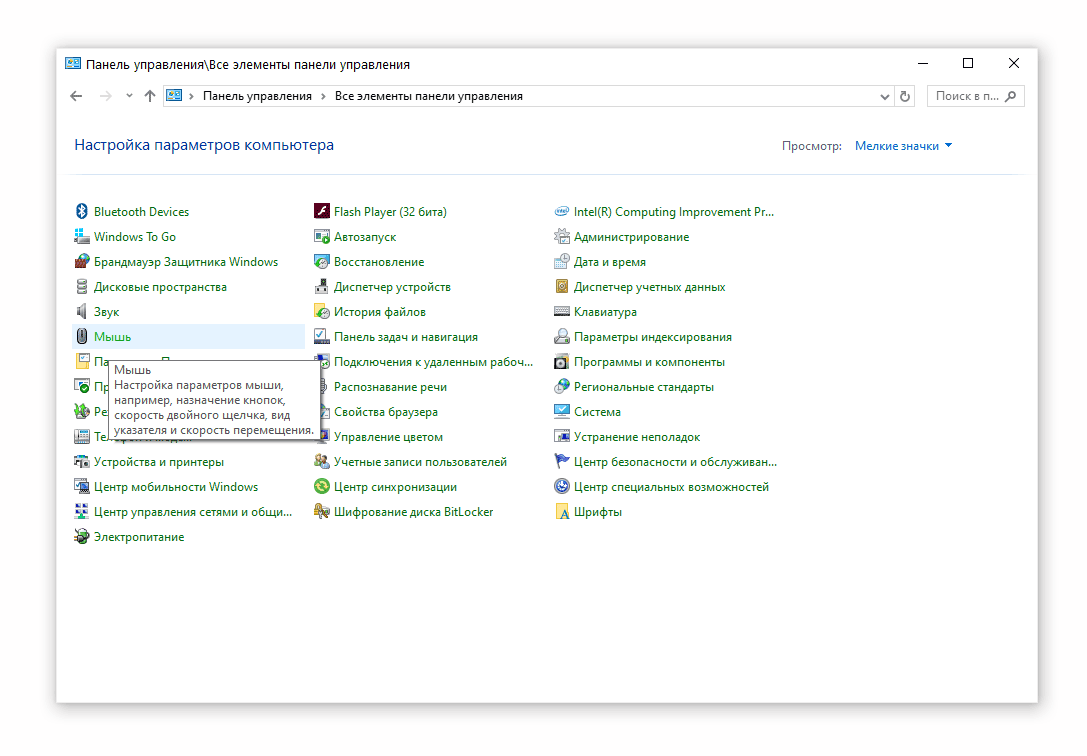
- Перейдите к конфигурации кнопок, поставьте галочку напротив "Обменять назначение кнопок", подтвердите действие кнопкой ОК или Применить.
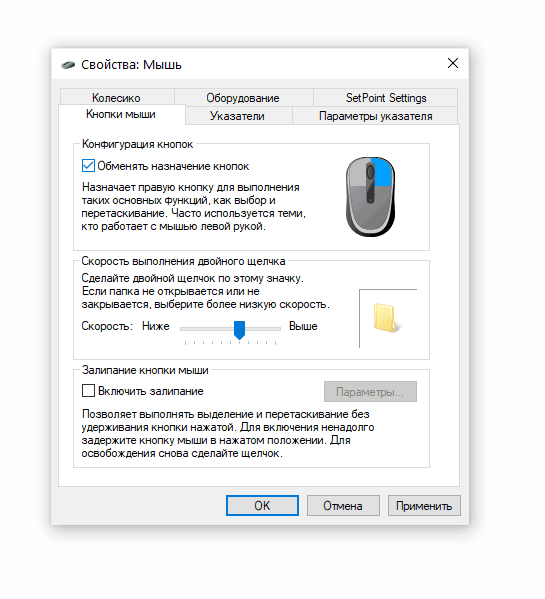
Теперь левая кнопка играет роль правой, а правая - левой. Изначально эта опция предусмотрена для левшей, но ничто не мешает использовать ее и с целью проверки состояния устройства. Попробуйте открыть контекстное меню левой кнопкой мыши. Если это сработало, проблема именно в мыши, а не в ОС. После этого останется только почистить мышь, перепаять правую кнопку или заменить старую мышь новой, исходя из степени поврежденности устройства и наличия у вас необходимых для ее ремонта технических навыков.
Бывает, что сбой работы правой кнопки мыши никак не зависит от описанных проблем. В этом случае можно обратиться к другим методам, позволяющим понять характер нарушения и исправить неполадки.
Изменение настроек управления питанием для корневого концентратора USB
Изменение настроек управления питанием для корневого концентратора USB в Windows 11 может стать способом исправления ошибки правой кнопки мыши и USB-устройства в целом. Настроив параметры, вы можете убедиться, что ваши USB-устройства получают необходимое количество энергии.
- откройте меню "Пуск" и введите "Панель управления".
- После того как откроется окно панели управления, выберите опцию "Оборудование и звук".
- Затем выберите опцию "Параметры питания".
- В разделе "Choose What the Power Button Do" выберите ссылку "Change Settings That Are Currently Unavailable".
- Откроется окно "Параметры питания".
- В окне "Параметры питания" выберите вкладку "Оборудование".
- В разделе "Устройства" найдите и выберите корневой концентратор USB. Выбрав его, нажмите на кнопку "Изменить настройки".
- В Windows 11 доступна вкладка "Управление питанием". Здесь вы можете настроить параметры вашего корневого концентратора USB.
- В разделе "Разрешить компьютеру отключать это устройство для экономии энергии" можно выбрать "Разрешить компьютеру отключать это устройство для экономии энергии" или "Не разрешать компьютеру отключать это устройство для экономии энергии".
Перезагрузка ПК
Иногда проблему с правой кнопкой мыши решает простая перезагрузка, помогающая обновить открытые задачи в ядре Windows. Контекстное меню может элементарно зависнуть, если на вашем компьютере одновременно загружено много программ.
Обновление драйвера мыши
Причиной сбоя работы мыши могут быть и устаревшие драйверы. Для устранения проблемы:
- зайдите в Диспетчер устройств;
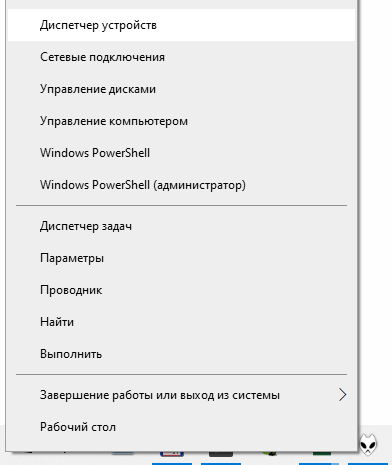
- выберите "Мыши и другие указывающие устройства";
- посмотрите, не стоит ли рядом с обозначением мыши красный кружок или желтый треугольник. Их наличие означает проблему;
- левой кнопкой мыши дважды кликните по "Иные указывающие устройства" и выберите среди них мышь;
- В контекстном меню выберите пункт "Обновить драйвер".
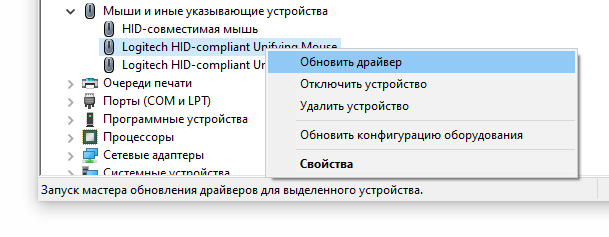
- Windows автоматически подберет подходящий вариант.
Если операционная система проинформирует вас о том, что новый драйвер уже установлен, зайдите на сайт производителя мыши и скачайте с него самую последнюю версию драйвера, подходящую для мыши и совместимую с Windows 10.
Проверка на вирусы
Нередко причина нарушений работы мыши кроется в вирусах. Жалобы пользователей ПК на то, что мышь перестала работать без видимых причин или что ее кнопки и колесико обменялись функциями, нередки. Если это случилось, попробуйте:
- выполнить глубокую проверку на вирусы;
- обновить антивирусную программу;
- переустановить антивирус, заменив действующий более мощным;
- задать вопрос на специализированном сайте, оказывающем пользователям "скорую помощь" в подобных случаях.
Переустановка операционной системы
Переустановка ОС является крайней мерой, уместной, если предыдущая установка системы в целом оказалось неудачной и повлекла за собой разные проблемы работы ПК и связанных с ним устройств.
Переустановка может пригодиться и в случае сильной завирусованности компьютера, когда проще переустановить ОС, чем устранять все вызванные вирусом сбои, включая связанные с вызовом контекстного меню.
Воспользовавшись предложенными рекомендациями, вы сможете понять причину неполадок работы правой кнопки мыши и легко устранить ее.
 Илья – главный редактор сайта softdroid.net. Является автором нескольких сотен руководств и статей по настройке Android. Около 15 лет занимается ремонтом техники и решением технических проблем iOS и Android. Имел дело практически со всеми более-менее популярными марками мобильных смартфонов и планшетов Samsung, HTC, Xiaomi и др. Для тестирования используется iPhone 12 и Samsung Galaxy S21 с последней версией прошивки.
Илья – главный редактор сайта softdroid.net. Является автором нескольких сотен руководств и статей по настройке Android. Около 15 лет занимается ремонтом техники и решением технических проблем iOS и Android. Имел дело практически со всеми более-менее популярными марками мобильных смартфонов и планшетов Samsung, HTC, Xiaomi и др. Для тестирования используется iPhone 12 и Samsung Galaxy S21 с последней версией прошивки.
Хотите больше полезных советов? Смотрите и подписывайтесь на наш канал! Здесь я публикую лучшие советы для пользователей Андроид, Windows, iOS и Mac OS. Также вы можете задать мне любой вопрос, подписавшись на канал.
Комментарии
Maksym
Thu, 2021-12-16 00:05
Спасибо помогло со способом Shell
softdroid
Thu, 2021-12-16 06:51
Рады, что помогли!
Александр
Tue, 2022-04-05 15:58
Антивирусами проверил всё чисто. Но плюс к предидущему перестала работать подсветка кнопок
softdroid
Mon, 2023-12-04 09:27
Попробуйте способ с чисткой оболочки Shell.
Сергей
Wed, 2023-04-12 15:25
Добрый день! Большое спасибо за статью! Решить вопрос помогла работа с утилитой и поэтапный поиск источника проблемы, нашёл! Удалил эту программу ( Foxit PDF creator) и работа мыши восстановилась. Трудно понять связь проблемы работы мыши с этой программой и установлена она была давно, но факт был установлен. Ещё раз спасибо!
Анонимный
Sat, 2023-10-28 03:48
Shell помогло. Спасибо
softdroid
Mon, 2023-12-04 09:27
Да, большинство пользователей говорят, что этот способ самый надежный.