Как заставить флешку работать с прежней скоростью
В статье пойдет речь о том, как ускорить работу (скорость записи и чтения) флешки в том случае, если спустя время вы заметили снижения быстродействия накопителя.
Перевод поста Make USB Flash Write Fast Again, автор – Mansour Behabadi
У меня есть флешка SanDisk Extreme USB на 64 Гб, я ее использую для всевозможных целей. Она работает под интерфейсом USB 3.0, и к моменту покупки у нее были наилучшие показатели из всех флешек в магазине.
Я точно не могу сказать, насколько шустрой была моя флешка, когда я купил ее, но я точно помню, что скорость чтения была около Mб/сек, записи – под 150 Mб/сек. Но вчера, спуастя год после приобретения, скорость записи упала до 20 Мб/с, иногда снижается даже до 6 Мб/сек. Я не был удивлен, поскольку знал, что в некоторый момент все блоки будут перезаписаны и приведут к отсутствию поддержки TRIM. Но я не думал, что это настолько притормозит мою usb-флешку!
Как я узнал, что флеш-накопитель не поддерживает TRIM? Если я отформатирую и примонтирую флешку, игнорируя опцию монтирования и запущу fstrim/mnt, где /mnt – точка монтирования тома, я получу вот что:
fstrim: /mnt: the discard operation is not supported
ОК, но я надеюсь, что не все еще потеряно. Я знаю о команде безопасной очистки – ATA Secure Erase. Как работает эта команда? Я следовал руководству для ядра, но здесь только сводка по командам, которые я запустил (смена /dev/X на неподходящее dev). Я крайне рекомендую ознакомиться с полной версией руководства.
## Установка пароля пользователя - Nine в качестве примера, вы можете взять все что угодно
hdparm --user-master u --security-set-pass Nine /dev/X
## Убедиться, что пароль работает, введя enabled
## отображается под разделом Security.
hdparm -I /dev/X
## Запуск команды защищенной очистки (ATA Secure Erase) у меня занял 10 секунд
hdparm --user-master u --security-erase Nine /dev/X
## Проверить, что безопасность отключена
hdparm -I /dev/X
После команды очистки, я получил сообщение об ошибке, тем не менее, это работает. Проверьте до и после получения графиков производительности из gnome-disk-utility
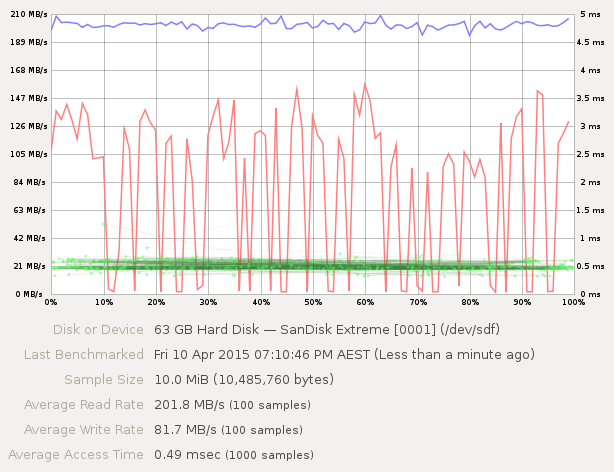
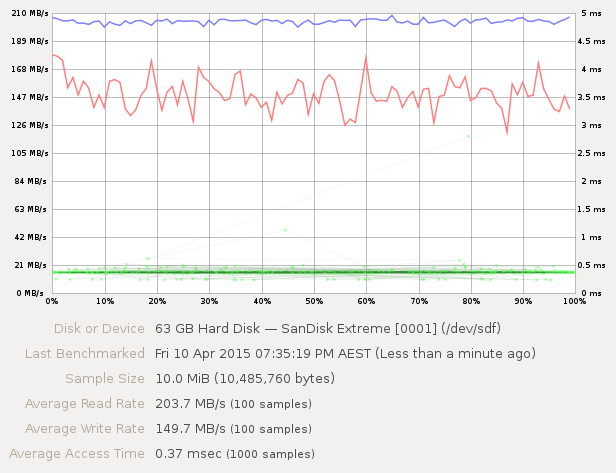
Хотите больше полезных советов? Смотрите и подписывайтесь на наш канал! Здесь я публикую лучшие советы для пользователей Андроид, Windows, iOS и Mac OS. Также вы можете задать мне любой вопрос, подписавшись на канал.