Как поставить пароль на папку: лучшие программы для Windows 10
 Илья – главный редактор сайта softdroid.net. Является автором нескольких сотен руководств и статей по настройке Android. Около 15 лет занимается ремонтом техники и решением технических проблем iOS и Android. Имел дело практически со всеми более-менее популярными марками мобильных смартфонов и планшетов Samsung, HTC, Xiaomi и др. Для тестирования используется iPhone 12 и Samsung Galaxy S21 с последней версией прошивки.
Илья – главный редактор сайта softdroid.net. Является автором нескольких сотен руководств и статей по настройке Android. Около 15 лет занимается ремонтом техники и решением технических проблем iOS и Android. Имел дело практически со всеми более-менее популярными марками мобильных смартфонов и планшетов Samsung, HTC, Xiaomi и др. Для тестирования используется iPhone 12 и Samsung Galaxy S21 с последней версией прошивки.
Пароль на папке в системе Windows может пригодиться в ряде случаев. Например, в такой директории удобно хранить и не переживать о сохранности приватных файлов: кодов от аккаунтов, рабочих данных, которые нужно убрать от чужих глаз, и ряд другой информации.
Рассмотрим быстрые методы, как поставить пароль на папку в Windows 7, 8, 10. Они позволят защитить информацию, хранимую в каталоге, с помощью специального программного обеспечения.
Содержание:
Как защитить паролем папку архиватором 7-Zip
Поскольку большинство версий Windows не предполагают парольную защиту, понадобится стороннее приложение. Мы рекомендуем 7-Zip, бесплатную утилиту для архивирования файлов с открытым исходным кодом. Она также позволяет защищать папки с помощью пароля.
Чтобы защитить паролем важные папки с помощью 7-Zip:
- Скачайте 7-Zip (выбрав подходящую версию).
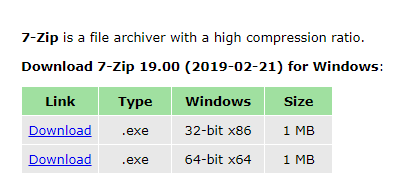
- Установите архиватор на компьютер.
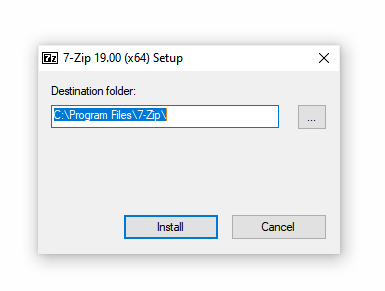
- Найдите папку, которую хотите защитить паролем, щелкните правой кнопкой мыши и выберите 7-Zip > Добавить к архиву.
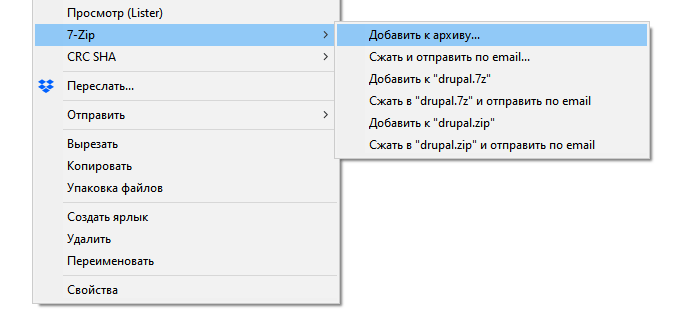
- Введите пароль в разделе «Шифрование» (заполните оба поля) и нажмите « ОК» .
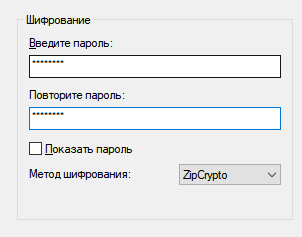
- Также можно изменить другие атрибуты и настройки для сжатой папки, включая формат архива ( по умолчанию это 7Z ), место сохранения архива и уровень сжатия.
- Установите для параметра Уровень сжатия значения “Без сжатия”. Нажмите ОК для начала обработки папки.
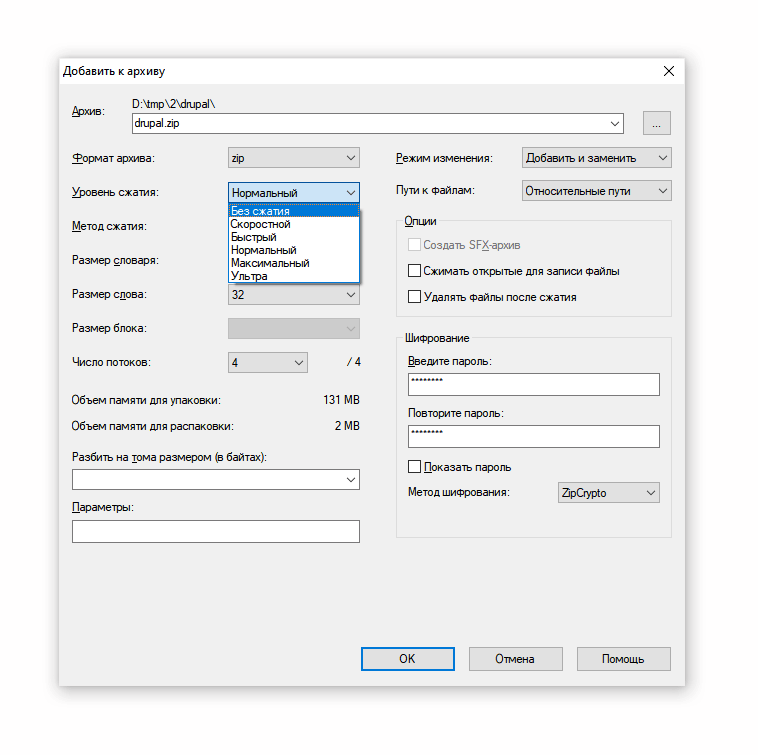
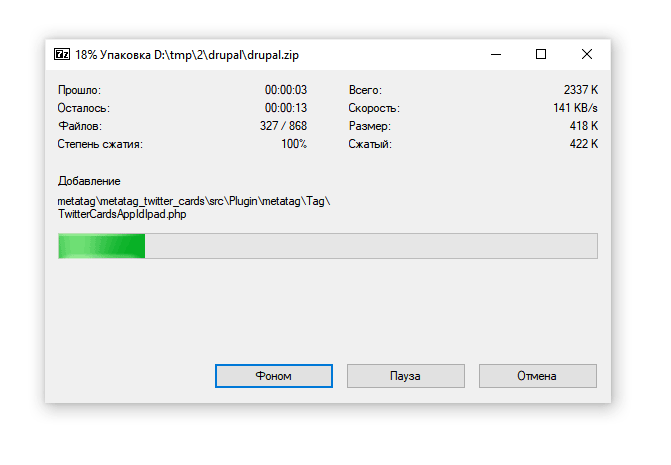
- Сейчас, если попытаться открыть файл или скопировать из архива, появится окно с запросом пароля. В дальнейшем любой, кто пытается просмотреть или извлечь файлы из архива (через 7-zip или файловый менеджер), должен будет ввести пароль.
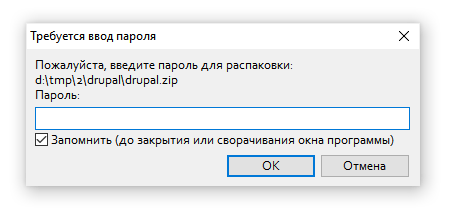
- Не забудьте удалить исходную папку в проводнике Windows. Если вы оставите ее на вашем компьютере, это вовсе не решит задачу.
Парольная защита через шифрование Windows
Если сторонние программы – вариант не для вас, есть альтернатива. Если у вас Windows 10 Professional Edition, можно включить встроенную функцию шифрования – “Зашифрованная файловая система (EFS)” Она повысит уровень безопасности наиболее важных папок.
Этот метод будет полезен только в случае, если на ПК используется несколько учетных записей. Зашифровав папку, вы ограничите к ней доступ из других аккаунтов.
Чтобы ограничить доступ к директории или каталогу:
- Щелкните правой кнопкой мыши по папке, которую вы хотите зашифровать.
- Выберите Свойства > Другие.
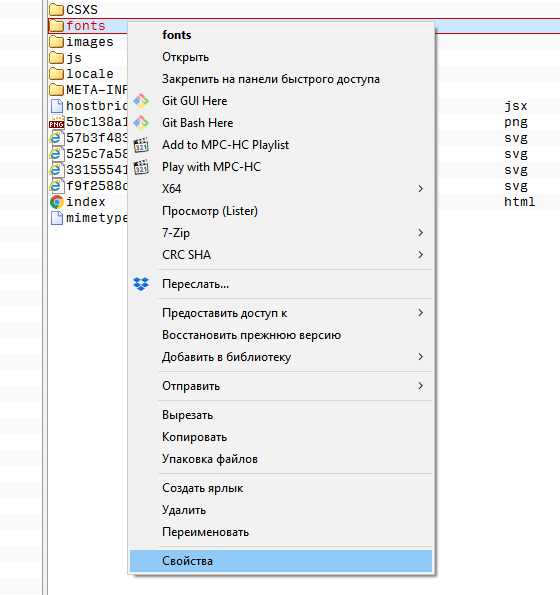
- Включите опцию “Шифровать содержимое для защиты данных”.
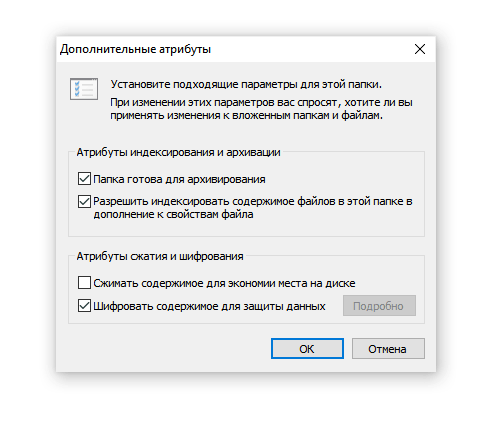
- Нажмите OK и при появлении запроса еще раз ОК.
Ваша папка и ее содержимое теперь зашифрованы и доступны только вашей учетной записи. Через вашу учетную запись Windows все еще можно будет получить доступ к этой папке без пароля, поэтому это – не идеальное решение.
Hide Folders
Разработчик: FSPro Labs
Почему разработчики ОС Windows не предусмотрели установку пароля на директорию, в целях безопасности — не очень понятно. Хотя в Vista можно зашифровать диск или некоторую его область, но это не самый подходящий выход из положения. Есть очень ненадежное средство защиты данных — установка атрибутов файлов и папок. Однако, как мы понимаем, в любой момент пользователь, хорошо знающий Проводник, может дезактивировать опцию «Скрытый файл» и таким образом рассекретить данные.
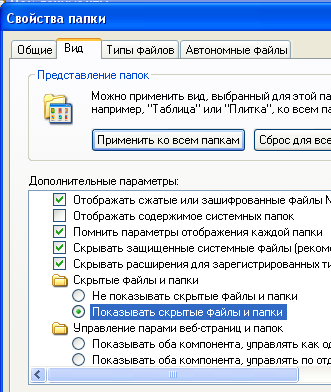
Есть программы, которые помогут справиться с простой, но невыполнимой штатными средствами задачи. Для начала можно порекомендовать простую программу Hide Folders. Исходя из названия, суть ее как раз и состоит в скрытии данных. С помощью программы также можно устанавливать пароль на открытие папок и запуск файлов.
Интерфейс программы с большего переведен на русский язык (в том числе справка и советы). Работать с Hide Folders просто и удобно, благо все требуемые кнопки вынесены на панель инструментов. Вы просто составляете список объектов и затем выбираете метод защиты. При необходимости, любой элемент легко удалить из данного списка.
Программа максимально безопасна в эксплуатации. А это значит, что злоумышленник (или попросту любознательный человек) не сможет просто так обнаружить и ликвидировать программу. Он не обнаружит следов присутствия программы: ее не видно в ни Диспетчере задач, ни в «Установке и удалении программ». Присутствие программы также можно заметить только по контекстному меню проводника, включающему в себя опции Hide Folders.
Программу можно поставить в автозагрузку, чтобы она работала автоматически и постоянно. Следует отметить, что при выходе из спящего режима и из режима ожидания Hide Folders все так же полнофункциональна.
Нужно учитывать то, что после удаления программы вы не сможете получить доступ к защищенным ее средствами ресурсам. Поэтому перед ее удалением желательно снять блокировку и открыть скрытые файлы. Проще всего очистить составленный в Hide Folders список объектов.
Перечислим другие особенности Hide Folders:
- Поддерживаются файловые маски, которые позволяют вам защитить только определенные типы файлов.
- “Доверенные процессы”, позволяют проводить резервное копирование Ваших файлов в защищенном состоянии.
- Программа не изменяет файловую систему — вся защита обеспечивается на уровне файлового драйвера.
- Удаление Hide Folders 2009 вручную не приведет к раскрытию данных
- При попытке удаления папок верхнего уровня, защищенные файлы и папки не удаляются.
- Множество опций по скрытию следов скрытых файлов и самой программы.
- Защита от блокировки системных папок.
- Защита данных в режиме безопасности Windows.
- Управление с помощью командной строки.
PasswordProtect USB
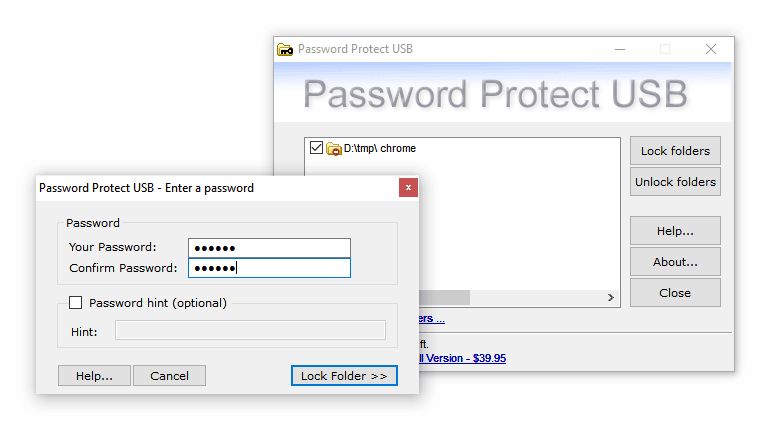
Приложение PasswordProtect свободно для скачивания по ссылке и совместимо с ОС Windows от 7 до 10 версий. С её помощью решить вопрос, как установить пароль на папку, мгновенно исчезает.
Как и в случае с программой DirLock, после установки программы в контекстное меню добавится новая строчка "Lock with password protect USB". Выберите этот пункт, чтобы начать использовать утилиту.
- Всплывет диалоговое окно с контекстным меню программы. Оно написано на английском языке, но благодаря доступному интерфейсу это не доставит неудобств при использовании;
- Введите собственный пароль в поле "Your password". Подтвердите его, введя второй раз в поле ниже;
- Далее при попытке зайти в выбранную директорию будет всплывать диалоговое окно с просьбой ввода пароля. Кроме того, директория будет отмечена специальным знаком, свидетельствующим о её защите.
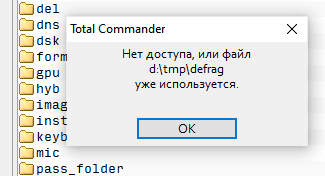
Преимуществами программы являются высокая скорость установки и отсутствие необходимости дополнительных настроек. Начать пользоваться PasswordProtect USB можно за несколько минут.
Folder Lock
Это программа также позволяет установить пароль на папку в Windows. Её функционал позволяет запаролить директорию с совершенно любыми файлами, надёжно защитив все приватные документы.
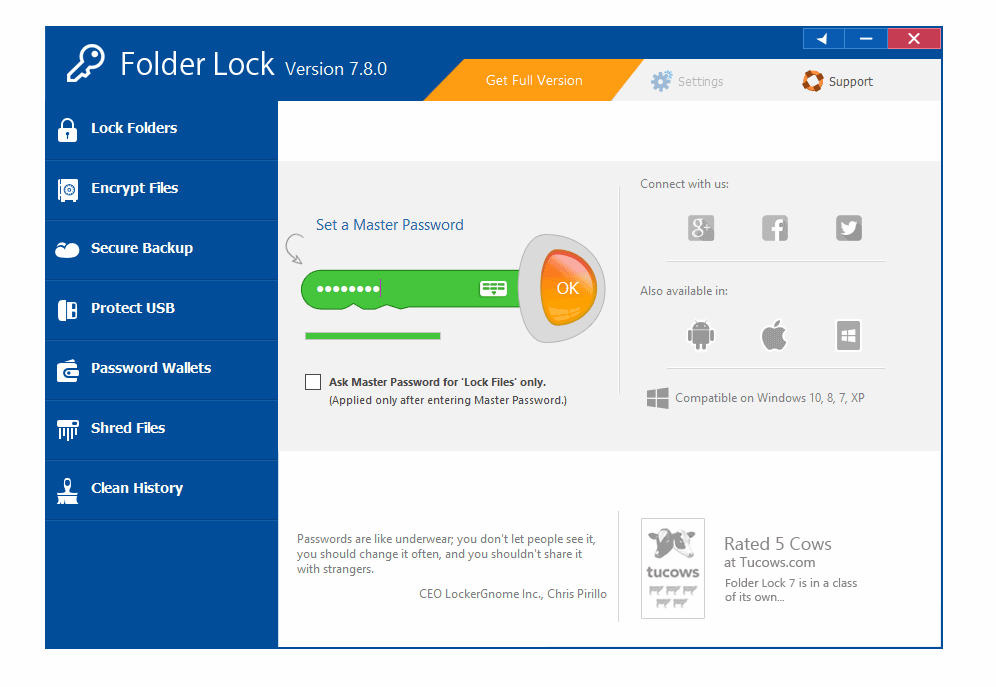
Чтобы начать работу с приложением, придерживайтесь этой простой инструкции:
- Скачайте его на этом сайте;
- Установите её и выберите мастер-пароль, введя его в предложенное поле;
- Подтвердите ввод пароля, нажав на клавишу "ОК";
- Добавьте в список защищенных папку, на которую хотите установить пароль, или перетащите её в специальное поле;
- Теперь открыть её сможет только человек, знающий мастер-пароль.
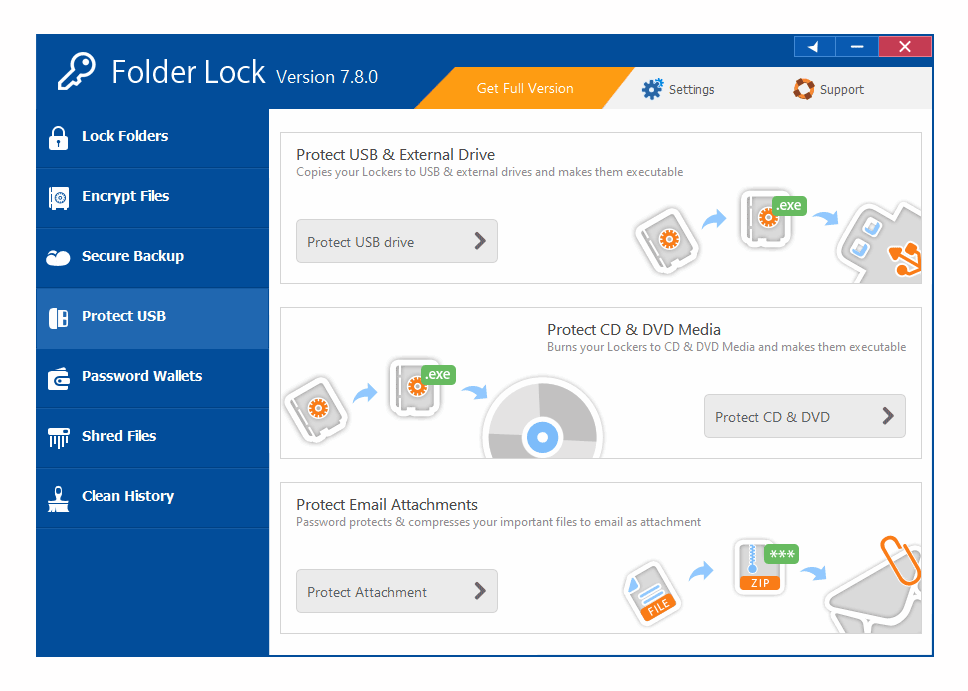
Единственным недостатком программы можно выделить то, что можно установить только один пароль для всех директорий.
Следует отдельно упомянуть о методе защиты директорий, для которого не нужно скачивать программное обеспечение. Запаролить директорию можно, добавив её в архив, кликнув по ней правой кнопкой мыши, и в дополнительных настройках выбрав кнопку установления пароля. Для этого способа потребуется только установленные приложения WinRaR или же 7-ZIP.
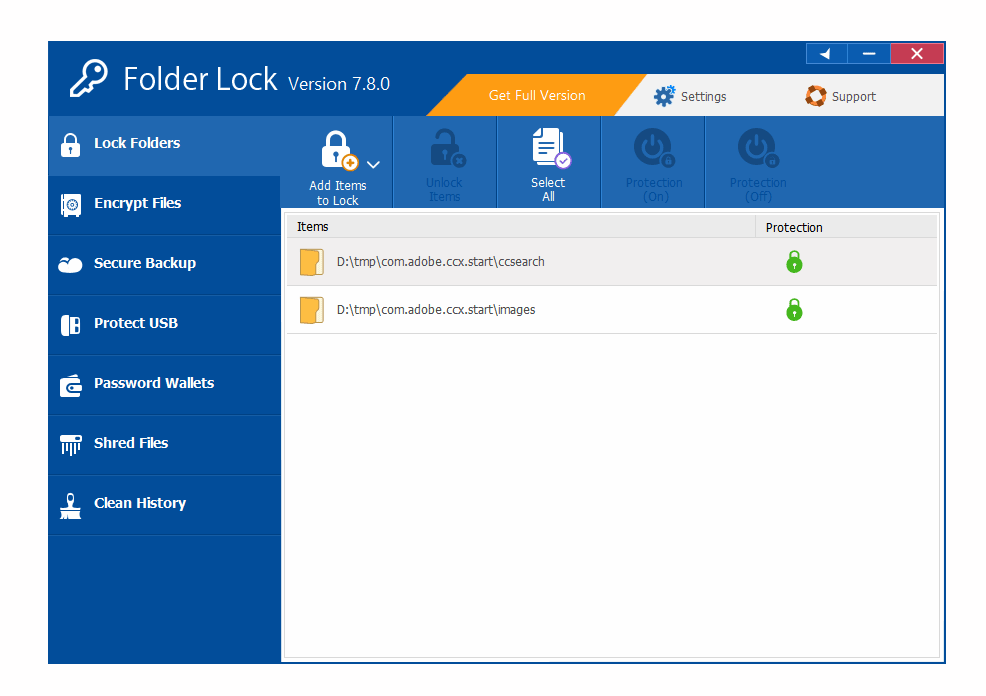
Надеемся, что приведенные выше способы помогли решить проблему защиты папок при помощи быстрой установки пароля. Существующее сегодня программное обеспечение делает это возможным за несколько секунд.
DirLock
Другой бесплатной утилитой, которая позволяет поставить пароль на папку в компьютере, является DirLock. Как и в случае с Lock-a-Folder, она существует только в английской версии, но разобраться с ней не составит труда обычному пользователю.
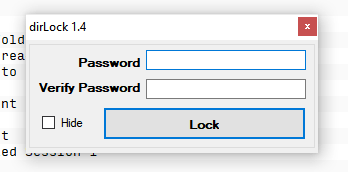
Любопытной особенностью программы является то, что для её использования не нужен даже запуск: после установки приложения в контекстное меню папок добавляется пункт "Lock/Unlock". С помощью него можно контролировать доступ к папке, внося и вынося её из списка защищенных.
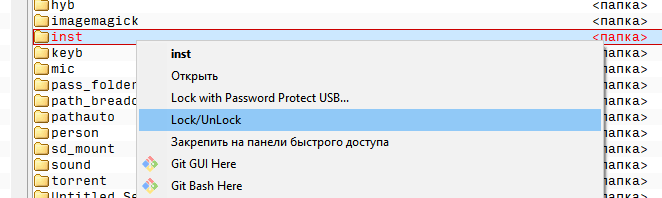
Нажав на любой из этих пунктов "Lock/Unlock", вы откроете окно программы, которое представляет собой список папок. Добавьте в него свои с помощью удобного контекстного меню. Скачать утилиту можно, например, здесь.
Anvide Seal Folder
Весомым плюсом этой программы является полностью русскоязычный интерфейс, что упрощает её использование. При этом утилита полностью бесплатна и не пытается без ведома пользователя скачать нежелательное программное обеспечения, чем грешат сейчас многие файлы, скачиваемые в интернете.
- К другим преимуществам Seal Folder можно отнести возможность работы из командной строки;
- На каждый каталог можно установить свой код;
- Директория мгновенно защищается путем добавления её в меню охраняемых объектов;
- Легко убрать доступ ко всем каталогам можно всего за один клик, нажав на иконку замка в панели управления приложения;
- В настройках приложения Seal Folder можно зашифровать имя каталога, а также названий хранящихся в нем файлов.
Скачать утилиту можно по этой ссылке. Программу легко использовать на компьютере и на съемных носителях, что дополнительно увеличивает её удобство.
Lock-a-Folder
Open Source приложение входит в список лучшего доступного ПО для установления паролей на папки. Существует только англоязычная версия программы; однако благодаря доступному интерфейсу проблем с использованием приложения не вызовет у пользователя с любым знанием языка.
Скачать утилиту вы сможете с официального сайта Google по ссылке. При запуске программы будет предложено выбрать главный мастер-пароль и определить каталоги, которые нужно защитить. Подобным же образом можно произвести исключение директорий из списка защищенных.
- Утилита поддерживается всеми версиями Windows от 7 до 10;
- Программа делает простым добавление пароля сразу для многих папок;
- Чтобы стереть пароль на папке, необходимо повторно запустить ПО и нажать на кнопку Unlock Selected Folder;
- Приложение можно установить на флешку и использовать на съемном устройстве.
Еще одним преимуществом программы является то, что при её установке не добавляются никакие прочие дополнительные файлы или утилиты.
 Илья – главный редактор сайта softdroid.net. Является автором нескольких сотен руководств и статей по настройке Android. Около 15 лет занимается ремонтом техники и решением технических проблем iOS и Android. Имел дело практически со всеми более-менее популярными марками мобильных смартфонов и планшетов Samsung, HTC, Xiaomi и др. Для тестирования используется iPhone 12 и Samsung Galaxy S21 с последней версией прошивки.
Илья – главный редактор сайта softdroid.net. Является автором нескольких сотен руководств и статей по настройке Android. Около 15 лет занимается ремонтом техники и решением технических проблем iOS и Android. Имел дело практически со всеми более-менее популярными марками мобильных смартфонов и планшетов Samsung, HTC, Xiaomi и др. Для тестирования используется iPhone 12 и Samsung Galaxy S21 с последней версией прошивки.
Хотите больше полезных советов? Смотрите и подписывайтесь на наш канал! Здесь я публикую лучшие советы для пользователей Андроид, Windows, iOS и Mac OS. Также вы можете задать мне любой вопрос, подписавшись на канал.
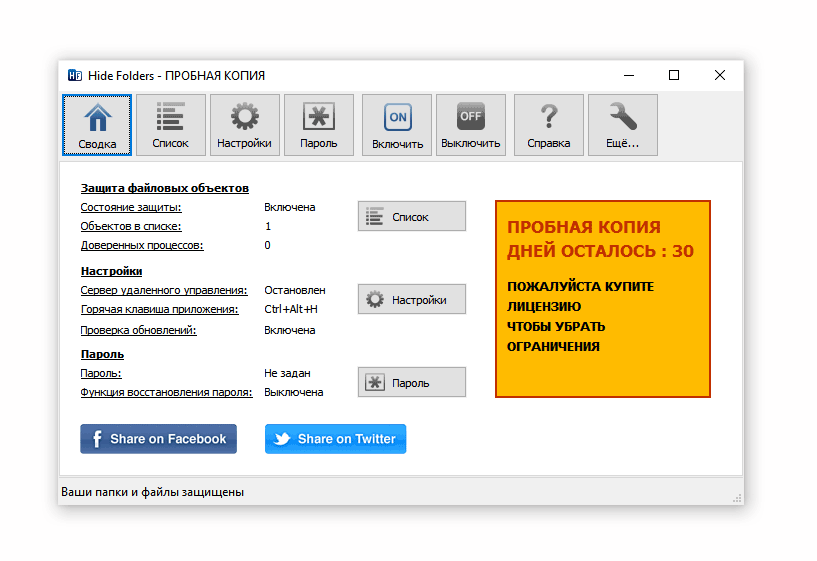
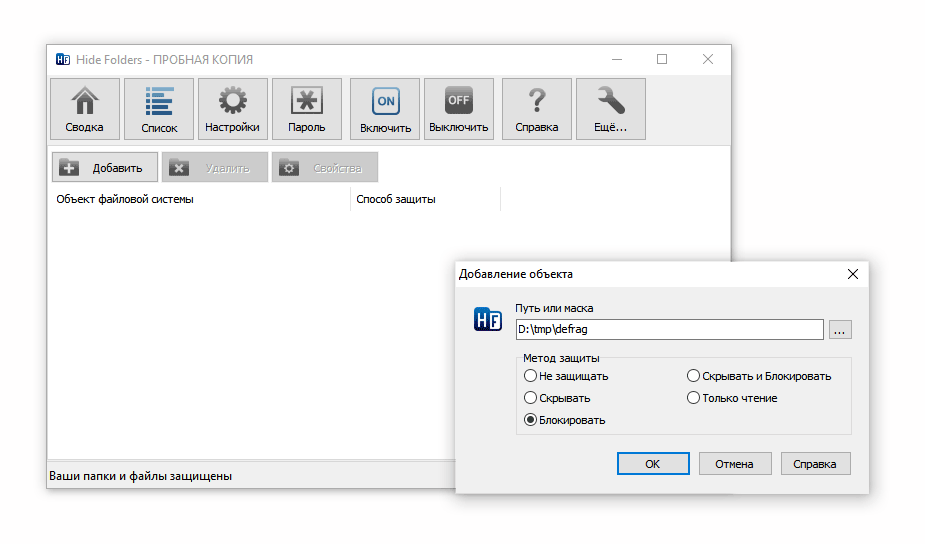
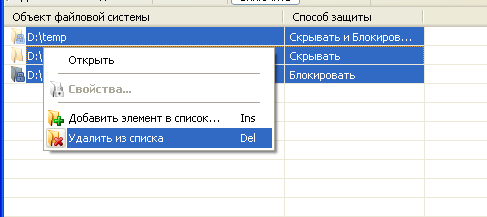
Добавить комментарий