Как пользоваться картой памяти (microsd) на телефоне Samsung Galaxy
 Влад – главный редактор сайта softdroid.net. Является автором нескольких сотен руководств и статей по настройке Android. Около 15 лет занимается ремонтом техники и решением технических проблем iOS и Android. Имел дело практически со всеми более-менее популярными марками мобильных смартфонов и планшетов Samsung, HTC, Xiaomi и др. Для тестирования используется iPhone 12 и Samsung Galaxy S21 с последней версией прошивки.
Влад – главный редактор сайта softdroid.net. Является автором нескольких сотен руководств и статей по настройке Android. Около 15 лет занимается ремонтом техники и решением технических проблем iOS и Android. Имел дело практически со всеми более-менее популярными марками мобильных смартфонов и планшетов Samsung, HTC, Xiaomi и др. Для тестирования используется iPhone 12 и Samsung Galaxy S21 с последней версией прошивки.
В этой статье объясняется, как использовать SD карту памяти в устройстве Samsung. В ней описаны инструкции, как вставить карту в устройство, как отформатировать карту и как перемещать файлы между картой и устройством. Также даются советы по оптимизации работы карты и устранению распространенных проблем на Андроид телефоне.
Чтобы не повредить данные, сохраненные на съемном накопителе, перед извлечением его необходимо безопасно отключить!
Некоторые устройства на операционной системе Android имеют слот под карту памяти, чаще всего, формата microSD. Если у вас одно из таких устройств, это позволит:
- хранить большее количество информации за счет увеличения объема памяти;
- переносить некоторые приложения из внутреннего накопителя смартфона на SD-карту без потери их функционала.
Найти информацию о наличии слота под карту памяти sd можно на странице вашего устройства на сайте компании-производителя.
Некоторые из функций sd карты доступны только в устройствах с версией Android 6.0 и выше.
Установка SD-карты в слот android-устройства
Шаг 1. Как правильно установить карту памяти
- Определите расположение слота под сд карту в вашем устройстве.
- Выключите устройство.
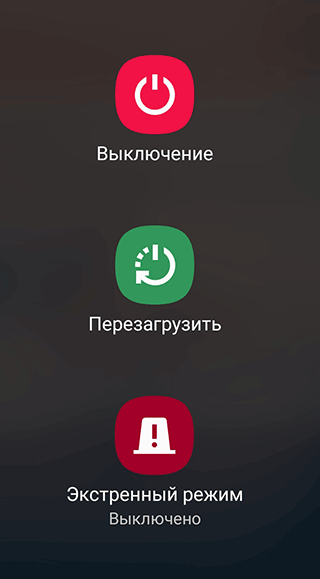
- Извлеките слот или откройте заднюю панель устройства. Если это необходимо, приподнимите держатель карты памяти.

- Установите карту в нужное положение. Опустите держатель, если это необходимо.

- Верните слот и/или заднюю панель устройства в исходное положение.

Шаг 2. Как включить карту памяти sd
1. После включения телефона вы получите уведомление об установке карты памяти.
2. Кликните кнопку «Настроить».
3. Выберите один из вариантов настройки памяти:
- Съемный накопитель. При выборе этого пункта можно сохранять файлы (музыку, фото и т.п.), переносить их с sd-картой на любое устройство, имеющее слот под карту, без потери сохраненной информации. Перенос приложений в этом случае не предусмотрен.
- Внутренняя память. Выбирая этот пункт, вы получаете возможность сохранить приложения на дополнительном накопителе, но использовать их можно только на этом устройстве. После переноса сд карты в другое устройство она будет очищена.
4. Проведите дальнейшую настройку по подсказкам, возникающим на дисплее телефона.
5. Когда настройки памяти будут завершены, нажмите кнопку «Готово».
Использование SD-карты
Как перенести приложения на карту памяти
Если во время настройки вы выбрали пункт «Внутренняя память», то можете переместить некоторые приложения на дополнительный накопитель. Не для всех приложений доступен перенос из внутреннего хранилища на внешний накопитель.
-
Зайдите в настройки своего устройства.
-
Найдите пункт «Приложения».
-
Выберите, что именно хотите сохранить на карте памяти.
-
Выберите пункт «Хранилище».
-
Зайдите в раздел «Использовано» и кликните кнопку «Изменить».
-
Выберите пункт "SD-карта".
-
Проведите дальнейшую настройку по подсказкам, возникающим на дисплее вашего смартфона.
Как перенести файлы с телефона на карту памяти Андроид
Если во время настройки вы выбрали пункт «Съемный накопитель», это дает возможность переместить сохраненные на вашем телефоне файлы (музыку или фото и т.п.) на sd-карту, таким образом, освободив внутреннее хранилище смартфона.
Шаг 1. Копирование сохраненных в телефоне файлов на внешний накопитель
- Зайдите в настройки своего устройства.
- Кликните пункт «Память».
- Кликните пункт «Внутренняя память».
- Выберите, какой тип файлов вам нужно переместить.
- Долгим нажатием выберите те файлы, которые вам нужно отправить на внешний накопитель.
- Нажмите на три точки (⋮), выберите пункт «Скопировать в...».
- Выберите пункты Сохранить → SD-карта.
- Выберите папку, в которой хотите сохранить файлы.
- Скопируйте выбранные файлы.
Шаг 2. Удаление файлов, сохраненных во внутреннем накопителе смартфона.
- Зайдите в настройки своего устройства.
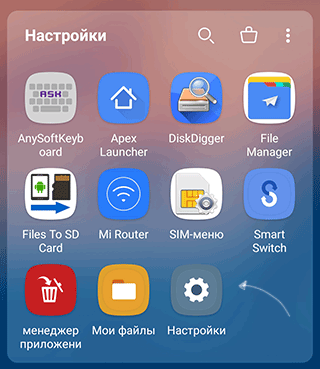
- Выберите Обслуживание устройства - «Память».
- Выберите пункт «Внутренняя память».
- Выберите, какой тип файлов вы хотите удалить.
- Долгим нажатием выберите те файлы, которые нужно удалить.
- Выберите значок корзины.
Просмотр файлов или приложений, сохраненных на карте памяти
На телефоне можно просматривать список всех файлов, приложений. Кроме того, Андроид позволяет узнать, сколько свободного места осталось на sd-карте.
Если при настройке накопителя был выбран пункт «Внутренняя память»
- Зайдите в настройки своего устройства.
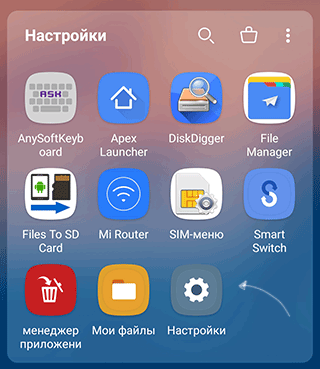
- Выберите Обслуживание устройства - «Память».
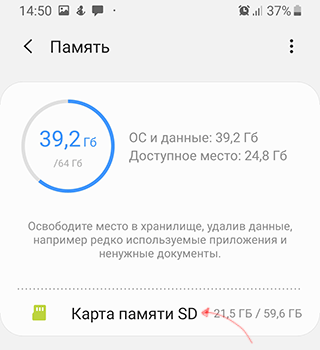
- В списке выберите карту памяти.
- Теперь можно увидеть количество использованного места, а также, сколько памяти накопителя еще свободно. Выбирая различные категории, вы можете просматривать, какие именно файлы скачаны на sd карту.
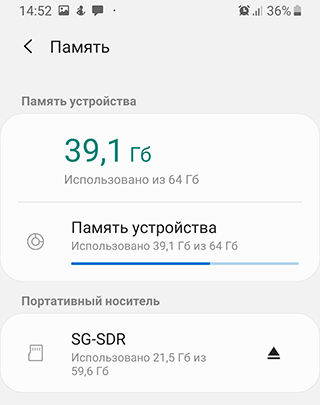
Если при настройке накопителя был выбран пункт «Съемный накопитель»
- Вытащите панель управления движением пальца по экрану смартфона сверху вниз.
- Нажмите кнопку «Открыть» под активным уведомлением об установке карты памяти.
Форматирование съемного накопителя
- Зайдите в настройки своего устройства.
- Выберите пункт «Память».
- В списке меню нажмите пункт sd-карта.
- Нажмите на три точки (⋮), выберите пункты Настройки → Формат.
- Выберите пункт «Очистить и отформатировать» - это удалит все сохраненные приложения/файлы, хранившиеся в памяти внешнего накопителя.
Отключение и извлечение карты памяти
Чтобы не повредить данные, сохраненные на съемном накопителе, перед извлечением его необходимо безопасно отключить!
Шаг 1. Отключение карты памяти
- Зайдите в настройки своего устройства.
- Выберите пункт «Память».
- Выберите пункт «Извлечь».
Приложения, сохраненные на карте памяти, после ее отключения не будут работать, пока карта не будет вставлена и подключена заново.
Шаг 2. Извлечение карты памяти
- Определите расположение слота под sd-карту в вашем устройстве.
- Выключите смартфон.
- Извлеките слот или откройте заднюю панель устройства. Если это необходимо, приподнимите держатель карты памяти.
- Вытащите карту памяти из слота.
- Верните слот и/или заднюю крышку вашего устройства в исходное положение.
Как установить SD-карту в устройство Samsung?
В зависимости от модели устройства, процесс установки карты памяти в слот может немного отличаться. Ниже приведено общее руководство по установке SD-карты в устройство Samsung Galaxy с поддержкой sd карт.
Шаг 1. Сначала выключите устройство и снимите заднюю крышку. Многие устройства Samsung имеют небольшой пластиковый выступ на задней крышке, который нужно потянуть вверх, чтобы снять крышку. После снятия задней крышки найдите слот для SD-карты. Слот для SD-карты может быть расположен сверху, снизу или сбоку устройства.
Шаг 2. Найдя слот для SD-карты, вставьте в него SD-карту. Убедитесь, что карта вставлена контактами вниз. После того как карта будет вставлена, плотно вставьте ее до щелчка.
Шаг 3. Установите заднюю крышку и включите телефон. Устройство должно автоматически распознать SD-карту, и вы сможете получить доступ к памяти на карте. Если устройство не распознает карту, возможно, потребуется войти в меню настроек и выбрать карту в качестве устройства хранения данных.
Шаг 4. Наконец, может потребоваться отформатировать SD-карту. Для этого перейдите в меню настроек и выберите карту в качестве устройства хранения данных. Выберите опцию форматирования карты и следуйте инструкциям на экране. После форматирования карту можно будет использовать.
Как перенести содержимое из внутренней памяти устройства на SD-карту?
Вставьте SD-карту в слот для карт памяти устройства. Затем перейдите в настройки устройства и выберите "Хранилище". Это даст вам представление о внутренней памяти устройства и объеме пространства, занимаемого фотографиями, видео, приложениями и другими файлами.
Выберите "Перенести данные", затем выберите содержимое, которое вы хотите переместить из внутренней памяти на SD-карту. Вы также можете выбрать "Переместить все", чтобы перенести все на SD-карту за один раз.
Если вы используете телефон, подключенный к ОС Windows, вам нужно вставить SD-карту в слот для карт памяти устройства. Затем откройте "Проводник файлов" и выберите содержимое, которое вы хотите переместить. Щелкните правой кнопкой мыши на выбранных файлах и выберите "Копировать".
Затем перейдите к SD-карте в окне "Проводник файлов" и щелкните правой кнопкой мыши на пустом месте. В появившемся выпадающем меню выберите "Вставить", чтобы переместить содержимое из внутреннего хранилища на SD-карту.
Какое бы устройство вы ни использовали, вам потребуется отформатировать SD-карту перед перемещением на нее содержимого. Перед форматированием обязательно создайте резервную копию всех имеющихся на карте данных, так как в этом случае вся существующая информация будет удалена. После форматирования карты можно перенести содержимое из внутренней памяти устройства на SD-карту.
Как извлечь SD-карту из Samsung Galaxy?
Сначала полностью выключите устройство. Это важно, поскольку все данные, к которым в данный момент осуществляется доступ, могут быть повреждены, если карта будет извлечена при включенном устройстве. После выключения устройства найдите слот для SD-карты и извлеките ее. В зависимости от модели устройства для этого может потребоваться небольшой инструмент, например, скрепка.
После извлечения карты важно соблюдать меры предосторожности, чтобы избежать возможной потери данных. Никогда не прикасайтесь к контактам SD-карты, так как это может привести к ее повреждению. Кроме того, если на карте есть пыль или мусор, их следует удалить мягкой тканью или сжатым воздухом.
После извлечения карты ее можно вставить в совместимое устройство для чтения карт памяти, чтобы получить доступ к хранящимся на ней данным. Если карта больше не нужна, ее следует надежно хранить в контейнере без статического электричества.
Что делать, если SD-карта повреждена или испорчена?
Во-первых, важно попытаться изолировать проблему. Если до этого SD-карта работала нормально, то, скорее всего, проблема связана с самой картой, а не с вашим устройством или компьютером. Поэтому первое, что вам следует сделать, это извлечь карту из вашего устройства и попытаться получить к ней доступ на другом устройстве. Если она по-прежнему не работает, то проблема, скорее всего, связана с самой картой.
Инструкция, как восстановить поврежденную карту памяти
Если карта по-прежнему не работает, попробуйте восстановить данные. Существует множество программ для восстановления. Однако важно отметить, что если карта физически повреждена, то вряд ли какая-либо программа для восстановления данных сможет вам помочь.
Если карта все еще функционирует, можно воспользоваться базовой утилитой для восстановления SD-карты. Этот инструмент просканирует SD-карту на наличие ошибок и попытается исправить все найденные ошибки.
Наконец, если карта по-прежнему не работает, следует подумать о замене карты. Важно отметить, что если карта физически повреждена, то, скорее всего, данные будут безвозвратно утеряны.
 Влад – главный редактор сайта softdroid.net. Является автором нескольких сотен руководств и статей по настройке Android. Около 15 лет занимается ремонтом техники и решением технических проблем iOS и Android. Имел дело практически со всеми более-менее популярными марками мобильных смартфонов и планшетов Samsung, HTC, Xiaomi и др. Для тестирования используется iPhone 12 и Samsung Galaxy S21 с последней версией прошивки.
Влад – главный редактор сайта softdroid.net. Является автором нескольких сотен руководств и статей по настройке Android. Около 15 лет занимается ремонтом техники и решением технических проблем iOS и Android. Имел дело практически со всеми более-менее популярными марками мобильных смартфонов и планшетов Samsung, HTC, Xiaomi и др. Для тестирования используется iPhone 12 и Samsung Galaxy S21 с последней версией прошивки.
Хотите больше полезных советов? Смотрите и подписывайтесь на наш канал! Здесь я публикую лучшие советы для пользователей Андроид, Windows, iOS и Mac OS. Также вы можете задать мне любой вопрос, подписавшись на канал.