Как записать образ на флешку Windows в программе UltraISO
 Влад – главный редактор сайта softdroid.net. Является автором нескольких сотен руководств и статей по настройке Android. Около 15 лет занимается ремонтом техники и решением технических проблем iOS и Android. Имел дело практически со всеми более-менее популярными марками мобильных смартфонов и планшетов Samsung, HTC, Xiaomi и др. Для тестирования используется iPhone 12 и Samsung Galaxy S21 с последней версией прошивки.
Влад – главный редактор сайта softdroid.net. Является автором нескольких сотен руководств и статей по настройке Android. Около 15 лет занимается ремонтом техники и решением технических проблем iOS и Android. Имел дело практически со всеми более-менее популярными марками мобильных смартфонов и планшетов Samsung, HTC, Xiaomi и др. Для тестирования используется iPhone 12 и Samsung Galaxy S21 с последней версией прошивки.
Продолжая цикл статей о восстановлении операционной системы Windows 7 и 8, в этом уроке я расскажу, как за 5 минут создать полноценную загрузочную флешку для Windows 7 с помощью программы UltraISO. Обычно такая флешка используется для восстановления операционной системы в случае непредвиденных обстоятельств - в частности, когда система не может загрузиться самостоятельно. Дело в том, что штатные средства ОС Windows 7 зачастую бессильны при возникновении фатальных ошибок. Поэтому единственное, что остается – это использовать загрузочную флешку для восстановления Windows. Как уже сказано вначале, для этих целей мы будем использовать известное приложение для работы с iso-образами и записи дисков - UltraISO.
Кроме того, сегодня у многих из нас нет дисководов, а разработчики Windows распространяли свои ранние продукты, по большей части, на DVD- и CD-дисках (хотя по отношению к Windows 10 это не так). Почему бы не записать образ системы для последующего восстановления на usb-флешку, чтобы навсегда избавиться от неудобств? К тому же, преимуществ у загрузочной флешки множество:
- ее всегда можно взять с собой, имея под рукой достаточно универсальный комплект для восстановления Windows
- сделать загрузочную флешку для Windows 7, используя Ultra ISO, проще простого - читайте руководство ниже по тексту
- flash-накопитель можно перезаписать в любой момент пользовательскими файлами
- устройство определяется и загружается на большинстве системных конфигураций и ОС Windows
- загрузочная флешка работает быстрее и не подвержена ошибкам чтения
Понятно, что дистрибутив Windows 7 с восстановительным комплектом должен быть всегда под рукой - в самый критический момент может оказаться так, что это единственное спасение после краха операционной системы Windows. Поэтому без лишних вступлений приступаем к делу - то есть, созданию флеш-накопителя с Windows 7 "на борту".
Шаг 1. Установка UltraISO - программы для записи загрузочной флешки
Для быстрого создания загрузочной флешки для Windows 7 нам понадобится хорошо известная программа UltraISO последней версии. Вы можете скачать ее на официальном сайте или поискать на торрентах бесплатную русскую версию, желательно последнюю, дистрибутива Ultra ISO. Последняя на данный момент версия, доступная для загрузки - 9.6, вышла в августе 2014 года (сейчас это приложение для записи дисков и флешек обновляется не очень часто). Удобно то, что программа для создания загрузочного дистрибутива на флешке качественно локализована и доступна на файловых хостингах и файлообменниках совершенно бесплатно. Впрочем, я советую честно заплатить за использование UltraISO в pro-версии, если это поможет вам сделать флешку для восстановления Windows 7.
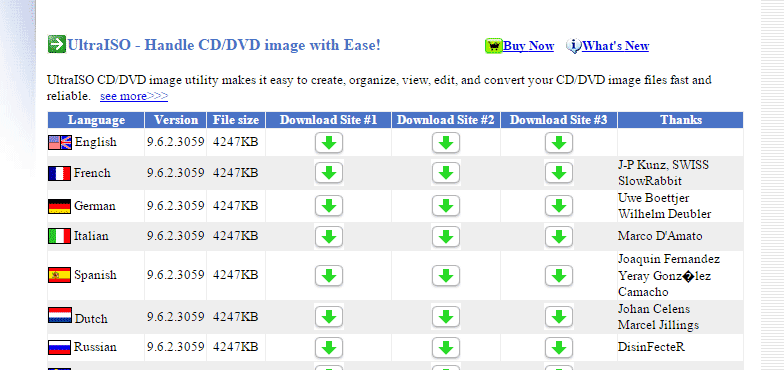
Шаг 2. Загрузка дистрибутива Windows 7 с сайта Microsoft
Скачать необходимый для записи на флешку дистрибутив Windows 7 вы можете на официальном сайте Microsoft или, опять же, на торрентах - бесплатно, но не совсем честно. Возможно, у вас есть лицензионная или ознакомительная версия Windows 7 для создания флешки-реаниматора, вы можете создать образ системы, используя программу для создания загрузочной флешки UltraISO. Однако удобнее будет использовать готовый для записи ISO-образ диска, который также можно загрузить на сайте Microsoft - UltraISO его легче "переварит" при создании usb-флешки, необходимой для загрузки и реанимации ОС Windows в дальнейшем.
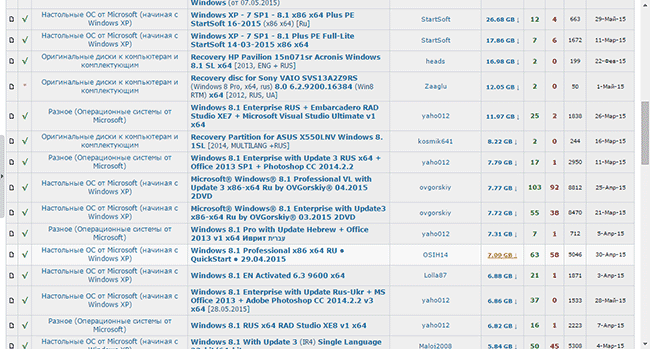
В принципе, для наших целей подойдет практически любой iso-образ русскоязычного или англоязычного дистрибутива Windows 7 или 8, не важно - 32- или 64 битной редакции Windows 7. Размер загружаемого на загрузочную флешку дистрибутива может составлять от 2 до 7 Гб, поэтому рассчитывайте, чтобы на flash-накопителе хватило места для создания загрузочника Windows 7.
В моей ситуации, как видите, для прожига я использую iso-образ диска W8.1x64_Enterprise_Reactor, соответственно, это 64-битная версия Windows 8.1, которая в данный момент установлена на компьютере, где я и пишу это руководство. В принципе, нижеизложенные методы актуальны также для ОС Windows 10: программа UltraISO достаточно всеядна.
Шаг 3. Запись и создание загрузочной флешки
Запускаем программу Ultra ISO. Выбираем команду меню "Файл - Открыть...", указываем программе ISO-образ для создания флешки загрузочной ОС Windows 7. В правой части окна UltraISO вы увидите содержимое установочного дистрибутива Windows, который и будет записан на флеш-накопитель.
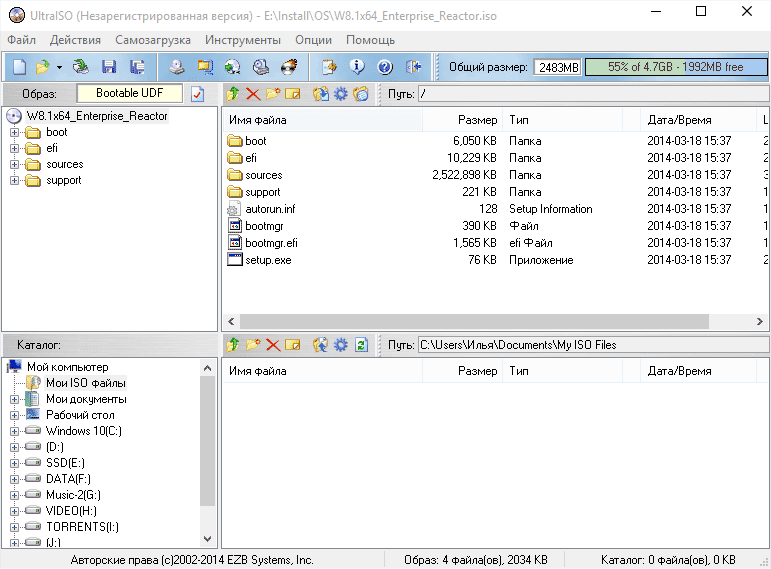
Шаг 4. Подготовка флешки для создания загрузочной ОС
Для того, чтобы сделать флешку загрузочной, вставьте устройство в USB-разъем вашего компьютера. Отформатируйте его в файловой системе FAT32. Это нужно для того, чтобы при загрузке компьютер мог без проблем считать данные с накопителя, поскольку FAT является универсальной системой для хранения файлов и создания загрузочных дисков на флешке.
- Если вы не знаете, как форматировать жесткий диск, прочтите статью по указанной ссылке.
- Статья о том, как правильно форматировать usb-флешку
Шаг 5. Запись дистрибутива Windows в UltraISO на flash-ку
К счастью, разработчики UltraISO уже позаботились о нас с вами, поэтому для записи файлов, необходимых для создания загрузочной флешки Windows 7 или 8 можно использовать соответствующий пункт программы "Самозагрузка - Записать образ жесткого диска". Как это сделать - смотрите на скриншоте ниже.
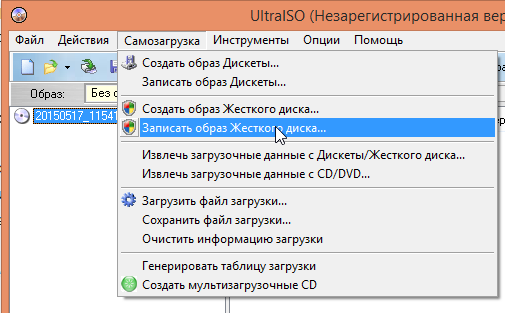
Далее, вам будет предложено выбрать метод создания загрузочной флешки - указываем пункт «USB-HDD+». Если вы еще не форматировали flash-диск, вам предложат выполнить его средствами программы UltraISO. Опять же, не забудьте, что диск нужно отформатировать в FAT32 для полной совместимости с компьютером.
Последний этап - выбрать пункт "Write Disk Image" ("Запись образа диска" или "Записать"). И это все, что остается, чтобы сделать загрузочную флешку! Впрочем, нет: остается дождаться окончания создания загрузочной флешки и протестировать полученный комплект на рабочей машине.
Шаг 6. Тестирование загрузки созданного загрузочного дистрибутива Windows на flash-диске
По окончанию процесса создания boot-флешки, зайдите в Проводник или другой файловый менеджер (например, Total Commander) и убедитесь, что файлы ОС Windows присутствуют на флеш-накопителе.
Далее, перезагрузите компьютер и выставьте в БИОСе флешку с Windows 7 как загрузочное устройство. После чего сохраните изменения и убедитесь в том, что компьютер стартует через флеш-накопитель - то есть, успешно загружает оболочку ОС Windows.
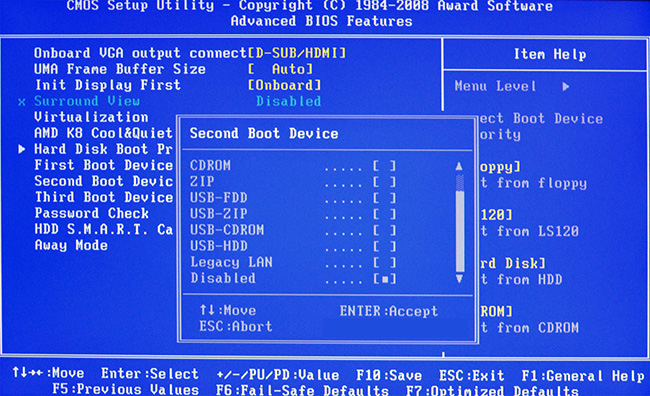
Резюме. Надеюсь, что вы поняли принцип, как создать загрузочную флешку, используя несложный инструментарий приложения UltraISO. Безусловно, есть и другие программы, методы для записи дистрибутива Windows 7 на USB-флешку, CD или DVD-диск. Более того, никто не запрещает использовать новейшие версии ОС Windows - 8 и 10 - для аналогичных целей. В общем, жду ваших вопросов в комментариях. Делитесь своим опытом!
 Влад – главный редактор сайта softdroid.net. Является автором нескольких сотен руководств и статей по настройке Android. Около 15 лет занимается ремонтом техники и решением технических проблем iOS и Android. Имел дело практически со всеми более-менее популярными марками мобильных смартфонов и планшетов Samsung, HTC, Xiaomi и др. Для тестирования используется iPhone 12 и Samsung Galaxy S21 с последней версией прошивки.
Влад – главный редактор сайта softdroid.net. Является автором нескольких сотен руководств и статей по настройке Android. Около 15 лет занимается ремонтом техники и решением технических проблем iOS и Android. Имел дело практически со всеми более-менее популярными марками мобильных смартфонов и планшетов Samsung, HTC, Xiaomi и др. Для тестирования используется iPhone 12 и Samsung Galaxy S21 с последней версией прошивки.
Хотите больше полезных советов? Смотрите и подписывайтесь на наш канал! Здесь я публикую лучшие советы для пользователей Андроид, Windows, iOS и Mac OS. Также вы можете задать мне любой вопрос, подписавшись на канал.