Программы для чистки компьютера (диска C) и Windows от мусора
 Илья – главный редактор сайта softdroid.net. Является автором нескольких сотен руководств и статей по настройке Android. Около 15 лет занимается ремонтом техники и решением технических проблем iOS и Android. Имел дело практически со всеми более-менее популярными марками мобильных смартфонов и планшетов Samsung, HTC, Xiaomi и др. Для тестирования используется iPhone 12 и Samsung Galaxy S21 с последней версией прошивки.
Илья – главный редактор сайта softdroid.net. Является автором нескольких сотен руководств и статей по настройке Android. Около 15 лет занимается ремонтом техники и решением технических проблем iOS и Android. Имел дело практически со всеми более-менее популярными марками мобильных смартфонов и планшетов Samsung, HTC, Xiaomi и др. Для тестирования используется iPhone 12 и Samsung Galaxy S21 с последней версией прошивки.
Очистка диска от мусора крайне необходима. Выполнять ее нужно так же регулярно, как и домашнюю уборку. Ведь, если захламлять операционную систему и жесткий диск информационным мусором, со временем ваш компьютер повязнет в нем. Это чревато замедлением работы, нестабильностью, различными глюками и прочими неприятностями. А посему – я предлагаю вам лучшие инструменты, полезные в хозяйстве для чистки вашего компа от мусорных файлов.
Wise Disk Cleaner – программа для очистки диска C и следов других приложений
| Полное название программы | Wise Disk Cleaner 9 |
| Стоимость | бесплатно |
| Поддерживаемые платформы | Windows |
Бесплатная утилита Wise Disk Cleaner позволяет выполнять быструю и глубокую очистку диска, операционной системы WIndows, пользовательских данных в браузере. Помимо этого, в приложение встроен дефрагментатор, который в сумме делает приложение Wise Disk Cleaner достаточно комплексным решением, если вы нуждаетесь в очистке и оптимизации файлов на жестком диске.
На данный момент в наличии имеется Wise Disk Cleaner 9 в бесплатной версии. Подробнее остановимся на особенностях данного приложения.
Итак, модуль быстрой очистки предлагает удалить ненужные файлы в составе операционной системы Windows, очистить кэш установленных браузеров, а также историю компьютера (следы сторонних и системных приложений, всю историю браузеров, cookies-файлы).
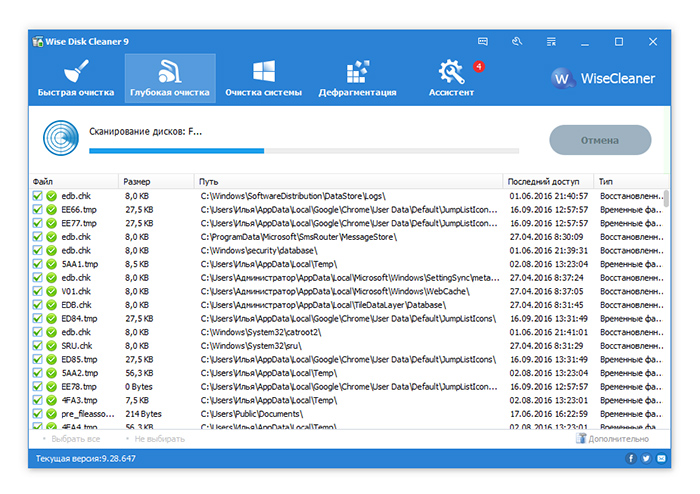
В составе приложения Wise Disk Cleaner также доступна функция глубокой очистки. Она являет собой достаточно шустрый сканер, который обнаруживает на жестком диске файлы, классифицируемые как мусор. Соответственно, эти файлы могут быть удалены без особых рисков и последствий для системы.
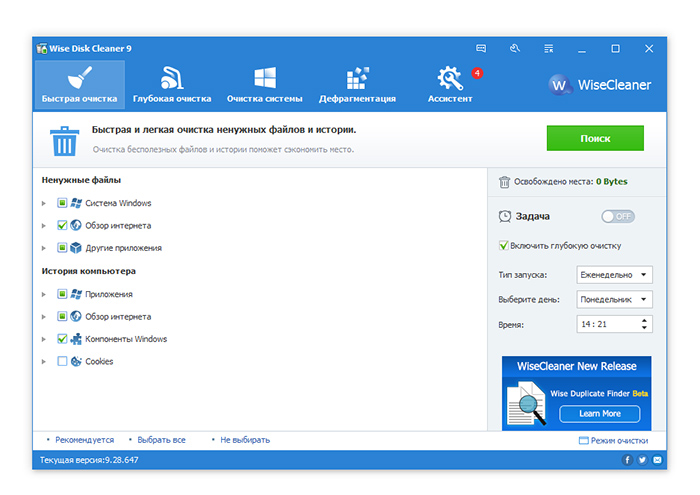
Третий раздел – очистка системы. Здесь расположены мусорные файлы, которые система Windows оставила после себя. К ним относятся:
- Загруженные файлы (после выполнения службы Windows Update скачанные файлы)
- Кэш установщиков
- Очистка диска C
- Файлы справки
- Фоновые рисунки
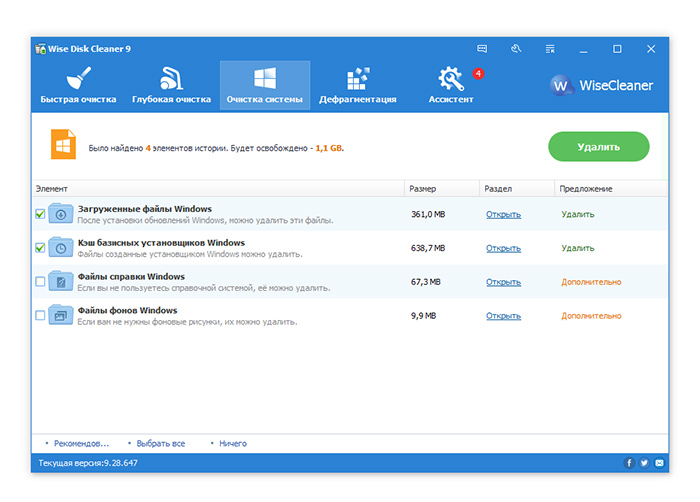
Наконец, последняя опция Wise Disk Cleaner – дефрагментатор. Здесь предлагается очень простенький функционал, тем не менее, вполне пригодный для некой базовой дефрагментации имеющихся дисков.
Очистку диска от мусора Disk Cleaner способен выполнять по расписанию с использованием минимального количества ресурсов – в чем отдельный плюс этой утилиты.
CCleaner – комплексная очистка компьютера от мусора
| Полное название программы | Ccleaner |
| Стоимость | Free / 24.95 $ (Pro / 39.95 $ (Pro Plus) |
| Поддерживаемые платформы | Mac OS / Windows / Android |
На сайте разработчика представлены для скачивания 2 версии утилиты CCleaner – бесплатная и профессиональная. Различие состоит в том, что в Pro-редакции добавлены такие функции как автоматическая очистка данных браузеров и мониторинг в реальном времени.
Что касается дефрагментатора, то его функции разумно выделены в отдельное приложение под названием Defraggler (о нем пойдет речь в отдельном материале). К слову, в состав CCleaner PROFESSIONAL PLUS функции дефрагментатора включены, равно как и функция восстановления данных. Не будем забывать, что разработчик Piriform Ltd. является автором приложения Recuva.
Говоря о программе CCleaner, стоит отметить, что этот инструмент для очистки компьютера отметилась во всех тематических обзорах android- и десктоп приложений, заслуженно снискав славу эффективного чистильщика. Что ж, давайте рассмотрим функции CCleaner Free (Windows версия), вызывающие наибольший интерес.
Все разделы приложения грамотно сгруппированы, поэтому процесс очистки компьютера и последующей оптимизации системы производит на пользователя CCleaner впечатление комплексной и логичной процедуры.
Главный раздел – «Очистка». В первой вкладке расположены опции для очистки диска от файлов, оставленных штатными приложениями Windows (IE, Проводник, системный мусор и проч.).
Соседняя вкладка – Приложения – отвечает за чистку следов деятельности браузеров Firefox, Chrome, различных интернет-приложений, документов. В общем, все утилиты, оставляющие различные мусорные следы, находятся под контролем CCleaner.
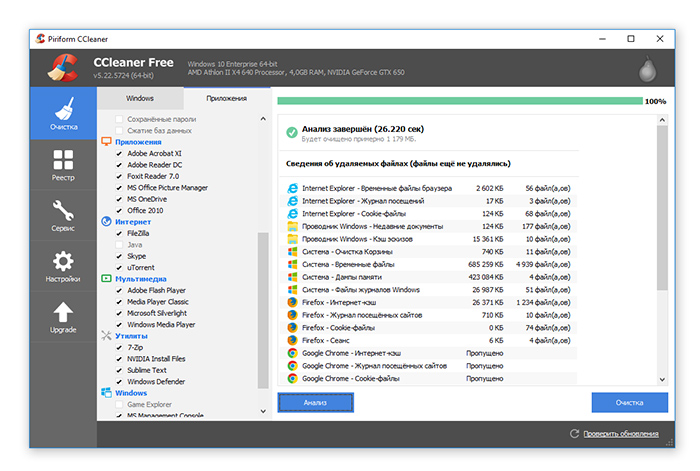
Не менее важный раздел – Реестр. Эта секция поможет в обнаружении проблем, связанных с некорректным хранением информации в системном Реестре Windows (пути приложений, службы, библиотеки, шрифты). Также есть возможность проверки целостности Реестра. См. также альтернативное приложение для очистки ошибочных ключей реестра RegOrganizer.
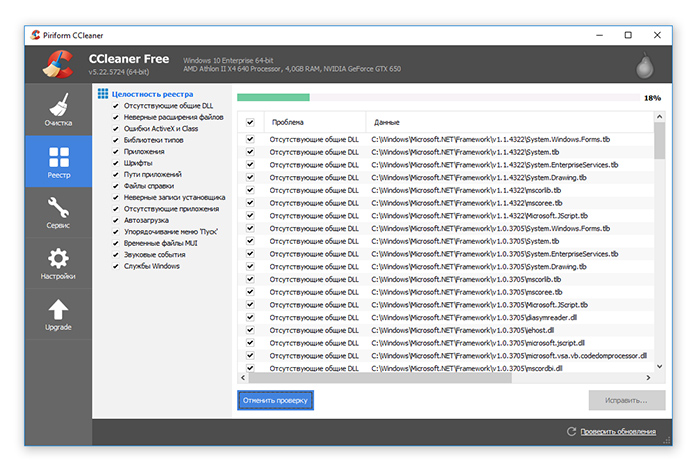
Полезный раздел, служащий удобной заменой стандартному компоненту «Установка и удаление программ» Windows является одноименная секция «Удаление программ». Она располагает удобным инструментарием для чистки компьютера от установленных приложений Windows.
Помимо деинсталлятора, в соседних вкладках расположились «Автозагрузка» (отключение ненужных приложений при старте ОС) и «Задачи» (задания планировщика). Наконец, CCleaner позволяет убрать лишние пункты в контекстном меню, браузерные надстройки, обнаружить дубликаты файлов и удалить «залежавшиеся» точки восстановление системы. Отдельной опцией в приложении доступно стирание дисков – то есть, затирание информации на диске в несколько циклов, что делает последующее восстановление файлов невозможным.
Отдельно нужно отметить дисковый анализатор, который помогает оценить визуально объем занимаемого пространства и удалить самые тяжеловесные файлы на диске, быстро очистить диск от невостребованных данных.
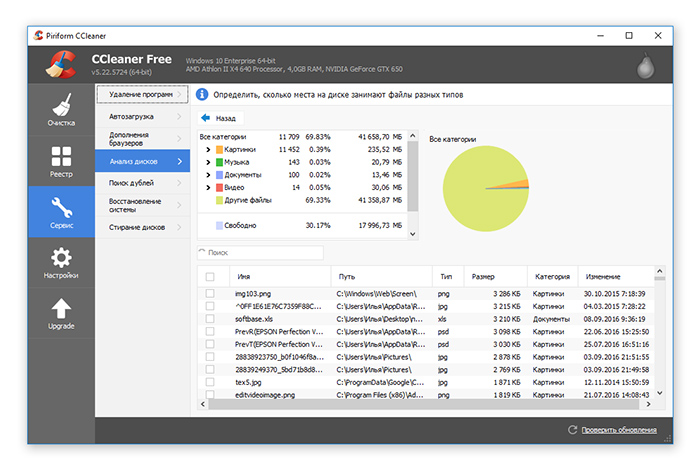
Таким образом, CCleaner – приятная и удобная, а главное, бесплатная программа для чистки компьютера, содержащая практически все необходимые «санитарные» опции и надстройки вроде дефрагментатора и деинсталлятора приложений.
Загрузить чистильщик бесплатно
Очистка системного диска после апгрейда Windows при помощи утилиты Disk Cleanup
Теперь, когда апгрейд завершен и вы установили на свой ПК или ноутбук Windows 10, возможно, вы захотите также установить новые Универсальные приложения или загрузить на диск C: библиотеки из файловых архивов, скачанных до обновления. Однако если вы обнаружили, что у вас недостаточно свободного места для корректной установки библиотек и нового ПО в MS Windows 10, данное руководство поможет вам очистить пространство на системном диске C: для дальнейшей комфортной работы в новейшей ОС линейки Windows. В следующем разделе вы узнаете, как удалить с диска с ненужные файлы.
Как очистить диск C: используем системную утилиту "Очистка диска" для удаления мусора
Давайте рассмотрим способ, как удалить файлы с диска, не прибегая к сторонним инструментам. Войдя в окружение Windows 10, введите фразу "Очистка диска" в поле поиска помощницы Cortana в левом нижнем углу экрана, рядом с кнопкой "Пуск". Как только вы начнете вводить фразу в поле поиска, Cortana выведет список приложений и файлов, связанных с введенным запросом. Нажмите кнопку "Очистка диска" в верхней части списка для открытия служебной утилиты Windows 10, которая поможет нам освободить пространство на диске C (впрочем, не только на нем!).
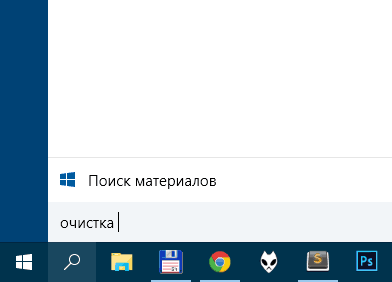
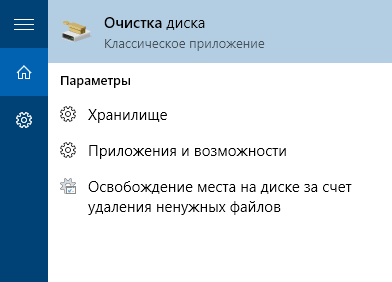
Далее, разумеется, откроется программа для очистки диска с надписью "Очистка на диске C:". С помощью Disc Cleaner вы можете:
- очистить временные файлы на диске C:
- очистить Корзину
- удалить старые журналы и кэши на системном диске
- удалить предыдущие установки Windows
Нажмите кнопку "Очистить системные файлы", чтобы начать расчистку места на системном диске C: в ОС Windows 10. Если вы видите, что все это отвечает вашим потребностям, тогда ОК, иначе переходите к следующему шагу в руководстве, чтобы удалить предыдущие установки Windows 10 на диске C.
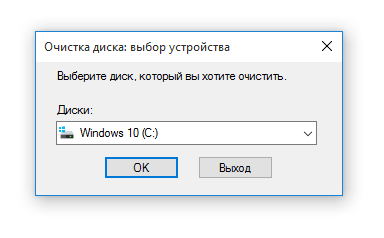
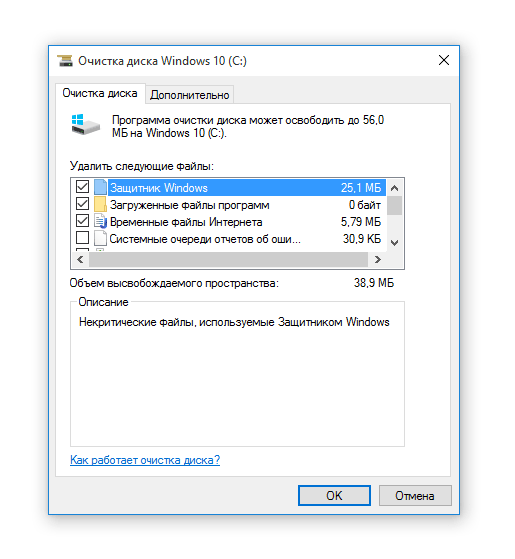
Идем далее. Удаляем старые установки и предыдущие версии Windows на диске C
Если вам нужно очистить как можно больше пространства на системном диске и вам не страшно удаление установленных ранее версий Windows, прокрутите список и выберите Файлы для удаления – Все временные файлы установки и предыдущие версии Windows. Но здесь обратите внимание, что после удаления предыдущих версий Windows вы будете не в состоянии откатить Windows 10 до предыдущей версии с помощью всего лишь нескольких кликов. Без предыдущей версии Windows, установленной на вашей машине, точка восстановления системы будет удалена и вам придется переустановить предыдущую версию Windows с диска или использовать другие методы резервного копирования.
Совет. Отключаем сообщение о недостатке свободного места на диске
Вполне объяснимо, что на жестком диске заканчивается свободное место. Об этом с навязчивой периодичностью сообщает Windows, а конкретнее – уведомляет всплывающей подсказкой в области уведомлений. Это напоминание очень быстро надоедает, да и возможность освободить пространство есть не всегда. Чтобы отключить всплывающую подсказку, вам придется прибегнуть к редактированию реестра.
- Запустите редактор реестра Regedit (Пуск -> Выполнить, ввести «regedit.exe»);
- Откройте ветвь [HKEY_CURRENT_USER/Software/Microsoft/Windows/CurrentVersion/ Policies/Explorer];
- В меню “Правка” выберите пункт “Создать” — “Параметр DWORD”;
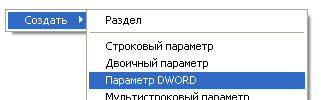
- В текстовое поле введите имя “NoLowDiskSpaceChecks”, нажмите клавишу Enter;
- Дважды щелкнув на созданном ключе, задайте значение “1”. Нажмите OK;
- Перегрузите систему.
Заключение. Таким образом, программы для очистки диска избавят вас от системного мусора. Вы сможете легко откатиться к предыдущей версии Windows, высвободить значительный объем места на жестком диске, в частности, на системном диске C:, для дальнейших установок ПО и библиотек. Этого будет вполне достаточно для установки пары приложений и копирования нескольких крупных файлов.
 Илья – главный редактор сайта softdroid.net. Является автором нескольких сотен руководств и статей по настройке Android. Около 15 лет занимается ремонтом техники и решением технических проблем iOS и Android. Имел дело практически со всеми более-менее популярными марками мобильных смартфонов и планшетов Samsung, HTC, Xiaomi и др. Для тестирования используется iPhone 12 и Samsung Galaxy S21 с последней версией прошивки.
Илья – главный редактор сайта softdroid.net. Является автором нескольких сотен руководств и статей по настройке Android. Около 15 лет занимается ремонтом техники и решением технических проблем iOS и Android. Имел дело практически со всеми более-менее популярными марками мобильных смартфонов и планшетов Samsung, HTC, Xiaomi и др. Для тестирования используется iPhone 12 и Samsung Galaxy S21 с последней версией прошивки.
Хотите больше полезных советов? Смотрите и подписывайтесь на наш канал! Здесь я публикую лучшие советы для пользователей Андроид, Windows, iOS и Mac OS. Также вы можете задать мне любой вопрос, подписавшись на канал.
Добавить комментарий