Не работает микрофон в Windows 10 после обновления: как включить
 Илья – главный редактор сайта softdroid.net. Является автором нескольких сотен руководств и статей по настройке Android. Около 15 лет занимается ремонтом техники и решением технических проблем iOS и Android. Имел дело практически со всеми более-менее популярными марками мобильных смартфонов и планшетов Samsung, HTC, Xiaomi и др. Для тестирования используется iPhone 12 и Samsung Galaxy S21 с последней версией прошивки.
Илья – главный редактор сайта softdroid.net. Является автором нескольких сотен руководств и статей по настройке Android. Около 15 лет занимается ремонтом техники и решением технических проблем iOS и Android. Имел дело практически со всеми более-менее популярными марками мобильных смартфонов и планшетов Samsung, HTC, Xiaomi и др. Для тестирования используется iPhone 12 и Samsung Galaxy S21 с последней версией прошивки.
Одна из самых неприятных технических проблем после установки Windows: не работает микрофон. Пользователи жалуются на то, что не работает звук в мессенджерах Skype, Viber, программах для записи звука...
Какие настройки микрофона нужно проверить в первую очередь, чтобы исправить звук? Возможно, проблема с драйверами звуковой карты? Об этом вы узнаете из руководства. Оно применимо для Windows 10 и ранних версий ОС. Если лень читать - сразу смотрите видео с решением проблемы.
Содержание:
После переустановки или апгрейда ОС (Windows 10) поменялись настройки
Проблема с микрофоном: после смены версии Windows ОС, вы сделали апгрейд с Windows 7, 8 или выше, выполнили “чистую” установку системы – микрофон не распознается или работает со сбоями.
Зачастую данный “косяк” вызван тем, что в новейшую версию Windows 10 были интегрированы новые параметры конфиденциальности. Из-за этого система просто блокирует доступ к устройствам звукозаписи. Это странно, но факт. Если вы используете софт для записи звука или пользуетесь микрофоном для общения в мессенджерах, вам перво-наперво необходимо пересмотреть настройки конфиденциальности.
Видеоинструкция
Как исправить работу микрофона в ОС Windows 10:
- Перейдите в Параметры Windows (правая кнопка на Пуске > Параметры).
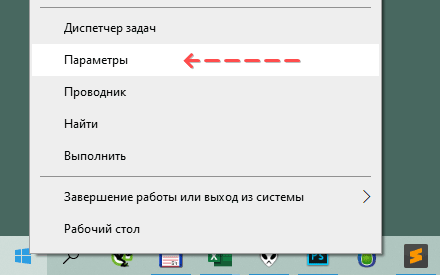
- Через поисковую строку откройте раздел Параметры конфиденциальности для микрофона.
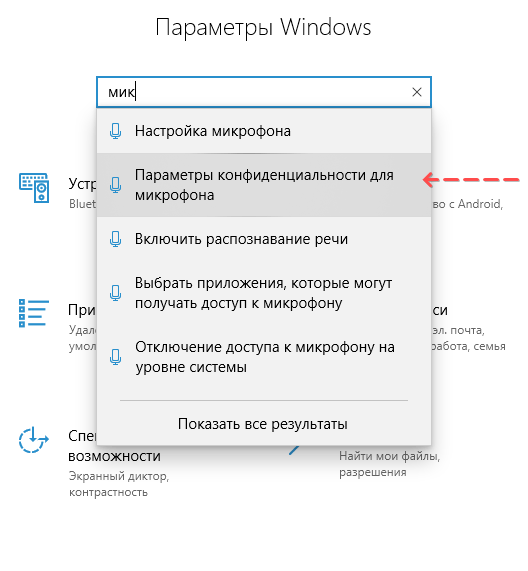
- Опция “Разрешить приложениям доступ к микрофону” должна быть активирована (для этого сместите ползунок вправо).
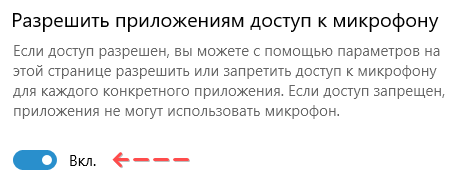
- При необходимости, можно вручную настроить доступ к микрофону для каждого приложения (обязательно проверьте данный список, есть ли там используемое вами приложение).
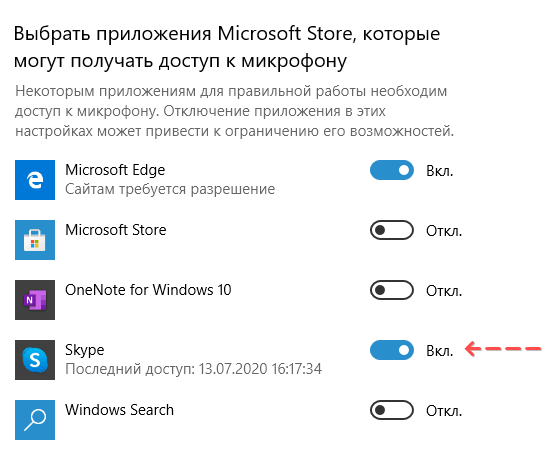
- Также проверьте, чтобы надпись “Доступ к микрофона с этого устройства включен” отображалась.
- Если это не так, нажмите на кнопку Изменить и активируйте соответствующую настройку.
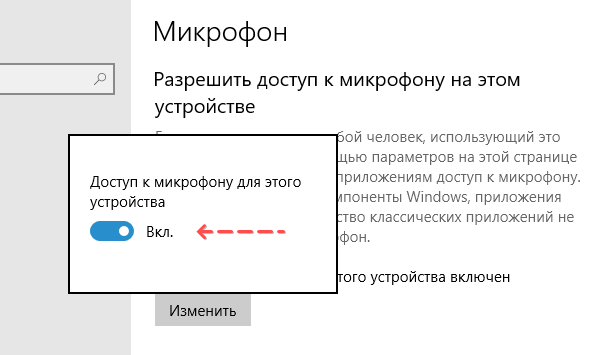
- После применения изменений, проверьте работу микрофона в системе и программах.
- Если не помогает – перезагрузите ОС и снова протестируйте устройство записи.
- Способ исправления не помогает? Идем далее.
Исправление работы микрофона через утилиту "Диспетчер устройств"
Следующий случай - когда микрофон как устройство не обнаруживается в Диспетчере устройств или обнаруживается с ошибкой. Связано это с некорректно установленными драйверами звукозаписывающего оборудования.
Для устранения неисправности микрофона,
- Зайдите в Диспетчер устройств (одноименный пункт в контекстном меню кнопки "Пуск").
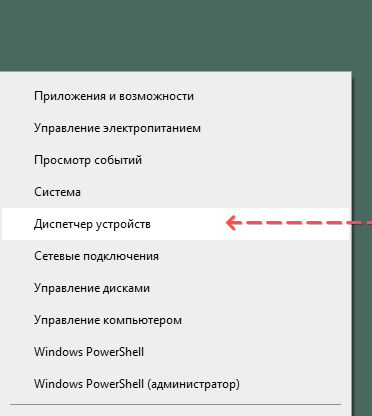
- Найдите в списке раздел "Аудиовходы и аудиовыходы" и дважды кликните по нему.
- Убедитесь в том, что микрофон или звуковая карта отображается.
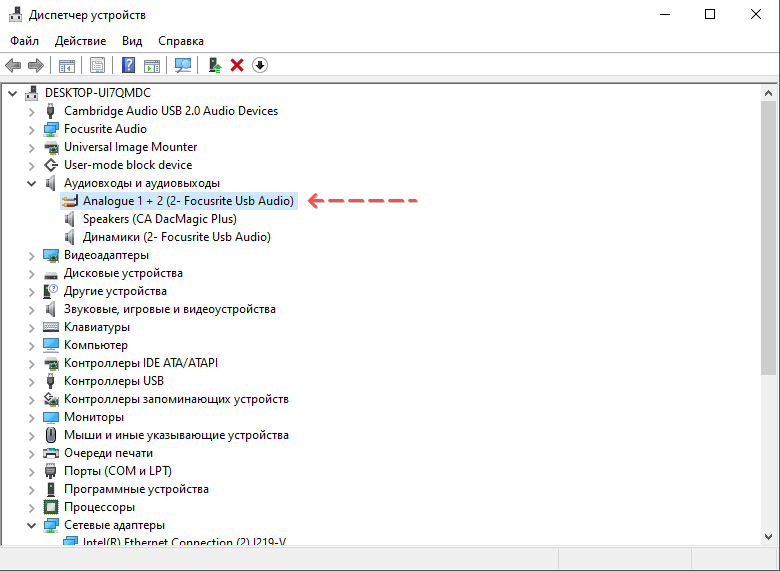
- Если устройство не обнаружено, переустановите драйвера.
- Если аудиокарта отображается с вопросительным знаком, удалите конфликтующий драйвер через контекстное меню (пункт "Удалить устройство").
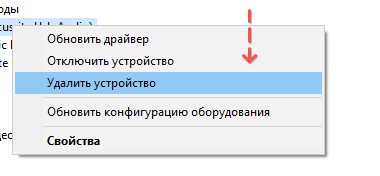
- Переустановите драйвер (в авторежиме это можно сделать через меню «Действие» — «Обновить конфигурацию оборудования»).
- Перезагрузите систему.
- Если способ не помог, попробуйте установить драйверы, скачав их с официального сайта производителя (Realtek, Creative или т.п.).
- Если звук интегрирован в материнскую плату, убедитесь в том, что установленные драйвера актуальны и не конфликтуют с Windows.
Проверьте подключение микрофона к компьютеру
Очень часто Скайп не видит микрофон, поскольку отсутствует соединение между микрофоном и компьютером. Возможно, вы воткнули устройство не в тот разъем. Поэтому мессенджер не определяет микрофон как физическое устройство.
Не поленитесь изучить маленькую брошюрку к микрофону (обычно идет в комплекте при покупке). Там изложено, как правильно подключить микрофон к компьютеру. Как правило, для подключения микрофона используется usb-порт компьютера или гнездо line-in сзади на корпусе или на передней панели (в зависимости от конструкции системного блока).
Если микрофон подключен корректно, проверьте соединение через системный микшер Windows. Одним из симптомов, почему не работает микрофон в Скайпе, может быть отсутствие сигнала в системном микшере, поступающего со звуковой карты.
Как исправить данную неполадку?
1. Правый щелчок по значку динамика в панели уведомлений - Записывающие устройства (или вкладка Запись в окне Звук).
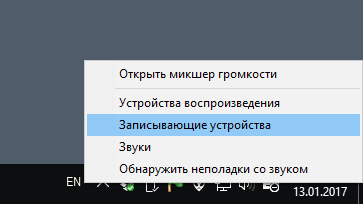
2. Проверяем статус микрофона.
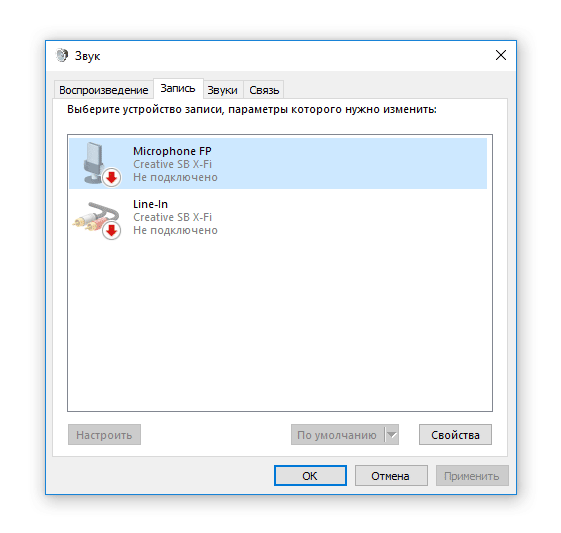
3. Если все равно соединения с компьютером нет и/или не работает звук, уточните, нужны ли драйвера для работы микрофона. Шел ли в комплекте с микрофоном диск?
4. Вбейте в Гугл название микрофона и добавьте к запросу слово "драйверы".
На работает звук в Windows 10: как исправить
Проверьте настройки микрофона
Одна из ошибок - неправильно выставленные опции звука в Skype. Давайте посмотрим, как настроить микрофон для работы:
- Войдите в Скайп. "Инструменты - Настройки". Вкладка "Настройки звука".
- Убедитесь, что напротив параметра "Микрофон" выбрано устройство, подключенное к компьютеру.
- Измените громкость до нормального уровня. Для этого произнесите что-нибудь спокойным голосом в микрофон и убедитесь, что индикатор громкости передвигается до конца шкалы, не переходя в красный цвет.
- При желании, можно установить опцию "Разрешить автоматическую настройку микрофона" - тогда Скайп будет подстраивать громкость по собственному усмотрению.
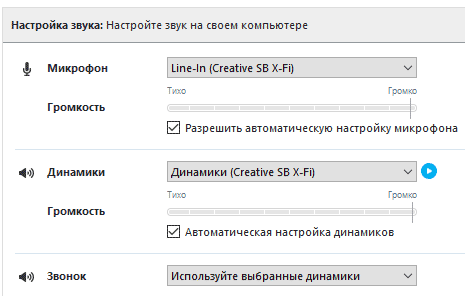
Что делать, если вы не слышите собеседника
В этом же разделе настроек проверьте, что устройство воспроизведения настроено правильно. Если вы не слышите собеседника, это может быть связано с неправильным выводом звука через Skype. Например, в ваших наушниках есть динамики, а вывод ведется на настольные динамики, которые вы отключили. Напротив параметра "Динамики" выберите устройство и настройте громкость.
Если этот способ исправления не помогает, сбросьте собеседнику ссылку на эту статью или сами проинструктируйте его, как настроить звук.
Купите хороший микрофон или гарнитуру для общения
Качество общения в Skype зависит от акустических свойств микрофона. Иногда проблемы связи обусловлены низкокачественным микрофоном, из-за чего вы слышите помехи, звук очень тихий или же микрофон вообще не работает.
Для комфортного интернет-общения рекомендуется пара: не самый дешевый микрофон и наушники или динамики. В Интернете множество обзоров микрофонов и инструкций, как выбрать микрофон. Следует слушать советы подкастеров, которые плотно работают со звуком. Можно задуматься о покупке более-менее хедсета ценой от 90-100 у. е.
Хедсет — это сочетание микрофона и наушников. Зачастую даже в недорогие наушники производители встраивают микрофон.
Впрочем, лучшие микрофоны для Скайпа - не профессиональные, а просто удобные. Здесь на самом деле не важно, насколько круты звуковые характеристики, важнее удобство подключения. Технология только отчасти улучшит качество звука. Крутой микрофон потребует микшера и фантомного питания, а это дополнительные расходы и лишние заботы.
Скачайте последнюю версию Скайпа для телефона/ПК
Если после всех манипуляций все равно в приложении Скайп не работает микрофон, обновите приложение, скачав последнюю версию Skype для компьютера или телефона (планшета). Это же правило актуально для вашего собеседника: попросите его установить последний Скайп.
Замените Скайп на аналог
Пожалуй, самое непопулярное решение проблемы с микрофоном - поменять мессенджер. Благо, аналогов десятки. Помните, однако, что смена программы для общения далеко не всегда спасает от проблем с микрофоном.
Все равно микрофон не работает: что делать?
Если ни один из советов вам не помог, задайте свой вопрос нам через контактную форму. Пожалуйста, опишите проблему детально, укажите модель микрофона и версию используемой программы. Постараемся ответить всем.
Видеоинструкция
 Илья – главный редактор сайта softdroid.net. Является автором нескольких сотен руководств и статей по настройке Android. Около 15 лет занимается ремонтом техники и решением технических проблем iOS и Android. Имел дело практически со всеми более-менее популярными марками мобильных смартфонов и планшетов Samsung, HTC, Xiaomi и др. Для тестирования используется iPhone 12 и Samsung Galaxy S21 с последней версией прошивки.
Илья – главный редактор сайта softdroid.net. Является автором нескольких сотен руководств и статей по настройке Android. Около 15 лет занимается ремонтом техники и решением технических проблем iOS и Android. Имел дело практически со всеми более-менее популярными марками мобильных смартфонов и планшетов Samsung, HTC, Xiaomi и др. Для тестирования используется iPhone 12 и Samsung Galaxy S21 с последней версией прошивки.
Хотите больше полезных советов? Смотрите и подписывайтесь на наш канал! Здесь я публикую лучшие советы для пользователей Андроид, Windows, iOS и Mac OS. Также вы можете задать мне любой вопрос, подписавшись на канал.
Комментарии
Александра
Mon, 2020-04-06 05:09
Здравствуйте, на планшете не работает микрофон, я слышу, а меня не слышат
softdroid
Sun, 2020-04-12 23:24
Зайдите в настройки приложения (Settings > Audio & Video) и проверьте, какие опции установлены для микрофона. При необходимости, отключите автонастройку громкости.
Владимир
Fri, 2020-05-22 13:01
Здравствуйте, скайп упорно не видит микрофон, хотя раньше общался без особых проблем через колонки (гарнитуры не было) по скайпу. Что можете посоветовать?
Галина
Wed, 2020-07-29 11:21
У меня уже 3 месяца не работает микрофон в скайпе. Микрофон прекратил работать после обновлений ОС (был вечер), а утром включила скайп микрофон не работал.
Я слышу собеседника, а меня нет. Я уже перепробовала все варианты. Ноутбук новый нет еще года.
Шкала в настройках ноутбука двигается при произнесении слов, а в скайпе нет двигается шкала микрофона.
Скайп обновила до последней версии, драйвера обновленные)))
Помогите решить мою проблему, очень нуждаюсь в скайпе с голосом)
наталья
Fri, 2023-10-06 20:25
Здравствуйте! Микрофон в ноутбуке работает только через наушники.А хотелось бы пользоваться голосовым поиском без наушников.Как это переключить?
Добавить комментарий