MAC адрес: как узнать через ПК или ноутбук и скрыть
 Илья – главный редактор сайта softdroid.net. Является автором нескольких сотен руководств и статей по настройке Android. Около 15 лет занимается ремонтом техники и решением технических проблем iOS и Android. Имел дело практически со всеми более-менее популярными марками мобильных смартфонов и планшетов Samsung, HTC, Xiaomi и др. Для тестирования используется iPhone 12 и Samsung Galaxy S21 с последней версией прошивки.
Илья – главный редактор сайта softdroid.net. Является автором нескольких сотен руководств и статей по настройке Android. Около 15 лет занимается ремонтом техники и решением технических проблем iOS и Android. Имел дело практически со всеми более-менее популярными марками мобильных смартфонов и планшетов Samsung, HTC, Xiaomi и др. Для тестирования используется iPhone 12 и Samsung Galaxy S21 с последней версией прошивки.
У пользователей Сети время от времени возникает ситуация – необходимо узнать mac адрес. Как его просмотреть и какие проблемы можно решить с его помощью— узнайте из этой публикации.
Что такое Mac адрес
Каждое устройство, работающее в сети, имеет собственный уникальный номер. Этот идентификатор называется mac адресом. Состоит он из цифр и латинских букв. При записи символы разделяют на шесть групп, между которыми ставят тире, но также встречается точка или двоеточие. Например, mac может выглядеть так: 58–6D–BC–47–С8–9D.
Mac адрес не присваивается виртуально, он прописан в самом оборудовании, поэтому его часто называют физическим.
Зачем он нужен:
- MAC-адрес нужно знать при настройке интернет-доступа,
- установке нового оборудования: сетевой карты, роутера,
- этот код служит позволяет идентифицировать устройство, через которое пользователь вышел в сеть.
Два способа посмотреть mac адрес сетевой карты
С помощью командной строки
- Откройте командную строку, используя на клавиатуре комбинацию клавиш WIN+R.
- В появившемся окне впишите cmd и подтвердите ввод, нажав «ок».
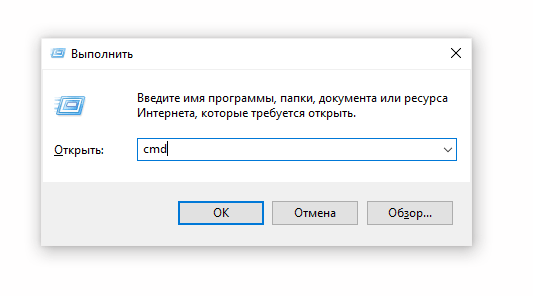
- Описанный метод открытия командной строки – универсален. Он применим для 7, 8 и 10-й версий Windows. (Вместо консоли cmd, кстати, можно использовать PowerShell.)
- Введите ipconfig/all в появившейся командной строке, нажмите enter для подтверждения.
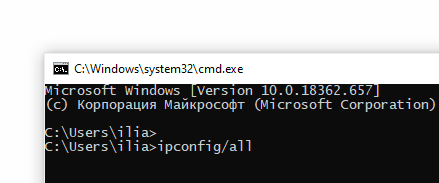
- В консоли отобразятся все необходимые адреса сетевого оборудования, которое установлено у пользователя.
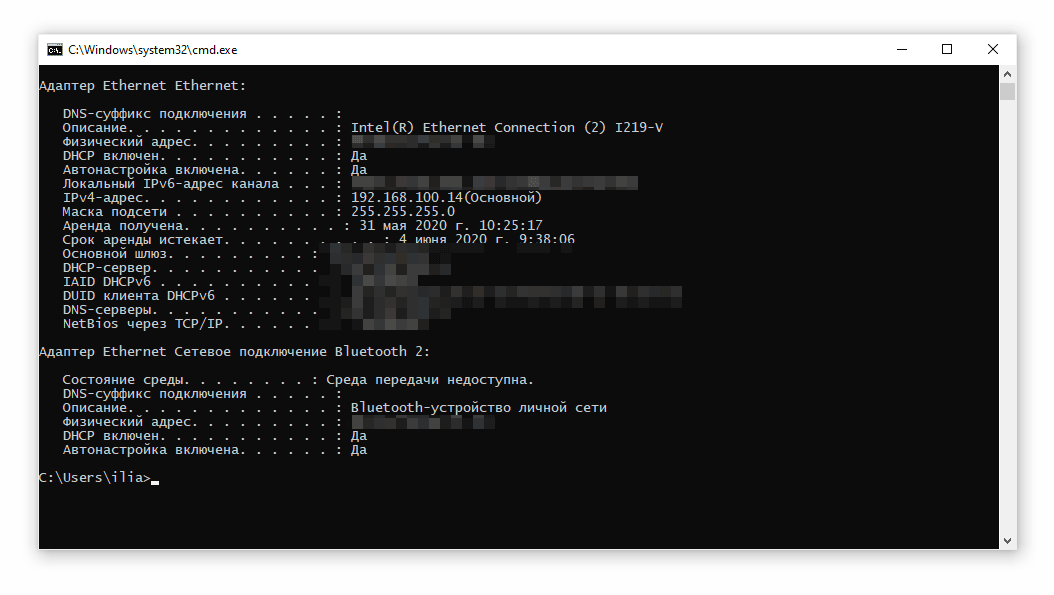
Способ для Linux и Mac OS
- Пользователям Linux нужно вписать команду ifconfig
- пользователям Mac OS поможет networksetup-listallhardwareports.
В первом случае физический адрес будет виден в поле HWaddr, во втором — в Ethernet address.
Получение адреса mac с помощью программы Speccy
Установка и использование этой утилиты будет полезна даже тем, кто не собирается осваивать профессию системного администратора. Программа совместима с Windows 10, 8.1, 7, а также с XP и Vista, 32- и 64-битными версиями.
Для того, чтобы узнать физический адрес:
- Пройдите по ссылке на официальную страницу Speccy.
- Выберите Download free version («скачать бесплатную версию»). Ее будет достаточно, чтобы посмотреть данные о конфигурации вашего компьютера и получить mac-адрес подключенного сетевого устройства.
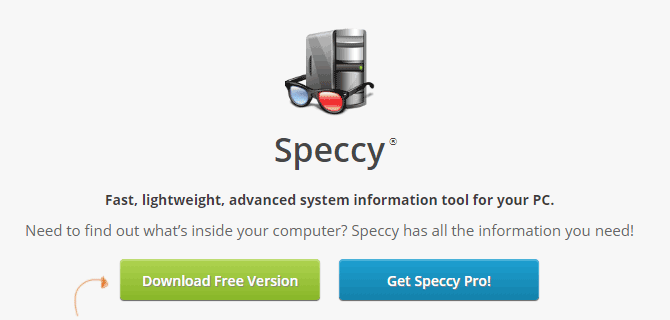
- Установите программу.
- Через меню Пуск или поисковую строку, введя “Speccy”, запустите утилиту.
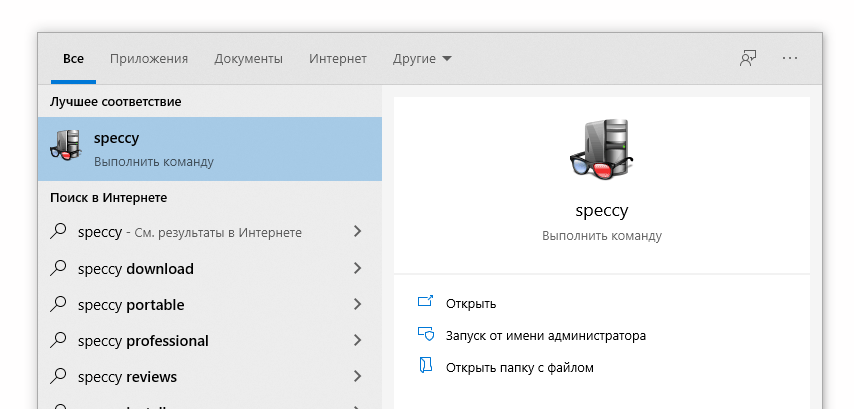
- В боковой панели слева перейдите во вкладку Network (Сеть).
- Информация обо всех сетевых устройствах появится на экране.
- Перейдите к списку адаптеров: для каждого из них отображается mac-адрес в соответствующем поле.
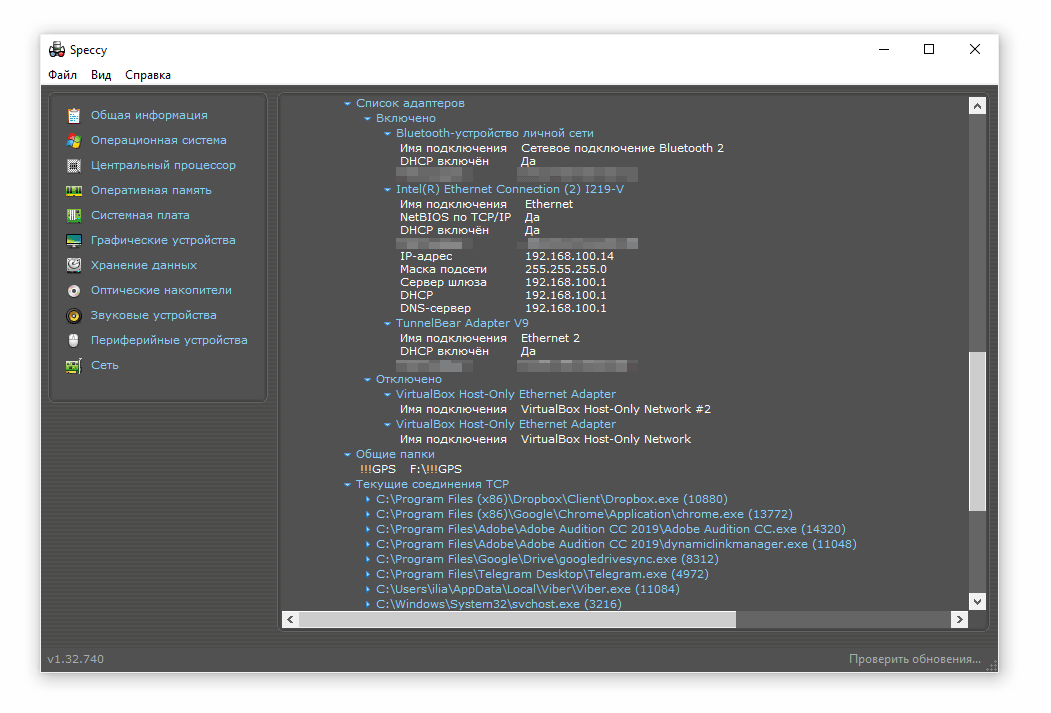
- В Speccy также предусмотрено сохранение результатов проверки в виде снимка, текстовом формате или XML, что позволяет делиться информацией. Воспользоваться опцией можно через меню файл (Сохранить адреса в снимок или текстовый файл).
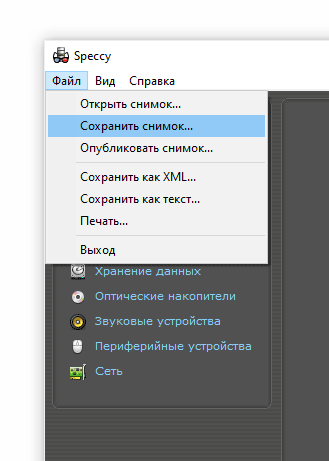
Смена mac-адреса сетевой карты (клонирование)
В случае когда оператор мобильной сети делает привязку пользователя к mac-адресу, то при замене домашнего оборудования (сетевого адаптера, роутера) доступ абонента в интернет блокируется. Проблему решит клонирование.
Чтобы изменить физический адрес сетевой платы:
- Войдите в центр управления сетями и общим доступом, через пуск — панель управления — Сеть и Интернет.
- Перейдите во вкладку «изменение параметров адаптера».
- Выберите то соединение, с помощью которого ваш компьютер подключен к сети .
- Нажмите «настроить». Эта кнопка расположена под названием сетевой карты.
- В появившемся окне найдите вкладку «дополнительно» и войдите.
- Из списка выберите строку Network Address (либо варианты «Физический адрес», «Сетевой адрес»).
- В появившемся справа поле пропишите новый мас адрес без разделительных знаков: двоеточий, пробелов, тире.
- Нажмите клавишу «ок» для сохранения параметров.
- Перезагрузите ПК.
Как узнать и изменить mac адрес роутера
На каждом маршрутизаторе есть бирка, на которой указан физический адрес оборудования. Клеится этикетка на корпус устройства снизу.
Когда надпись стерлась или наклейка оторвана — посмотрите mac address в настройках интерфейса.
- В поисковой строке вашего браузера введите адрес 192.168.0.1 либо 192.168.1.1, чтобы зайти в веб-интерфейс. Из двух адресов выбирайте тот, что указан на бирке роутера.
- Авторизуйтесь. Данные для этого также есть на этикетке. Как правило, логин и пароль — admin. Второй вариант — поле для пароля оставьте пустым.
- Настройте необходимые параметры.
Клонировать (изменять) mac адрес придется при первичной установке или замене сетевого оборудования. Сделать это несложно.
- Войдите в настройки роутера.
- Откройте раздел «WAN» или, как вариант, настройки сети/интернета.
- Удалите запись в поле MAC и введите mac address старой сетевой карты.
- Примените настройки и перезапустите WI-FI роутер.
Кто может узнать ваш Mac адрес
Mac адрес не передается устройством далее роутера, но посторонние без труда смогут его узнать, как только пользователь подключится к общественной сети.
В торговых центрах, развлекательных комплексах, гостиницах, популярных местах отдыха устанавливаются специальные датчики для сбора информации о посетителях в маркетинговых целях. Данные передает гаджет с включенным WI-FI.
Единственный способ обезопаситься — не подключаться к сети в свободном доступе. Помните, что погрешность определения местонахождения устройства по mac адресу составляет 10 метров. Анализируется даже состояние кошелька владельца устройства: понятно, что iPhone последней модели принадлежит не бедному человеку.
 Илья – главный редактор сайта softdroid.net. Является автором нескольких сотен руководств и статей по настройке Android. Около 15 лет занимается ремонтом техники и решением технических проблем iOS и Android. Имел дело практически со всеми более-менее популярными марками мобильных смартфонов и планшетов Samsung, HTC, Xiaomi и др. Для тестирования используется iPhone 12 и Samsung Galaxy S21 с последней версией прошивки.
Илья – главный редактор сайта softdroid.net. Является автором нескольких сотен руководств и статей по настройке Android. Около 15 лет занимается ремонтом техники и решением технических проблем iOS и Android. Имел дело практически со всеми более-менее популярными марками мобильных смартфонов и планшетов Samsung, HTC, Xiaomi и др. Для тестирования используется iPhone 12 и Samsung Galaxy S21 с последней версией прошивки.
Хотите больше полезных советов? Смотрите и подписывайтесь на наш канал! Здесь я публикую лучшие советы для пользователей Андроид, Windows, iOS и Mac OS. Также вы можете задать мне любой вопрос, подписавшись на канал.