Инструкция по входу в безопасный режим Windows 10 и ниже (7, 8)
 Илья – главный редактор сайта softdroid.net. Является автором нескольких сотен руководств и статей по настройке Android. Около 15 лет занимается ремонтом техники и решением технических проблем iOS и Android. Имел дело практически со всеми более-менее популярными марками мобильных смартфонов и планшетов Samsung, HTC, Xiaomi и др. Для тестирования используется iPhone 12 и Samsung Galaxy S21 с последней версией прошивки.
Илья – главный редактор сайта softdroid.net. Является автором нескольких сотен руководств и статей по настройке Android. Около 15 лет занимается ремонтом техники и решением технических проблем iOS и Android. Имел дело практически со всеми более-менее популярными марками мобильных смартфонов и планшетов Samsung, HTC, Xiaomi и др. Для тестирования используется iPhone 12 и Samsung Galaxy S21 с последней версией прошивки.
Безопасный режим помогает обнаружить неполадки в системе. В него заходят, чтобы исправить зависания системы и ошибки, ускорить работу ОС или провести диагностику всего компьютера. Также этот режим помогает обнаружить вирусы и ошибки.
При перезагрузке Windows 10 в Safe Mode работает лишь малая часть служб и драйверов. Отсутствует интернет-подключение, меняется экран приветствия и изменяется картинка на главном экране. Для этого режима не требуется работа всех служб, достаточно лишь некоторых функций диагностики. После загрузки системы на дисплее появляется окно пошагового мастера (Wizard), через который и устраняются неполадки.
Мы предлагаем несколько способов загрузки Windows в безопасном режиме:
- Через утилиту msconfig (для пользователей базового уровня)
- Безопасный режим через cmd (для продвинутых)
- Через кнопку "Пуск" Windows 10 (для новичков)
- Вход в безопасный режим: Windows не запускается
- Инструкция для Windows 7
- Инструкция для Windows 8
- Задать вопрос
Через кнопку перезапуска
Для того, чтобы зайти в безопасный режим через кнопку перезапуска,
1. кликните «Пуск», выберите раздел «Завершение работы», а в нем – «Перезагрузка»
2. перед нажатием строки «Перезагрузка» нажмите и удерживайте клавишу «Shift»
3. после этих действий экран станет синего оттенка и всплывет вкладка «Выбор действия», где есть 3 функции:
- «Продолжить» - продолжение работы Виндовс;
- «Диагностика» - функция, которая поможет активировать Safe Mode;
- «Выключить компьютер» - завершение работы Виндовс.
4. кликните на пункт номер 2, «Диагностика», и в нем выберите раздел под названием «Дополнительные параметры»
5. из предложенных функций жмите на иконку «Параметры загрузки», кликните «Перезагрузить» и F4.
Активация безопасного режима через командную строку Windows
Этот способ подойдет продвинутым пользователям, которые имеют некоторый опыт “общения” с командной строкой или PowerShell. Как работает данный метод:
1. В поисковую строку Windows или меню “Выполнить” (Win + R) введите “cmd” – без кавычек, запуск выполните с правами администратора.
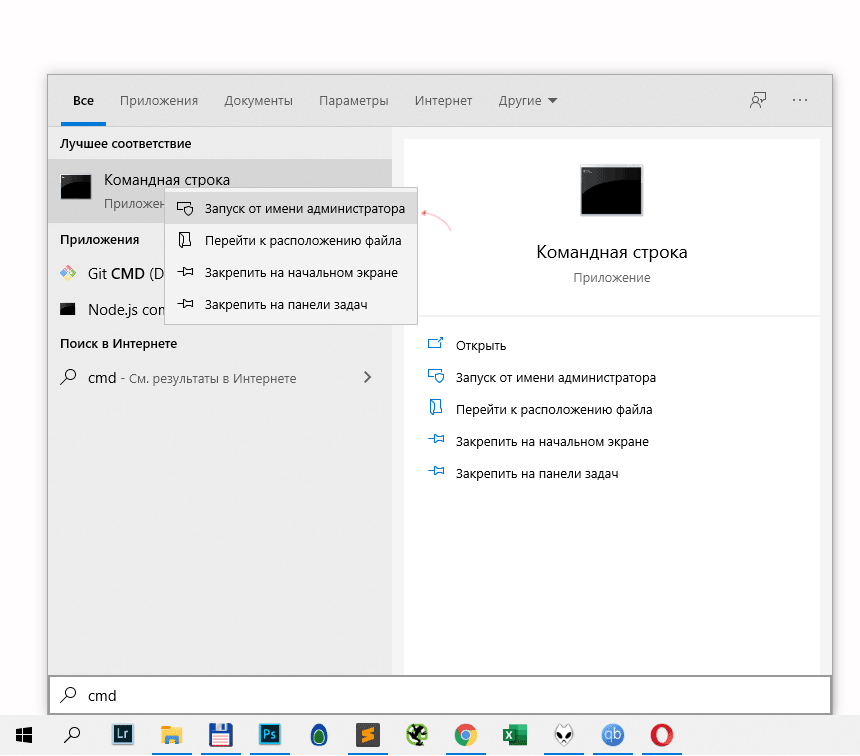
2. Введите в командную строку
bcdedit /copy {default} /d "Безопасный режим"
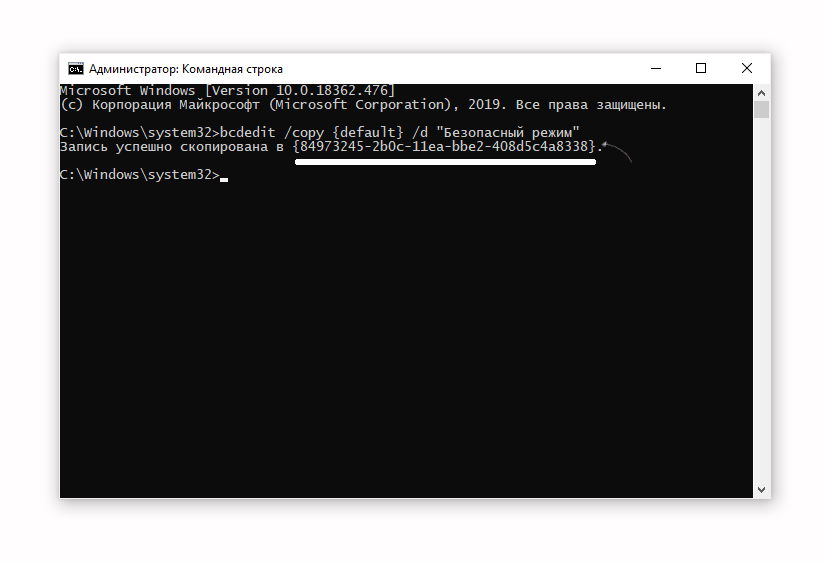
3. Отобразится GUID-ключ, который нужно использовать далее. Введите:
bcdedit /set {полученный GUID-ключ} safeboot minimal
4. После выполнения вышеназванных действий, в msconfig появится «Безопасный режим» (если его не было до этого). Найдите строку «Безопасный режим» и отметьте его галочкой, задайте таймаут 20-30 секунд.
5. Перезапустите систему и перед загрузкой выберите «Безопасный режим» в обновленном меню.
Если опция безопасной загрузки мешает автоматическому режиму, то можете удалить ненужный пункт и вернуться к начальному состоянию меню. Для этого:
- Используйте комбинацию «Win» + «R», введите «msconfig» и подтвердите кнопкой «Enter».
- В разделе «Загрузка» выберите «Безопасный режим (С: /Windows)» – «Удалить».
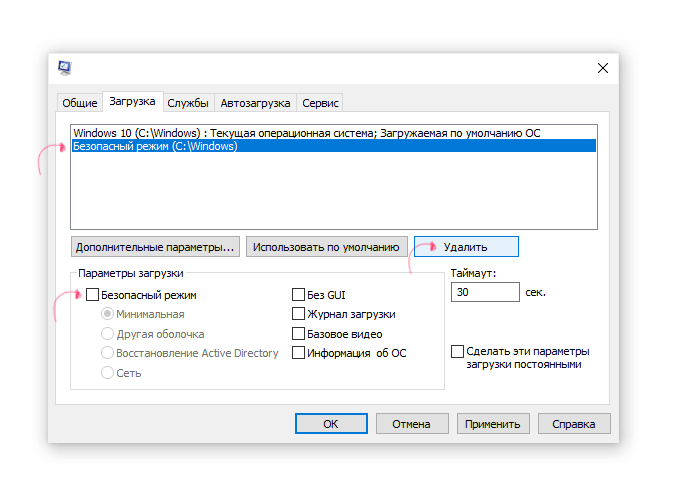
Системная утилита msconfig: вход в безопасный режим через нее
Приложение msconfig доступно во всех версиях Windows, начиная с Windows 98 и заканчивая Windows 10. В ней доступны команды, которые позволяют переключиться в безопасный режим. Как это сделать? Очень просто:
- Используйте комбинацию клавиш «Win» + «R» для открытия меню “Выполнить”.
- Введите «msconfig» и подтвердите действие клавишей “Ввод”.
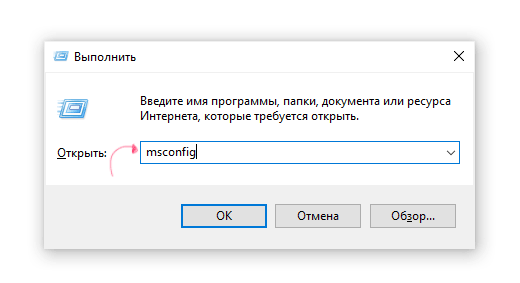
- Во вкладке «Загрузка», в нижней части, присутствует секция «Параметры загрузки».
- Активируйте пункт «Безопасный режим».
- Задайте таймаут для перехода в safe mode (30 секунд вполне достаточно). Для подтверждения нажмите на “OK”.
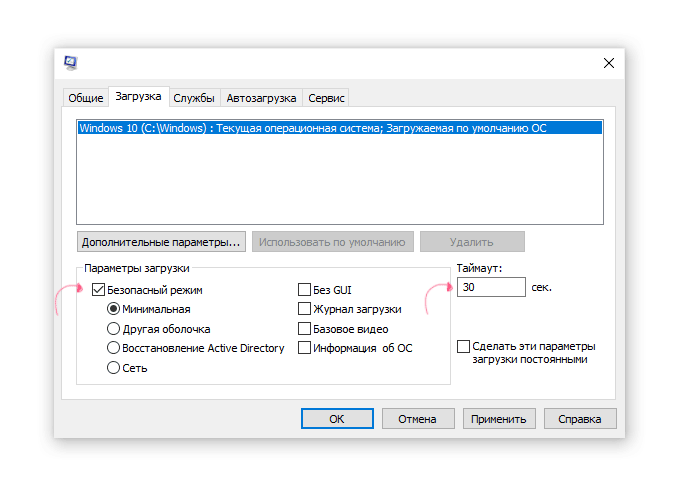
- Перезагрузите ПК.
Загрузка безопасного режима, если Виндовс 10 не запускается
В таком случае воспользуйтесь специальным диском или флешкой. При подсоединении к гаджету откроется окно, в котором уже выполняется активация функции. Подсоедините флеш-накопитель или диск и в командной строке введите один из предложенных кодов:
- bcdedit /set {default} safeboot minimal;
- bcdedit /set {default} safeboot network.
Также при вводе первого кода система может запросить еще один: bcdedit /set {default} safeboot /ternateshell yes.
Второй способ – выключение системы три раза. Задержите кнопку питания пока ноутбук или компьютер не перезагрузится 3 раза. После таких процессов пользователь попадет в Windows RE. Этот раздел еще называют «Среда восстановления», так как там проводится диагностика системы и другие операции.
После перезапуска системы и переход в Виндовс РЕ сделайте следующее: «Диагностика» - «Дополнительные параметры» - «Параметры загрузки» - «Перезагрузить». После подтверждения перезагрузки на дисплее появится 9 функций, среди которых необходимо выбрать номер 4, 5 или 6. Для активации режима под этими номерами пользуйтесь клавишами F4, F5, F6.
Safe Mode на Виндовс 7
Активировать безопасный режим на Windows 7 можно 2-я способами:
- Кнопкой F8.
- Через «Пуск».
Первый способ простой: при запуске гаджета задержите клавишу F8 и нажмите «Enter». Так Вы сможете зайти в Safe Mode. Второй способ уже сложнее: зайдите в «Пуск», напишите «msconfig» и подтвердите клавишей «Enter». На дисплее появится новая вкладка, а там перейдите раздел «Загрузка». Возле надписи «Безопасный режим» нажмите на квадрат и подтвердите операцию.
Безопасный режим на Windows 8
- Зайдите в раздел «Параметры».
- Удерживайте кнопку «Shift».
- Нажмите «Перезагрузка».
- Жмите «Диагностика».
- «Дополнительные параметры».
- «Параметры загрузки».
- «Перезагрузить».
Так на экране появится 9 функций, но нам необходимы только 4, 5 и 6, которые выбираются кнопка F4, F5 и F6:
- F4 – активация Safe Mode;
- F5 также загружает ОС в безопасном режиме и поддерживает сетевые драйвера;
- F6 активирует Safe Mode с поддержкой командной строки.
Также пользователи могут через диск зайти с Windows 8 в Safe Mode. Вставьте в дисковод специальный диск, который комплектуется с устройством при покупке. После этого, все этапы будут как в предыдущем способе, начиная с вкладки «Диагностика».
Безопасный режим: ответы на вопросы читателей
Ноутбук DNS, при включении выходит название, затем надпись “Windows” и черный экран. Через F8 в безопасный режим такая же история, через откат – никаких результатов. Мелькают драйверы и в итоге черный экран (или синий) со стрелкой.
Ответ. В безопасном режиме попробуйте удалить недавно установленные драйверы и программы. Если не помогает – чистая установка Windows.
Проблема с черным экраном после запуска Винды, в безопасном режиме все работает, обычный режим – нет. Вопрос такой, на жестком диске очень много информации, могу ли я через безопасный режим скинуть информацию, а потом переставлять Винду?
Ответ. Разумеется, так и нужно сделать. Скопируйте важные файлы с системного диска (при их наличии) и переустанавливайте операционную систему. Собственно при переустановке файлы на других дисках остаются нетронутыми.
Проблема следующая: при включение компьютера , после появления надписи загрузка Windows появляется надпись «вход не поддерживается» , далее дело не заходит , не помогает не безопасный режим , не режим на низком разрешении, подскажите , что делать?
Ответ. В безопасном режиме обновите драйвера видеокарты –- скорее всего, проблема связана с неправильной работой видеоадаптера.
Ноутбук Emachines 2010 года. Windows 10.
Решил воспользоваться функцией отката в то состояние жесткого диска, когда комп не тормозил. Выбрал начало июля 7-8 числа.
В общем, на последней стадии процесса началась перезагрузка, к сожалению комп опять завис. Перезагрузил и теперь там после зеленых квадратиков черный экран и курсор. На Windows+ctrl+shift+B не реагирует. Только Windows+P и Windows+u.
Если успеть нажать на F2 в самом начале загрузки выходит серое меню. Но в нём всё на английском.
Вход в безопасный режим понятия не имею как осуществить. Делал всё по инструкциям – ничего не вышло.
Ответ. Попробуйте способ входа через командную строку. Запустить ее можно в режиме восстановления Windows (способ подходит для Windows 8 и 10).
Когда я включил восстановление системы через безопасный режим, мне сказали что защита системы отключена. Я попытался её включить, но у меня не было вкладки “Защита системы”. Что делать??
Ответ. Панель управления > Система и безопасность > Защита системы. Если не работает в безопасном режиме, попробуйте найти данный раздел в обычном режиме загрузки.
 Илья – главный редактор сайта softdroid.net. Является автором нескольких сотен руководств и статей по настройке Android. Около 15 лет занимается ремонтом техники и решением технических проблем iOS и Android. Имел дело практически со всеми более-менее популярными марками мобильных смартфонов и планшетов Samsung, HTC, Xiaomi и др. Для тестирования используется iPhone 12 и Samsung Galaxy S21 с последней версией прошивки.
Илья – главный редактор сайта softdroid.net. Является автором нескольких сотен руководств и статей по настройке Android. Около 15 лет занимается ремонтом техники и решением технических проблем iOS и Android. Имел дело практически со всеми более-менее популярными марками мобильных смартфонов и планшетов Samsung, HTC, Xiaomi и др. Для тестирования используется iPhone 12 и Samsung Galaxy S21 с последней версией прошивки.
Хотите больше полезных советов? Смотрите и подписывайтесь на наш канал! Здесь я публикую лучшие советы для пользователей Андроид, Windows, iOS и Mac OS. Также вы можете задать мне любой вопрос, подписавшись на канал.
Комментарии
Кристина
Tue, 2020-03-31 00:09
Седьмая винда , чёрный экран с надписью «Reboot and Select proper Boot device or Insert Boot Media in selected Boot device and press key». ОС не хочет никак запускаться ни через F8, ни через пуск от любой кнопки. Надписи копируются на весь экран.
softdroid
Tue, 2020-03-31 08:57
Варианта два: либо в BIOS установлено неправильное загрузочное устройство (не HDD), либо сломался загрузчик Windows. Исправить его можно утилитой Fixmbr.
Добавить комментарий