Как отформатировать диск формата exfat в fat32: инструкция для Windows
 Илья – главный редактор сайта softdroid.net. Является автором нескольких сотен руководств и статей по настройке Android. Около 15 лет занимается ремонтом техники и решением технических проблем iOS и Android. Имел дело практически со всеми более-менее популярными марками мобильных смартфонов и планшетов Samsung, HTC, Xiaomi и др. Для тестирования используется iPhone 12 и Samsung Galaxy S21 с последней версией прошивки.
Илья – главный редактор сайта softdroid.net. Является автором нескольких сотен руководств и статей по настройке Android. Около 15 лет занимается ремонтом техники и решением технических проблем iOS и Android. Имел дело практически со всеми более-менее популярными марками мобильных смартфонов и планшетов Samsung, HTC, Xiaomi и др. Для тестирования используется iPhone 12 и Samsung Galaxy S21 с последней версией прошивки.
Изменить файловую систему флешки (т.е. конвертировать) из exFAT или NTFS в FAT32 можно несколькими способами. Главное, помните: все они предполагают форматирование накопителя (т.е. полное удаление информации с памяти устройства). Поэтому сделать резервную копию нужно обязательно. Этот пункт мы обязательно рассмотрим в нашей пошаговой инструкции.
Способы форматирования:
Зачем форматировать в FAT?
Форматирование SD-карты или внешнего накопителя (usb-флешка), из exFAT в FAT32 выполняется по определенным причинам:
- Совместимость: FAT32 – более универсальная файловая система для десктоп платформ, она совместима с различными операционными системами и устройствами, список шире, чем exFAT. В том числе FAT32 поддерживается старыми системами, отличными от Windows – Linux, Mac OS.
- Ограничения на размер файлов: Максимальный размер файла в FAT32 составляет 4 ГБ, в то время как exFAT поддерживает гораздо большие размеры отдельных файлов – вплоть до 16 млн Гб (!!).
- Поддержка устаревших устройств: флешка или карты памяти, выпущенная десятки лет назад, может иметь ограничения, которые не позволяют распознавать exFAT.
Программа FAT32Format
Утилита FAT32Format – хороший выбор для форматирования устройств с файловой системой FAT32.
Основные функции:
- Форматирование устройств хранения данных, таких как USB-накопители, внешние жесткие диски и SD-карты, с использованием файловой системы FAT32.
- Совместимость: форматирование в файловой системе FAT32 улучшает совместимость флешки с операционной системой.
- Графический интерфейс упрощает процесс форматирования, и нет необходимости обращаться к консоли. Пользователи могут выбрать целевой диск и начать форматирование.
- Опция быстрого форматирования: данный вариант не требует полной проверки диска.
- FAT32Format запускается в среде Windows, поддерживаются последние версии ОС включая Windows 11.
- Позволяет избежать лимита файлов размером в 32 GB – таким образом удобно организовать хранение больших файлов – к примеру, несжатого видео или изображений tiff высокого качества.
- Нет необходимости в настройке приложения: FAT32Format работает по умолчанию, форматирует usb-накопитель или sd карту в требуемом формате: extfat или fat32.
По сути, FAT32Format – это обычный исполняемый файл.
Расскажем как ей пользоваться на основе нашего опыта:
Шаг 1. Желательно скопировать файлы, которые уже хранятся на съемном диске, в надежное место на любой диск на ПК. После форматирования все данные будут удалены безвозвратно.
Шаг 2. Выберите необходимые настройки. Начните с размера кластера(Allocation unit size).
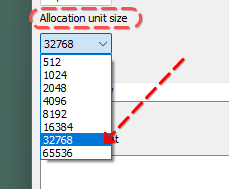
Шаг 3. Название дискового раздела (Volume label) или всей флешки, если она не разбита на разделы.
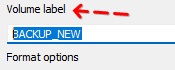
По умолчанию, настройки менять не надо (будет использоваться штатное название диска (Drive)).
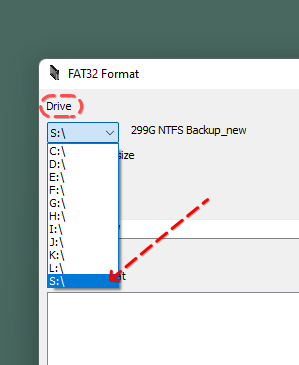
Шаг 4. Нажмите на кнопку Start, чтобы запустить форматирование выбранного носителя информации. Данная процедура выполняется за несколько секунд. При успешном форматировании, на экране появится сообщение.
Шаг 5. Вы с этого момента можете копировать на флешку файлы, программы любого размера.
Шаг 6. Если на каком-то этапе форматирование выдало ошибку, повторите процесс, изменив настройки. Например, можно активировать опцию Quick format.
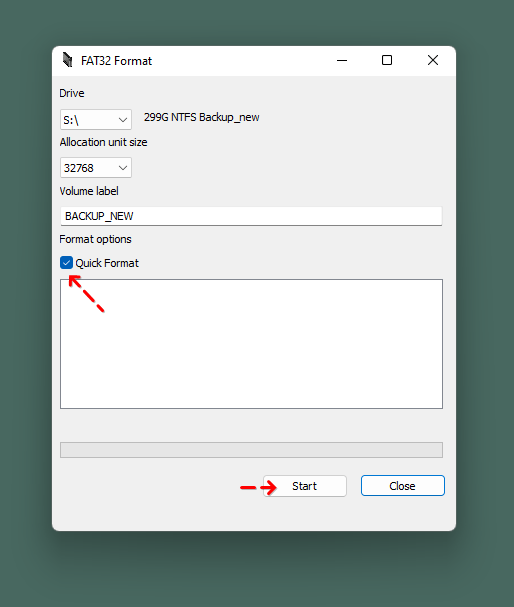
Шаг 7. Последним этапом будет проверка отформатированного носителя информации. Для этого
- Откройте файловый менеджер, например Проводник,
- Выберите диск, который вы переводили в формат FAT32,
- Через контекстное меню перейдите в Свойства.
- Убедитесь, что формат данного диска – FAT 32, а не NTFS или exFAT.
Скачать программу FAT32Format можно по ссылке.
Форматирование флешки через утилиту Windows
Стандартными утилитами ОС Windows, например, 11 или 10-й версии, можно перевести SD карту или USB флешку в желаемый формат.
Инструкция:
- шаг 1. подключите флеш-карту к компьютеру или ноутбуку,
- шаг 2. зайдите в "Этот компьютер" в Проводнике и найдите свое устройство (например, это съемный диск (R:)),
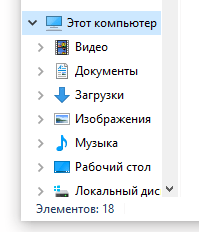
- шаг 3. Щелкните на флешке правой кнопкой мыши и выберите "Форматировать",
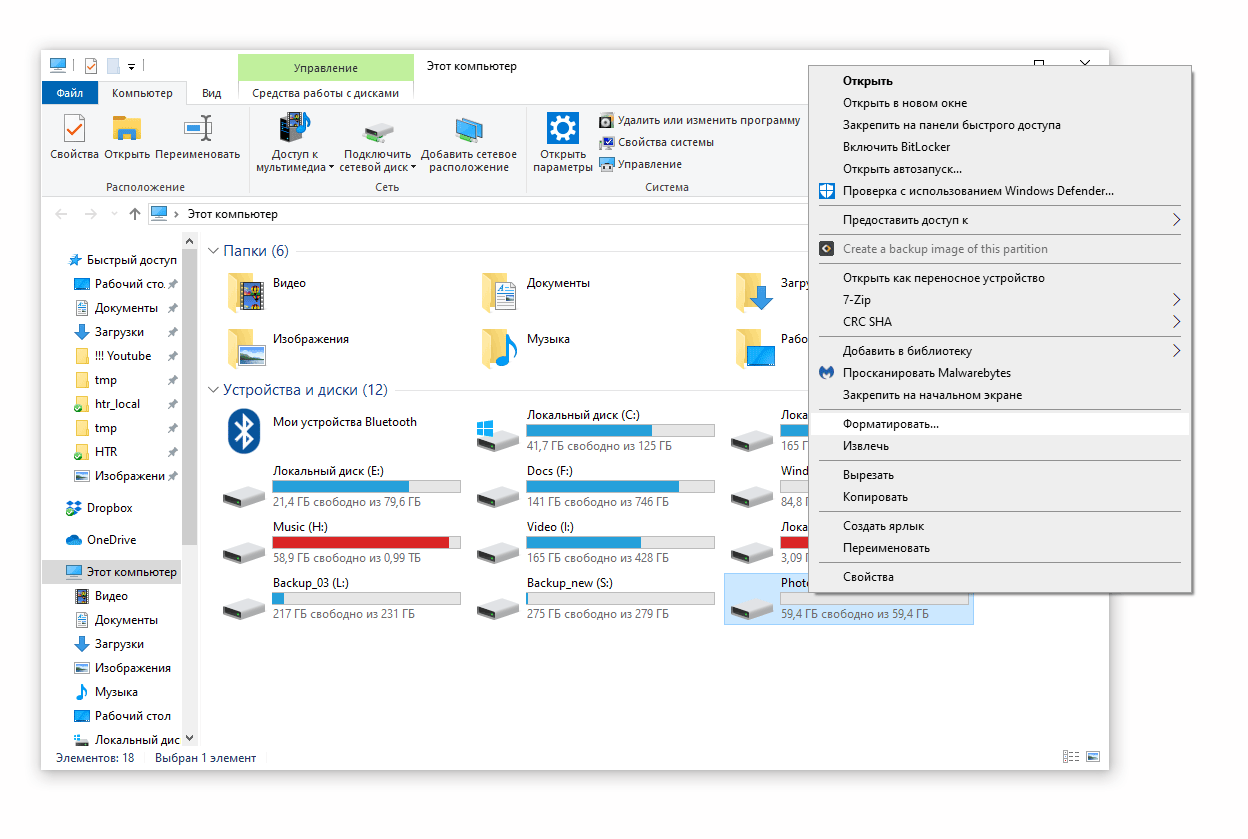
- шаг 4. в появившемся окне выберите файловую систему "FAT32" и уберите галочку с поля "Быстрое (очистка оглавления)",
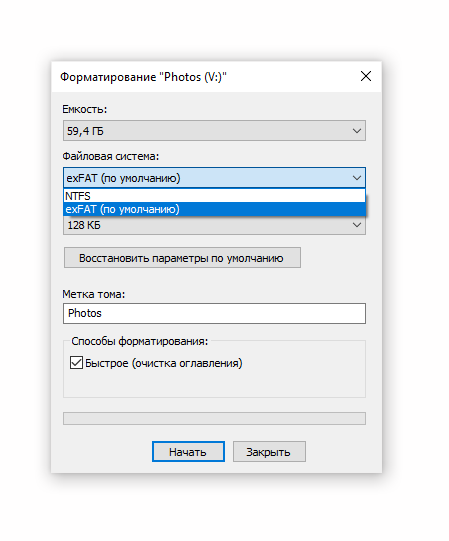
- шаг 5. нажмите "Начать".
Система предупредит вас о том, что данные с носителя будут потеряны в процессе форматирования. После завершения процесса пользователь получит флеш-карту с совместимой со всеми устройствами FAT32.
Форматирование через "Управление дисками"
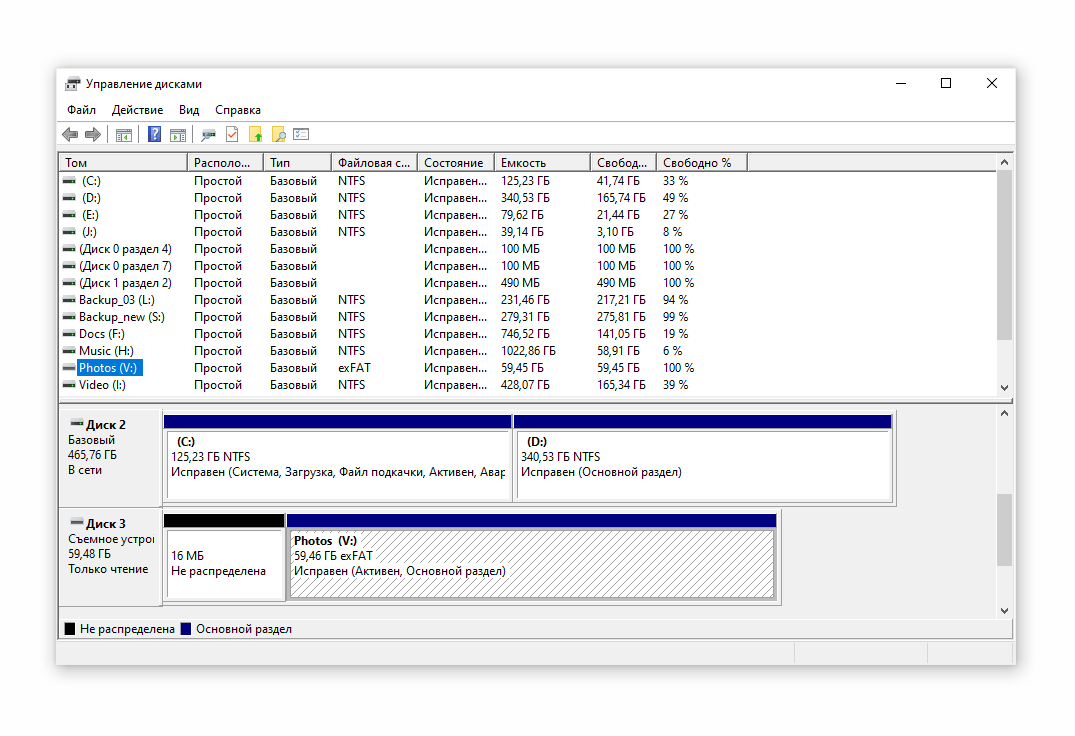
Первый способ форматирования применим, если компьютер отображает карту в "Моем компьютере". В противном случае следует воспользоваться встроенной утилитой Windows "Управление дисками".
Пошаговая инструция:
- одновременно нажмите клавиши Win+R,
- в появившемся окне "Выполнить" введите команду diskmgmt.msc и нажмите "Ок",
- перед пользователем появится вкладка "Управление дисками", в которой будут перечислены все подключенные к устройству накопители. Выбрав нужный диск, нажмите на нем правой кнопкой мыши и щелкните на "форматировать".
Форматирование начнется после указания файловой системы (FAT32). Нажмите "Ок" для подтверждения.
Другие программы для перевода из exfat в fat32
Произвести смену файловой системы можно и при помощи небольших утилит. SD Formatter предназначена для форматирования карт памяти SD/SDHC/SDXC, включая карты microSD. Она разработана SD Association, организацией, устанавливающей стандарты для SD-карт.
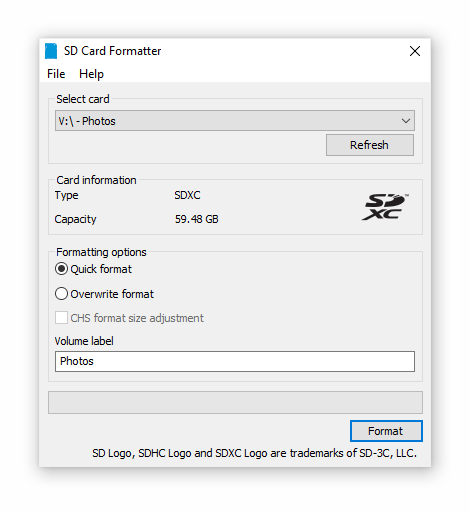
Скачать программу можно по ссылке.
Функции утилиты:
- Безопасное форматирование: обеспечивает правильную инициализацию файловой системы на карте памяти SD и полное удаление всех существующих данных.
- Подготавливает карту к оптимальной работе и совместимости со стандартами SD.
- Быстрое форматирование – позволяет быстрее стереть и инициализировать карту в системе
- Полное форматирование – выполняет более тщательную проверку целостности карты и только затем SD Formatter выполняет форматирование.
- работает с проблемными накопителями
- меняет файловую систему с NTFS, exFAt на FAT32
- восстанавливает работоспособность флешки с неправильным форматированием.
Из преимуществ софта следует выделить:
- простой интерфейс (хоть он и на английском языке),
- поддержку форматов exFAT, FAT32, NTFS,
- способность "видеть" нераспознаваемые флеш-карты.
Для того, чтобы воспользоваться утилитой,
- Установите ее из загруженного файла setup.exe и запустите
- вставьте в компьютер или ноутбук электронный носитель. Он отобразится в окне программы,
- установите рядом с ним галочку,
- нажмите кнопку "Format",
- выберите файловую систему FAT32,
- нажмите "Начать".
Как снять защиту от перезаписи флешки
Изменить файловую систему съемного носителя получится лишь в том случае, если на нем не установлена защита от записи. Эта защита устанавливается либо аппаратным способом, либо посредством переключателя, расположенного на флеш-карте. Только после того, как вы передвигаете ползунок защиты в разблокированное положение, попытки форматирования и изменения exFAT на FAT32 увенчаются успехом.
SD-карты обычно не имеют встроенной функции защиты от перезаписи. Однако если у вас возникли проблемы с форматированием, попробуйте отключить защиту одним из способов.
Как снять защиту от записи:
1) Используйте физический переключатель:
На некоторых SD-картах сбоку есть физический переключатель защиты от записи. Убедитесь, что он находится в разблокированном положении.
2) Путем редактирования реестра (для опытных пользователей):
- Откройте редактор реестра, нажав Win + R, введя "regedit" и нажав Enter.
- Перейдите к разделу HKEY_LOCAL_MACHINE\SYSTEM\CurrentControlSet\Control\StorageDevicePolicies.
- Если значение WriteProtect DWORD существует, установите его значение на 0 (ноль).
- Если значение WriteProtect DWORD не установлено, создайте его и выставьте значение 0.
 Илья – главный редактор сайта softdroid.net. Является автором нескольких сотен руководств и статей по настройке Android. Около 15 лет занимается ремонтом техники и решением технических проблем iOS и Android. Имел дело практически со всеми более-менее популярными марками мобильных смартфонов и планшетов Samsung, HTC, Xiaomi и др. Для тестирования используется iPhone 12 и Samsung Galaxy S21 с последней версией прошивки.
Илья – главный редактор сайта softdroid.net. Является автором нескольких сотен руководств и статей по настройке Android. Около 15 лет занимается ремонтом техники и решением технических проблем iOS и Android. Имел дело практически со всеми более-менее популярными марками мобильных смартфонов и планшетов Samsung, HTC, Xiaomi и др. Для тестирования используется iPhone 12 и Samsung Galaxy S21 с последней версией прошивки.
Хотите больше полезных советов? Смотрите и подписывайтесь на наш канал! Здесь я публикую лучшие советы для пользователей Андроид, Windows, iOS и Mac OS. Также вы можете задать мне любой вопрос, подписавшись на канал.
Комментарии
Юрий
Wed, 2022-02-02 12:16
SD Formatter -> пункт 4. Выберите файловую систему FAT32.
Где в этой программе пункт выбора файловой системы? Все только по умолчанию.
softdroid
Wed, 2022-02-02 14:24
Возможно, не поддерживается данной версией программы или карточкой.
Алексей
Sun, 2023-11-19 18:05
Программа просто форматирует. Выбрать нужный формат форматирования невозможно
softdroid
Sat, 2023-11-25 19:05
Какую версию программы используете?
Добавить комментарий